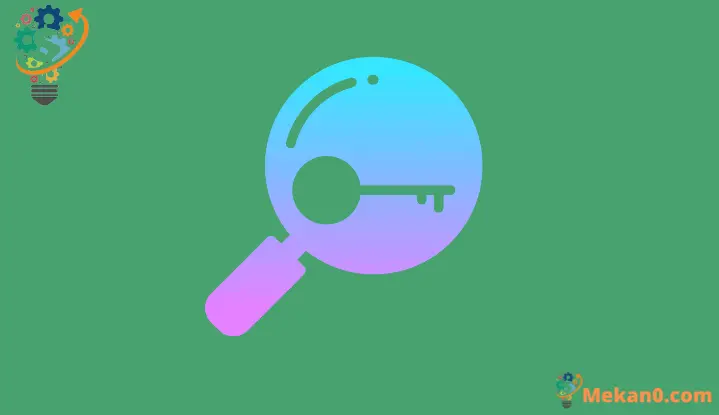ווי צו עקסטראַקט דיין Windows 11 דערלויבעניש שליסל
באַקומען דיין Windows 11 פּראָדוקט שליסל געשווינד און לייכט.
א Windows אַקטאַוויישאַן שליסל אָדער פּראָדוקט שליסל איז אַ קאָמבינאַציע פון אותיות און נומערן וואָס העלפּס באַשטעטיקן די אָטאַנטיסיטי פון אַ Windows דערלויבעניש. דער ציל פון די Windows פּראָדוקט שליסל איז צו ענשור אַז די אָפּערייטינג סיסטעם איז נישט געניצט אויף מער ווי איין קאָמפּיוטער ווי סטייטיד אין די Microsoft תּנאָים און קאָנדיטיאָנס. די אָפּערייטינג סיסטעם פארלאנגט פֿאַר אַ פּראָדוקט שליסל יעדער מאָל איר דורכפירן אַ פריש ינסטאַלירונג פון Windows.
איר באַקומען אַ Windows פּראָדוקט שליסל ווען איר קויפן ווייכווארג פֿון וועראַפייד קוואלן אַזאַ ווי די מיקראָסאָפט וועבזייטל אָדער קיין זיצער. ווען איר אַקטאַווייט דיין Windows מיט אַ פּראָדוקט שליסל, עס איז אויך געראטעוועט לאָוקאַלי אויף דיין קאָמפּיוטער. אויב פֿאַר עטלעכע סיבה איר פאַרפאַלן דיין אָריגינעל שליסל, טאָן ניט זאָרג. דער פירער וועט ווייַזן איר ווי גרינג עס איז צו געפֿינען דיין Windows 11 פּראָדוקט שליסל מיט שנעל און פּשוט מעטהאָדס.
זינט די פּראָדוקט שליסל איז נישט בדעה צו זיין שערד, עס איז קיין קלאָר ווי דער טאָג אָרט צו געפֿינען עס. אָבער מיט קאַמאַנד פּראָמפּט אָדער Windows PowerShell, עס קענען זיין געפֿונען זייער לייכט.
ווי צו געפֿינען Windows 11 פּראָדוקט שליסל ניצן באַפֿעלן פּינטלעך
ערשטער, טיפּ "CMD" אָדער "Command Prompt" אין די אָנהייב מעניו זוכן און סעלעקטירן עס פֿון די זוכן רעזולטאַטן.
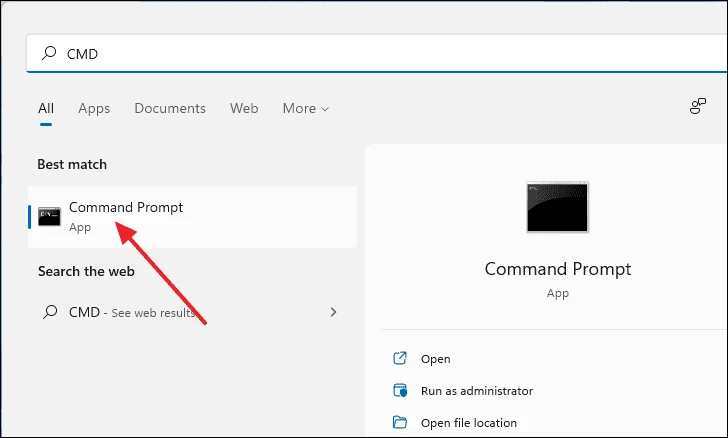
אין די קאַמאַנד פּראָמפּט פֿענצטער, קאָפּיע און פּאַפּ די פאלגענדע טעקסט אין די באַפֿעל שורה און דריקן אַרייַן.
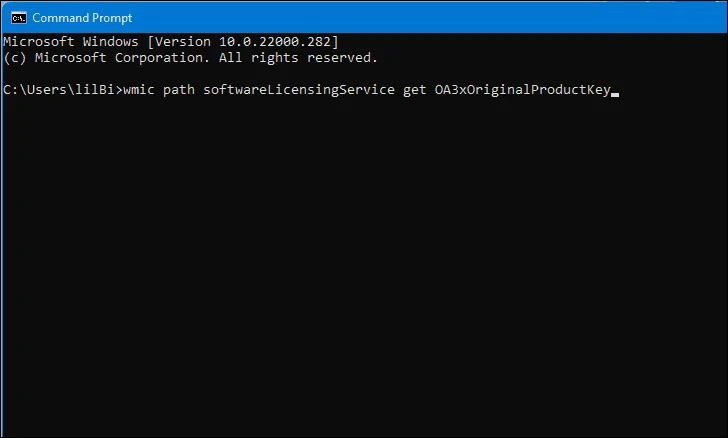
אַמאָל איר דריקן אַרייַן, דיין פּראָדוקט שליסל וועט זיין געוויזן אין די באַפֿעל שורה אונטן. געדענקט צו שרייַבן עס אַראָפּ אין אַ זיכער פּלאַץ.
נאטיץ: דער אופֿן וועט נאָר אַרבעטן אויב איר אַקטאַווייט Windows מיט אַ פּראָדוקט שליסל. אויב איר געוויינט אַ דיגיטאַל דערלויבעניש צו אַקטאַווייט Windows, עס וועט נישט דערשייַנען דאָ.
געפֿינען דיין Windows 11 פּראָדוקט שליסל דורך רעגיסטרי עדיטאָר
די Windows רעגיסטרי כּולל וויכטיק סיסטעם טעקעס און פאָלדערס. אזוי עס איז קלאָר אַז דער פּראָדוקט שליסל קענען לייכט זיין געפֿונען דאָ. ערשטער, זוכן פֿאַר רעגיסטרי עדיטאָר אין די אָנהייב זוכן מעניו און סעלעקטירן עס פֿון די זוכן רעזולטאַטן.
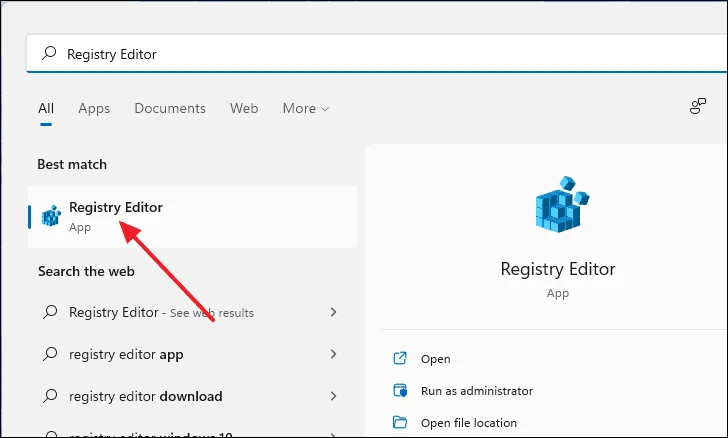
נאָך עפן די רעגיסטרי עדיטאָר פֿענצטער, נאָכמאַכן און פּאַפּ די פאלגענדע אַדרעס אין די אַדרעס באַר און דריקן אַרייַן. עס וועט נעמען איר צו דער וועגווייַזער ווו די פּראָדוקט שליסל איז געראטעוועט.
Computer\HKEY_LOCAL_MACHINE\SOFTWARE\Microsoft\Windows NT\CurrentVersion\SoftwareProtectionPlatform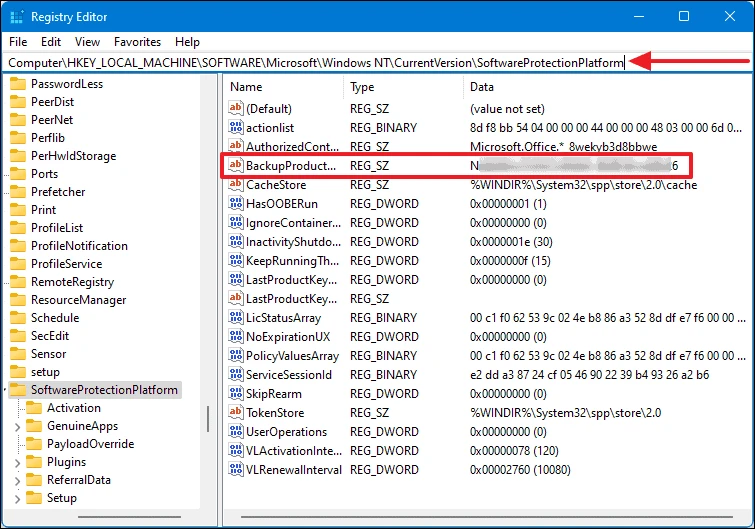
אַמאָל אין דעם פירער, קוק פֿאַר "BackupProductKeyDefault" אונטער די נאָמען אָפּטיילונג. איר וועט געפֿינען די פּראָדוקט שליסל ליסטעד אין דער זעלביקער רודערן אונטער די דאַטאַ אָפּטיילונג.
ומקערן דיין פּראָדוקט שליסל מיט Windows PowerShell
איר קענען נוצן Windows PowerShell צו צוריקקריגן דיין פאַרפאַלן Windows פּראָדוקט שליסל. צו אָנהייבן, טיפּ "PowerShell" אין די אָנהייב זוכן מעניו, רעכט גיט אויף עס און סעלעקטירן לויפן ווי אַדמיניסטראַטאָר.
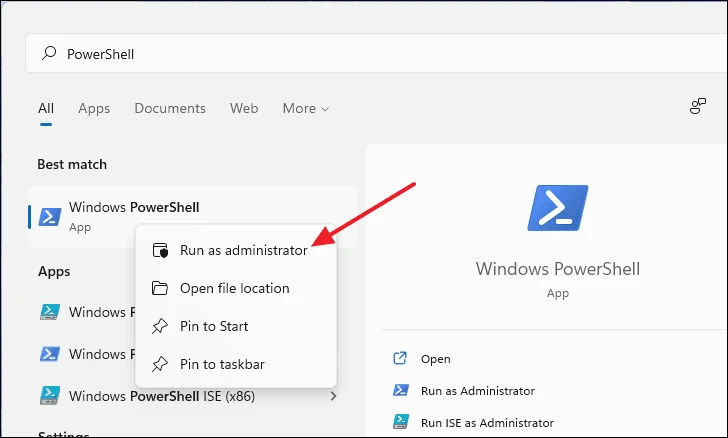
אין די PowerShell פֿענצטער, נאָכמאַכן און פּאַפּ די פאלגענדע באַפֿעלן שורה און שלאָגן אַרייַן. נאָך דעם, עס וועט ווייַזן דיין פּראָדוקט שליסל אין די פאלגענדע באַפֿעלן שורה.
powershell "(Get-WmiObject -query ‘select * from SoftwareLicensingService’).OA3xOriginalProductKey"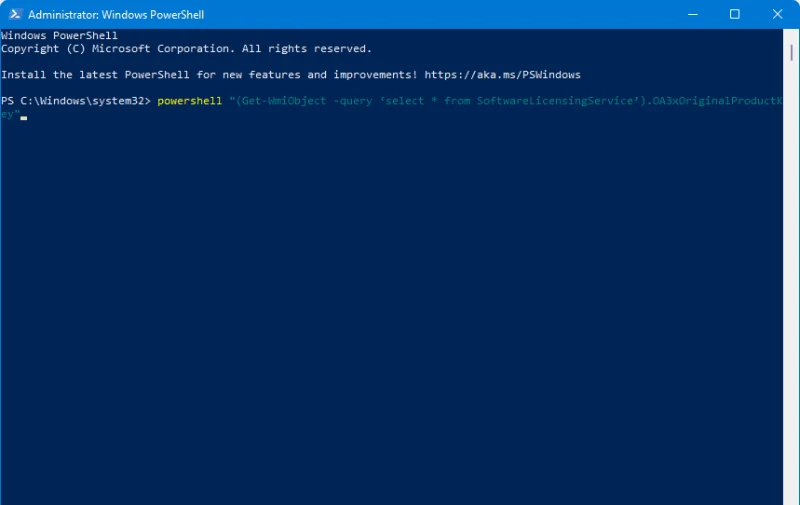
באַמערקונג: אויף ענלעך צו די קאַמאַנד פּראָמפּט אופֿן, דעם אופֿן אויך אַרבעט בלויז אויב איר אַקטאַווייט Windows מיט אַ פּראָדוקט שליסל אַנשטאָט פון אַ דיגיטאַל דערלויבעניש שליסל.
ניצן דריט-פּאַרטיי ווייכווארג צו געפֿינען Windows 11 פּראָדוקט שליסל
אויב איר טאָן נישט וועלן צו מאַניואַלי געפֿינען דיין Windows 11 פּראָדוקט שליסל, איר קענען פשוט נוצן דריט-פּאַרטיי אַפּפּס. עס זענען עטלעכע אַפּלאַקיישאַנז אַז איר קענען ינסטאַלירן וואָס וועט אויטאָמאַטיש צוריקקריגן די פּראָדוקט שליסל פֿאַר איר.
ShowKeyPlus و Windows 10 אָעם פּראָדוקט שליסל זיי צוויי צוגעבן מגילה פֿאַר אַ דריט פּאַרטיי איר קענען נוצן עס לייכט צו געפֿינען דיין פּראָדוקט שליסל Windows 11. די אָפּעראַציע איז זייער גרינג. פשוט אראפקאפיע די ינסטאַללער פֿון דער וועבזייטל און קאַטער די אַפּלאַקיישאַן.
דאָס זענען די מעטהאָדס איר קענען נוצן צו געפֿינען דיין Windows 11 פּראָדוקט שליסל.