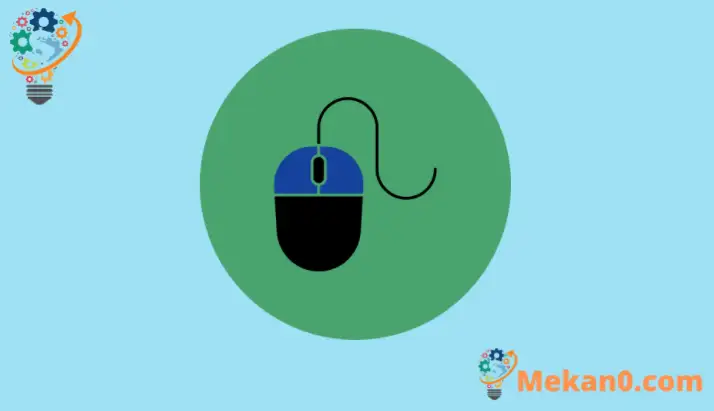דעם פּאָסטן ווייזט סטעפּס צו קער אַוועק אָדער דיסייבאַל מויז אַקסעלעריישאַן אין Windows 11.
אויב איר זען דיין מויז טייַטל קאַטער אויף דעם עקראַן פאַסטער ווי מאָווינג די מויז, עס קען אויך זיין שייַכות צו מויז אַקסעלעריישאַן, אויך באקאנט ווי טייַטל פּינטלעכקייַט. עס איז אַ שטריך וואָס איז געווען אַרום פֿאַר עטלעכע מאָל, סטאַרטינג מיט Windows XP.
עס איז געווען ימפּלאַמענאַד צו העלפֿן מענטשן פילן מער אין קאָנטראָל פון זייער מויז דורך ינקריסינג די דיסטאַנסע און גיכקייַט אין וואָס די לויפֿער באוועגט אַריבער די פאַרשטעלן אין ענטפער צו די גיכקייַט פון די פאַקטיש מויז אויף די ייבערפלאַך.
מענטשן וואָס שפּילן ווידעא שפּילערייַ קען זיין באַקאַנט מיט דעם און העכסט רעקאָמענדירן צו ויסמעקן דעם שטריך צו העלפן סטייבאַלייז לויפֿער מווומאַנץ אויף דיין פאַרשטעלן. אויב פאַרקריפּלט, דער לויפֿער באוועגט אַ פאַרפעסטיקט דיסטאַנסע באזירט אויף די גשמיות באַוועגונג פון די מויז בלויז.
קער אַוועק מויז אַקסעלעריישאַן אין Windows 11
די נייַע Windows 11 וועט ברענגען פילע נייַע פֿעיִקייטן און ימפּרווומאַנץ וואָס וועט אַרבעטן גרויס פֿאַר עטלעכע בשעת אַדינג עטלעכע לערנען טשאַלאַנדזשיז פֿאַר אנדערע. עטלעכע טינגז און סעטטינגס האָבן געביטן אַזוי פיל אַז מענטשן וועלן האָבן צו לערנען נייַע וועגן צו אַרבעטן מיט און פירן Windows 11.
עס איז זייער גרינג צו ויסמעקן מויז אַקסעלעריישאַן אפילו אויב איר זענט נייַ אין Windows 11, און דעם פּאָסטן וועט פירן איר דורך די סטעפּס.
צו לערנען ווי צו דיסייבאַל מויז אַקסעלעריישאַן אין Windows 11, נאָכגיין די סטעפּס אונטן:
ווי צו דיסייבאַל מויז אַקסעלעריישאַן אין Windows 11
ווידער, אויב איר ווילן צו דיסייבאַל מויז אַקסעלעריישאַן אין Windows 11, נוצן די סטעפּס.
Windows 11 האט אַ הויפט אָרט פֿאַר רובֿ פון זייַן סעטטינגס. פֿון סיסטעם קאַנפיגיעריישאַנז צו שאַפֿן נייַע ניצערס און אַפּדייטינג Windows, אַלץ קענען זיין געטאן פֿון סיסטעם סעטטינגס אָפּטיילונג.
צו אַקסעס די סיסטעם סעטטינגס, איר קענען נוצן Windows שליסל + איך דורכוועג אָדער גיט אָנהייב ==> סעטטינגס ווי געוויזן אין די בילד אונטן:
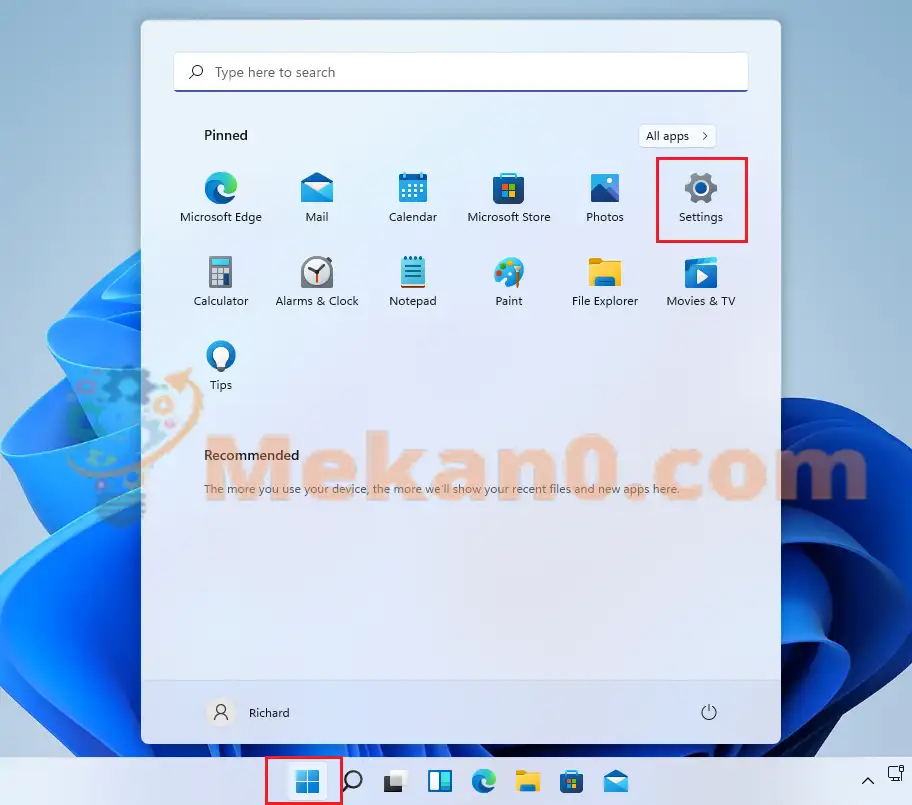
אַלטערנאַטיוועלי, איר קענען נוצן זוכן קעסטל אויף די טאַסקבאַר און זוכן פֿאַר סעטטינגס . דערנאָך סעלעקטירן עס צו עפֿענען.
די Windows סעטטינגס שויב זאָל קוקן ענלעך צו די בילד אונטן. אין Windows סעטטינגס, גיט בלועטאָאָטה און דעוויסעס, געפינען מויז אין די רעכט טייל פון דיין פאַרשטעלן געוויזן אין די בילד אונטן.
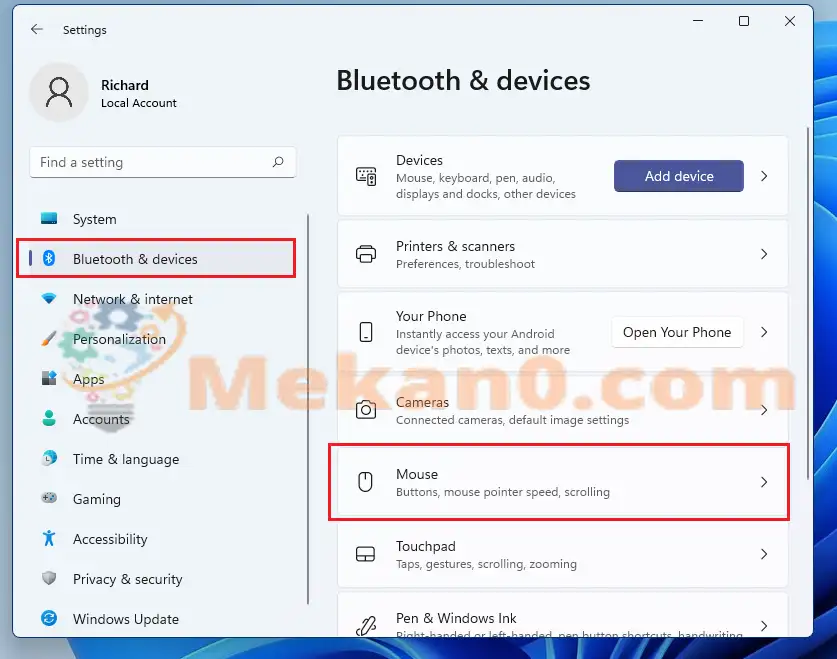
אין די מויז סעטטינגס שויב, אונטער פֿאַרבונדענע סעטטינגס , דריקט נאָך מויז סעטטינגס ווי געוויזן אונטן.
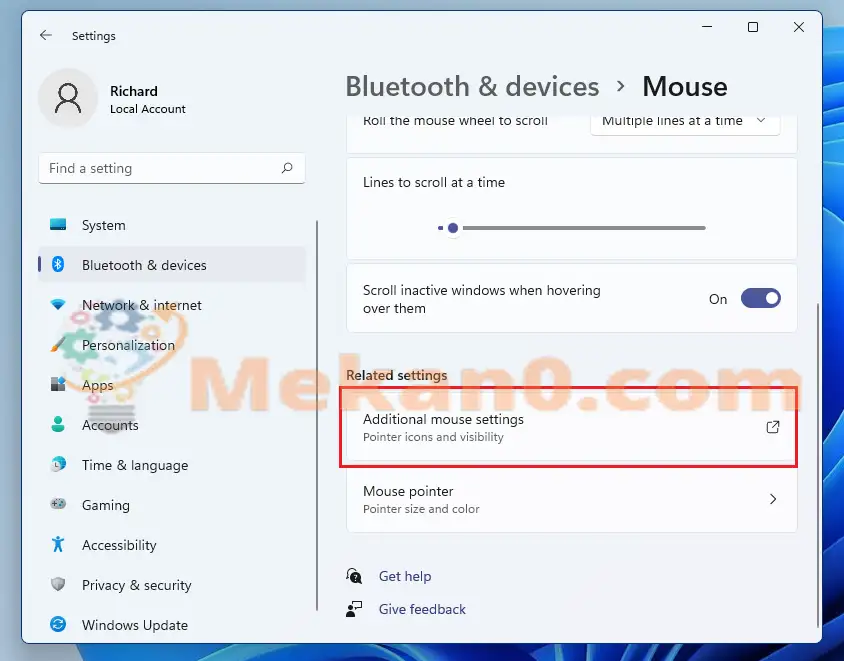
אויף די מויז פּראָפּערטיעס פאַרשטעלן, אויסקלייַבן לויפֿער אָפּציעס , און נעם אַוועק די קעסטל " פֿאַרבעסערן טייַטל אַקיעראַסי צו דיסייבאַל מויז אַקסעלעריישאַן.
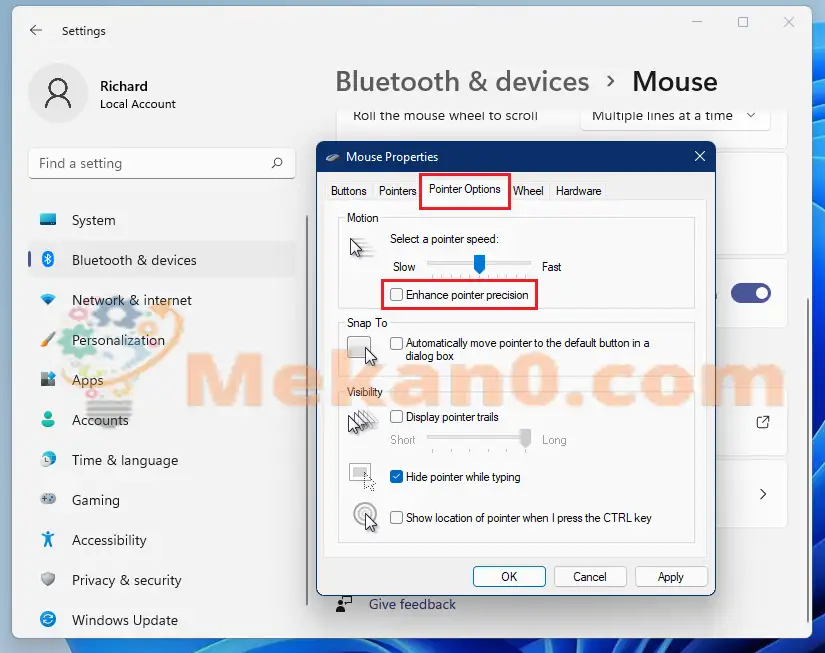
דריקט " אקעי" צו ראַטעווען די ענדערונגען און אַרויסגאַנג. מויז אַקסעלעריישאַן איז איצט פאַרקריפּלט.
אונדזער סוף!
דעם פּאָסטן געוויזן איר ווי צו דיסייבאַל מויז אַקסעלעריישאַן אין Windows 11. אויב איר געפֿינען קיין טעות אויבן, ביטע נוצן די באַמערקונג פאָרעם.