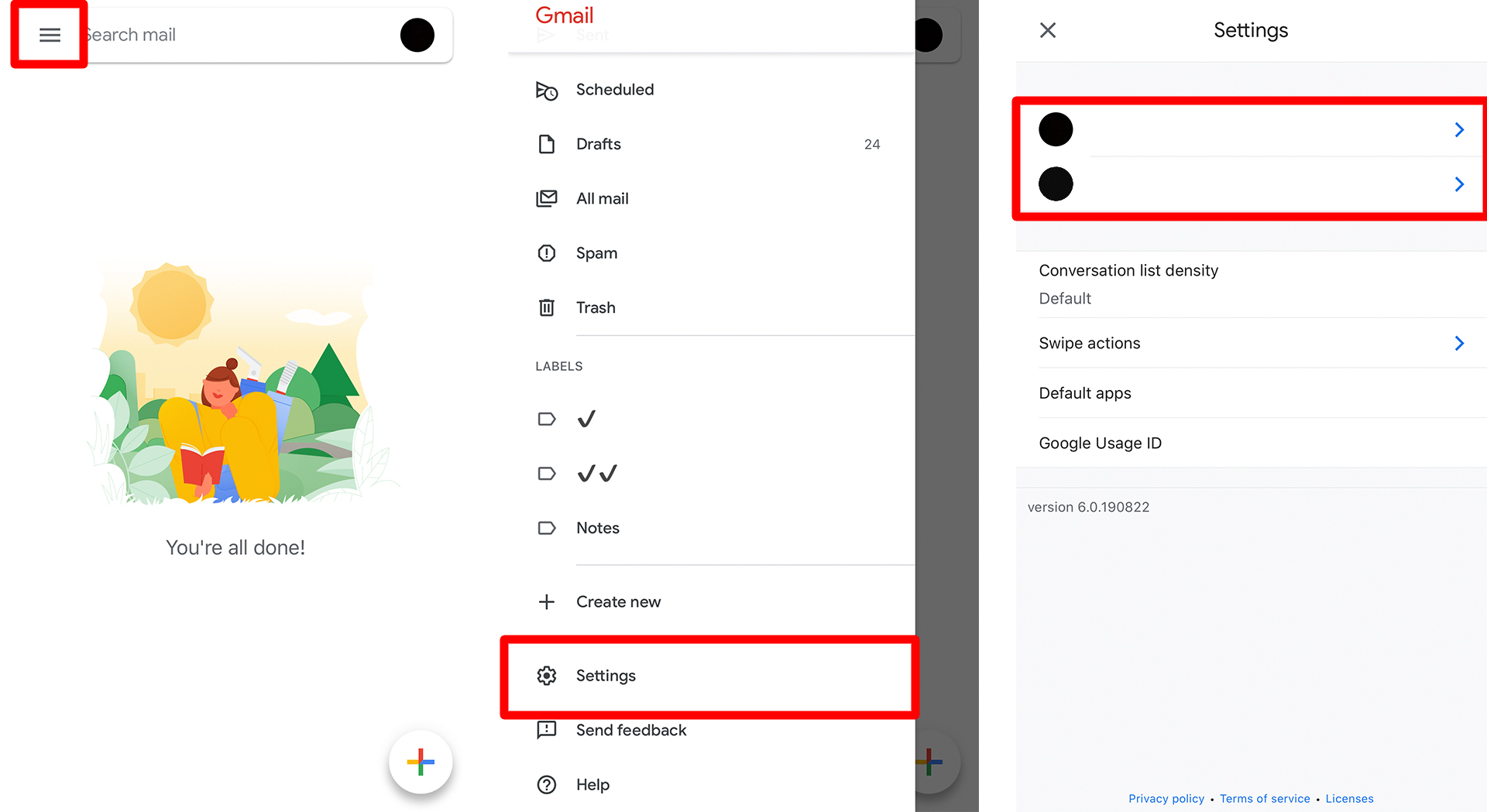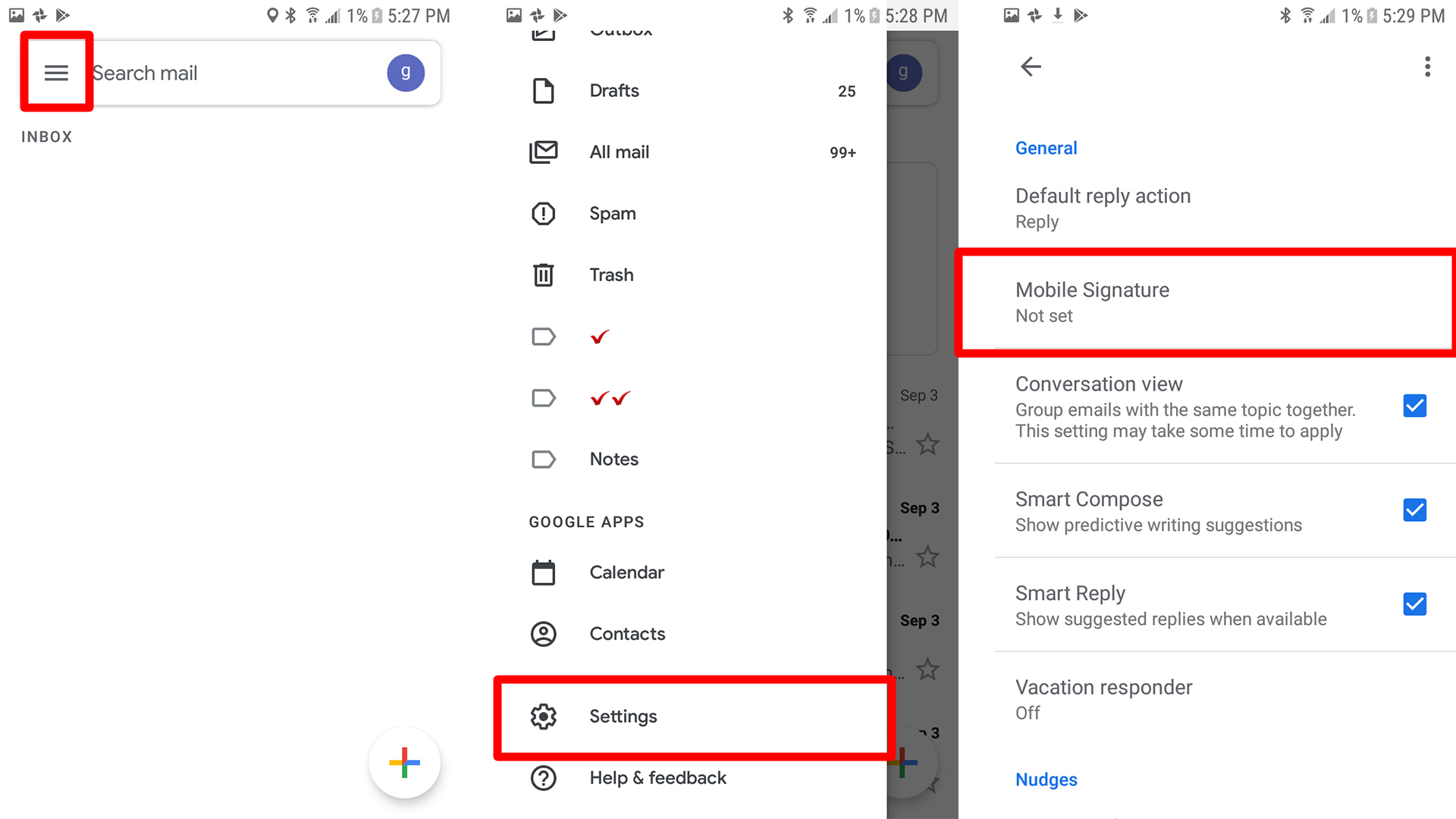您在台式计算机上创建的签名不会包含在您从 iPhone 发送的电子邮件中。 您将需要创建一个单独的移动电子邮件签名。 在您的 iOS 设备上,打开 Gmail 应用程序,转到菜单,然后是设置,然后点击您的 Gmail 帐户。 转到签名设置 > 移动签名,然后点击滑块以创建您的签名。
- 打开 Gmail 应用 . 这与您的手机或 iOS 设备随附的邮件应用程序不同。
- 按下三行菜单按钮 . 您可以在屏幕左上角的“搜索邮件”选项旁边找到它。
- 向下滚动并点击设置 . 这将是倒数第三个选项。
- 选择一个电子邮件帐户 . 如果您有多个帐户,请选择要为其设置签名的帐户。
- 然后点击签名设置 .
- 打开移动签名的滑块 .
- 在下面的框中添加您的签名 . 然后,您的新签名将在您下次撰写电子邮件时出现。
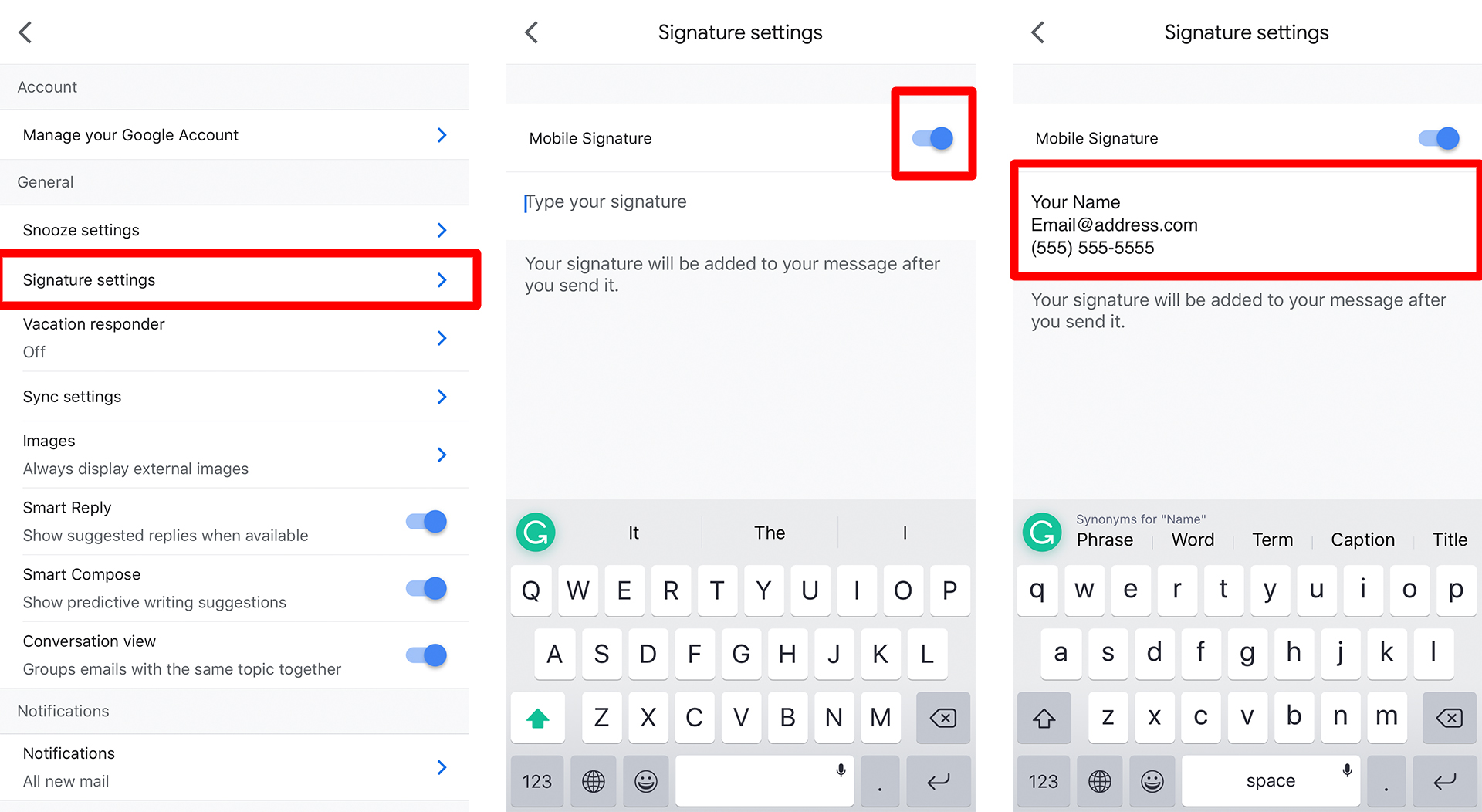
如何在 Android 上设置 Gmail 签名
在 Android 设备上添加签名很像在 iOS 设备上添加签名。 在 Gmail 应用程序中,转到菜单 > 设置并选择您的 Gmail 帐户。 向下滚动到移动签名,在弹出框中填写签名详细信息,然后点击确定。 您可以在下面找到更详细的说明。
- 打开 Gmail 应用 .
- 按下三行菜单按钮 . 您可以在屏幕左上角的“搜索邮件”选项旁边找到它。
- 向下滚动到设置 . 这将是倒数第二个选项。
- 选择一个电子邮件地址 . 如果您有多个 Gmail 帐户,请选择您要为其设置签名的一个。
- 向下滚动并选择移动签名 如果没有为帐户添加签名,则不会设置。
- 在弹出框中输入您的签名。
- 单击确定。 您将被引导回到上一个屏幕,您将能够在移动签名部分看到您的签名。 现在,您的新签名将在您下次撰写电子邮件时出现。
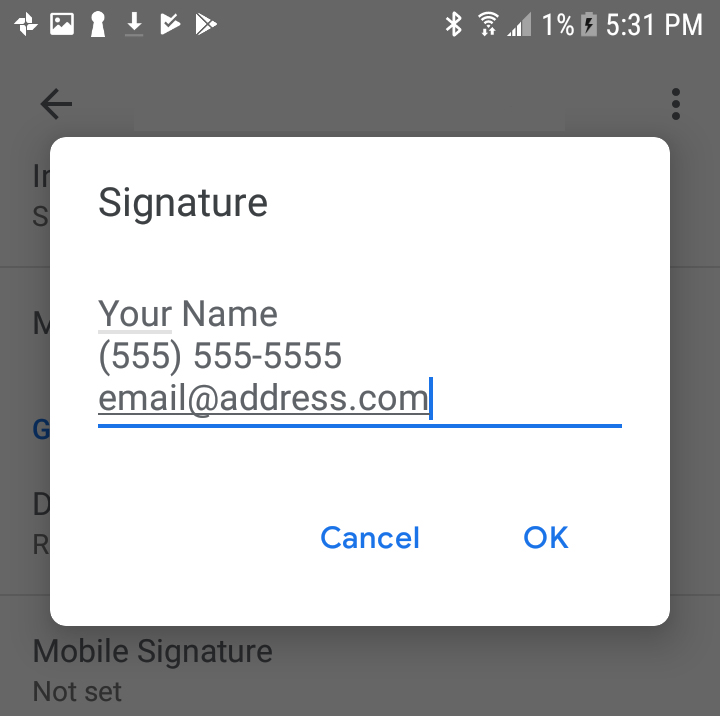
既然您知道如何在 iPhone 上添加 Gmail 签名并在 Android 设备上设置 Gmail 签名,请务必查看我们的指南 如何在 Outlook 中添加电子邮件签名 .