注册表是 Windows 操作系统的核心和灵魂。 在对其进行任何重大更改之前,请务必先对其进行备份。 就是这样。
如果您是高级用户,有时您可能需要更改 Windows 注册表以修改系统设置或第三方应用程序。 在“破解注册表”之前,首先进行备份是非常明智的,因为如果你犯了一个错误,你的操作系统可能会变得无法使用。
一些第三方工具,如 雷沃卸载 و CCleaner的 在执行操作之前自动备份注册表,但在使用 Regedit 手动进行更改时,您需要手动备份。
注意:本文使用 Windows 10 向您展示如何执行这些步骤。 但 Windows 7 和 8.1 的过程也类似。
手动备份 Windows 注册表
要开始,请按 Windows 键 并输入:注册表 并按下 按 Enter 键或从“开始”菜单顶部选择“注册表编辑器”选项。
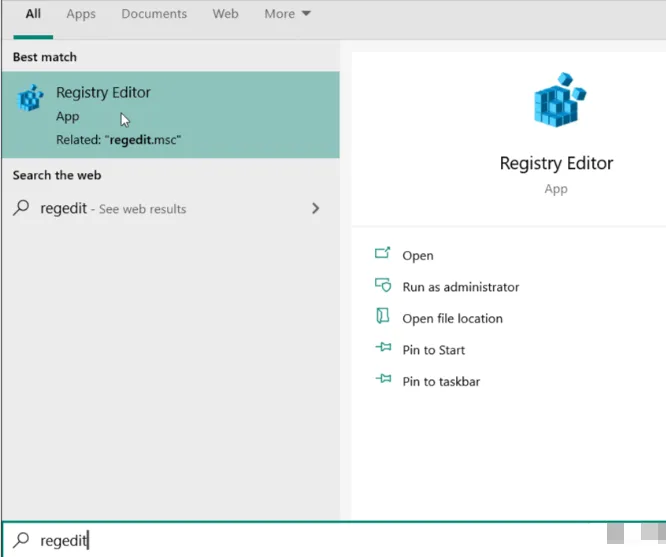
当注册表编辑器打开时,单击 文件 > 导出 .
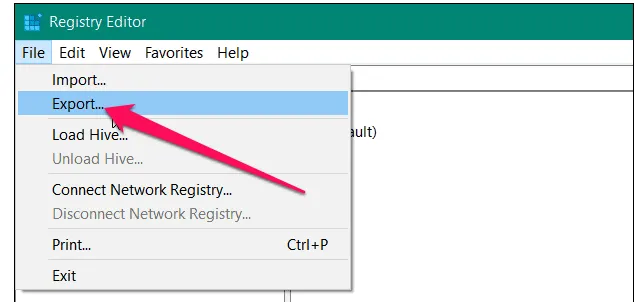
现在在“导出注册表文件”屏幕上,选择一个安全位置来保存文件。 然后为备份键入一个易于识别的名称。 我会建议一些定义文件是什么的东西。 一些明显的东西,比如“注册”,然后输入你保存文件的日期。
然后在窗口底部的“导出范围”部分下需要考虑一些重要的事情。 确保选择 全部 备份整个注册表。 否则,它只会备份指定的分支。 完成后,单击按钮 保存到 .
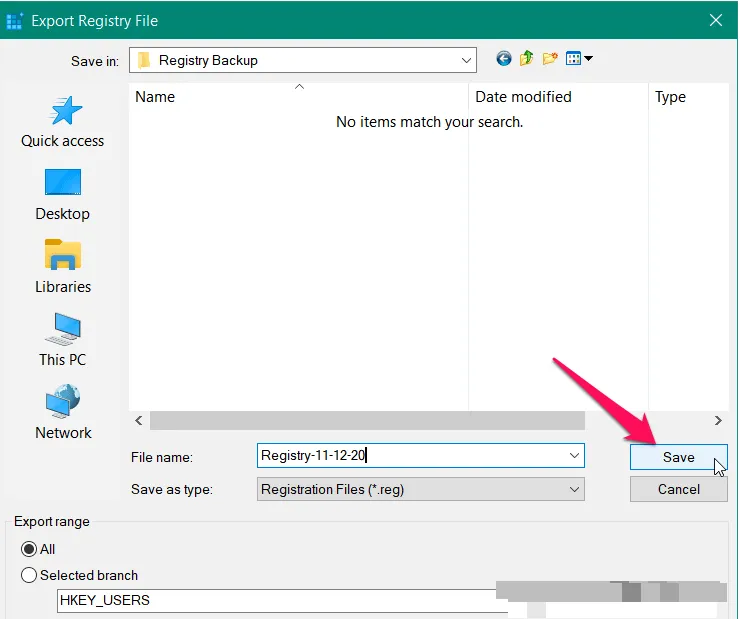
单击保存后,导出和备份历史记录需要一些时间。 事实上,您可能会在地址栏上看到“无响应”消息,但不要惊慌,因为这是正常现象。 只需等待它消失,您就可以开始了。
恢复 Windows 注册表
恢复注册表的最简单方法是合并它。 为此,转到您备份的文件,右键单击它,然后从菜单中选择合并。
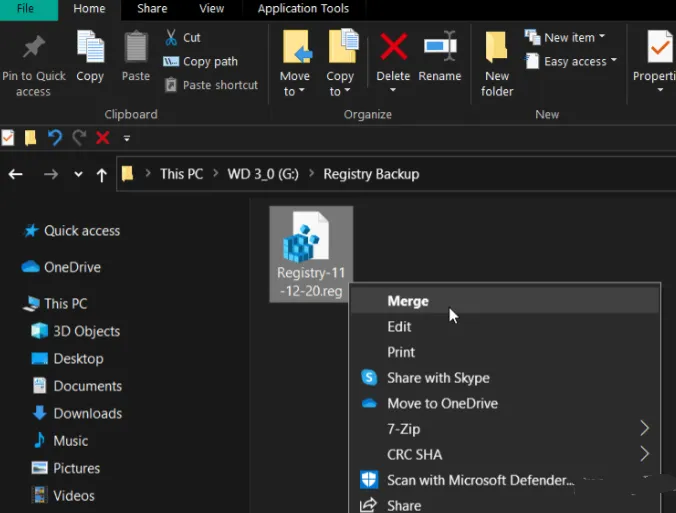
将出现一条确认消息。 点击 “是的” . 在恢复注册表时稍等片刻,您就可以开始了。
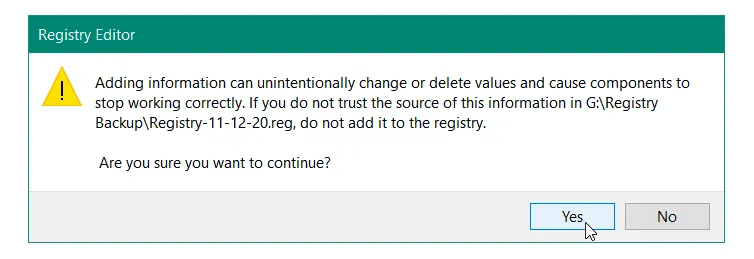
恢复历史记录的另一种方法是导入保存的文件。 如本文开头所述,从“开始”菜单打开“历史记录”。 打开后,点击 文件 > 导入 .
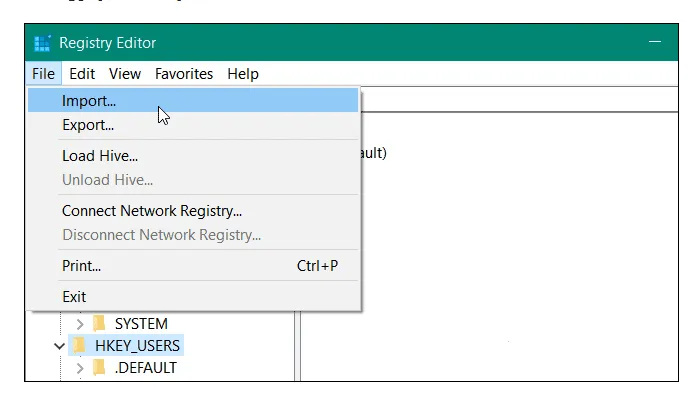
导入窗口打开后,转到保存备份的位置。 选择您要恢复的人并单击 打开 . 再次,在备份注册表时稍等片刻,您就可以开始了。
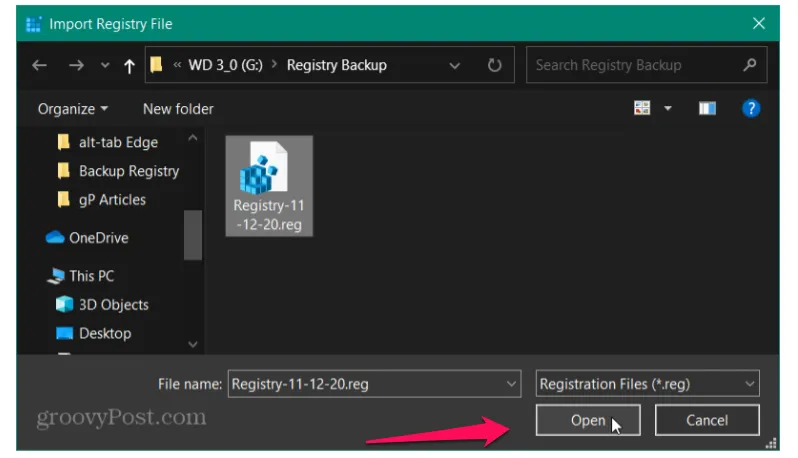
无论您是安装软件、故障排除还是破解注册表,拥有 备份 更新以防出现问题。









