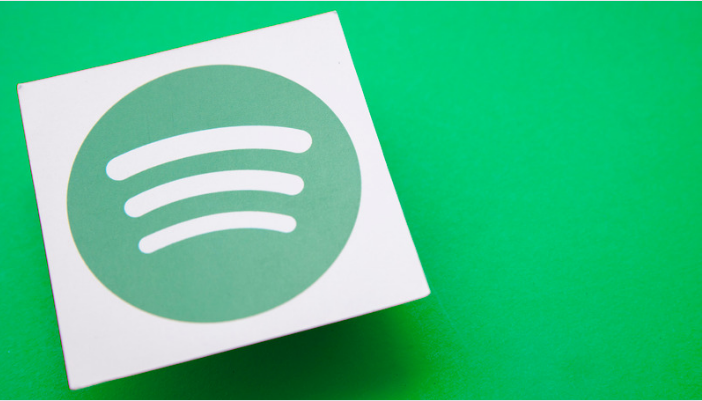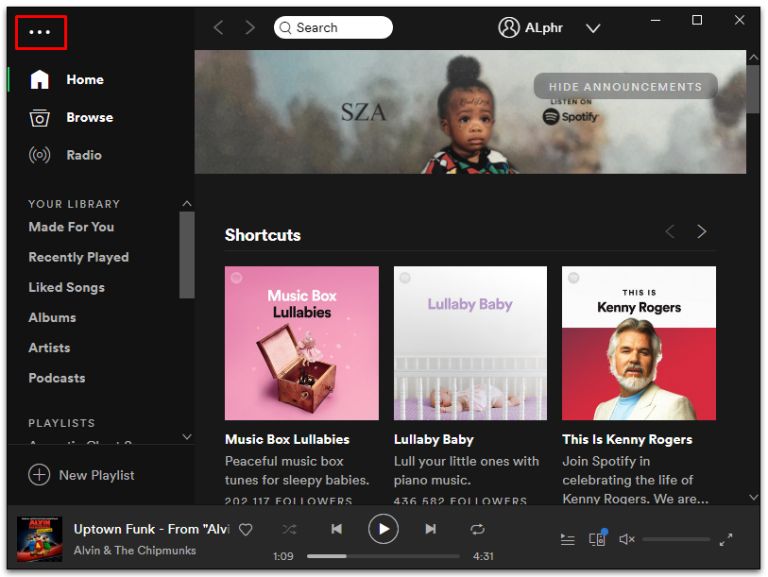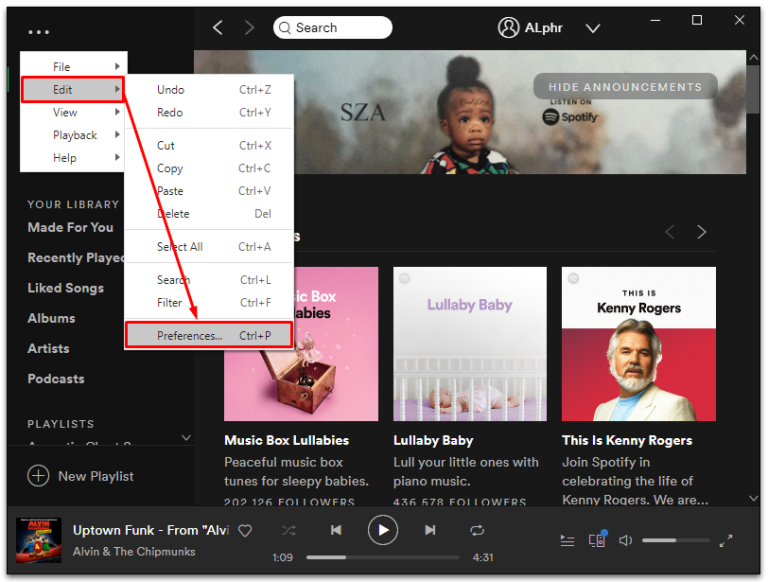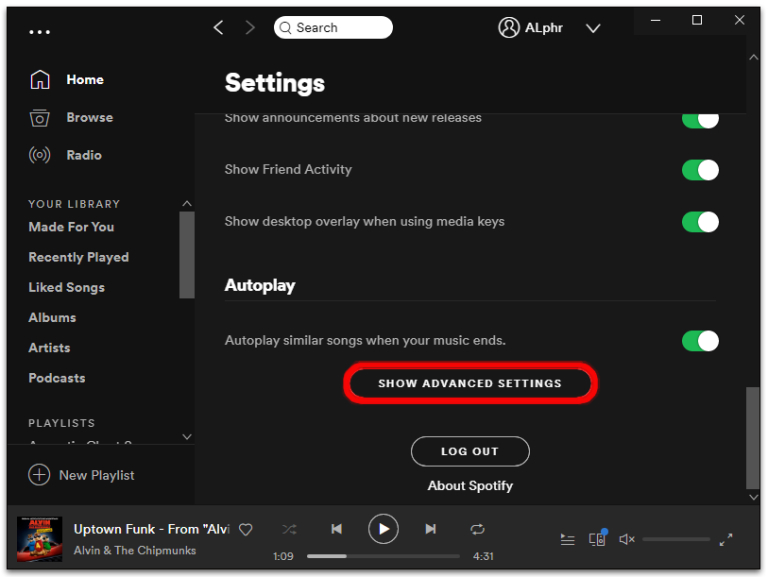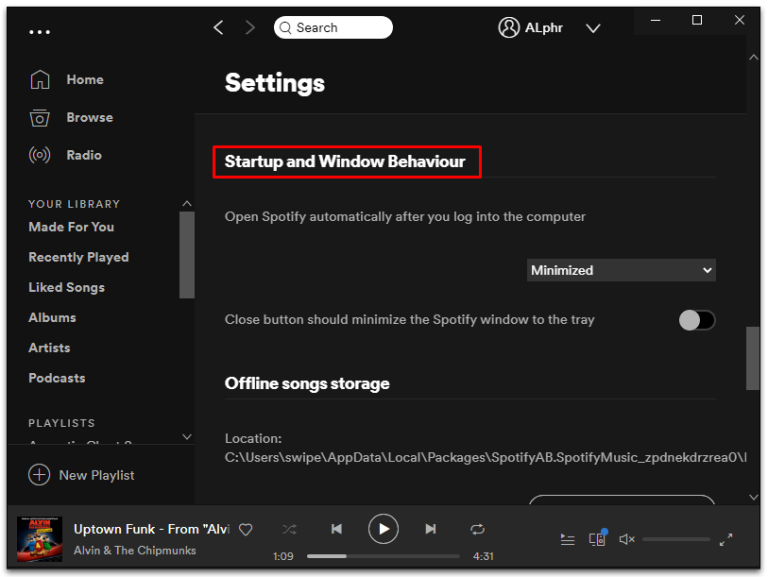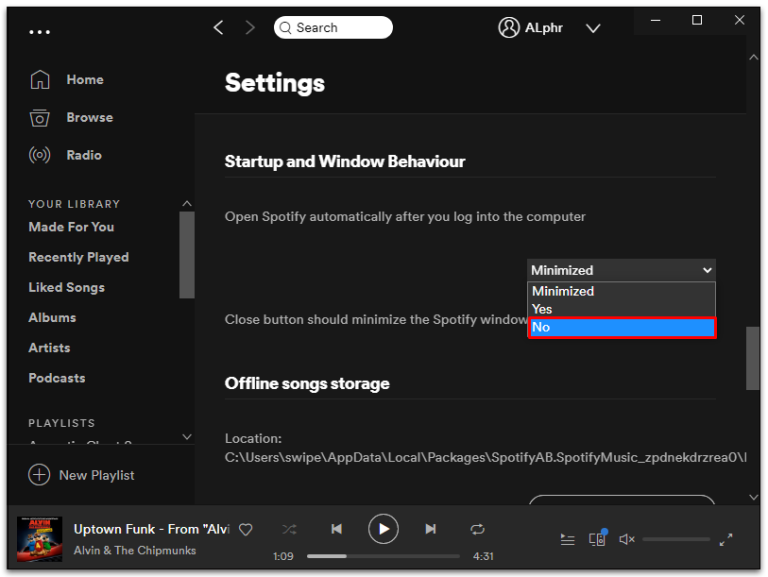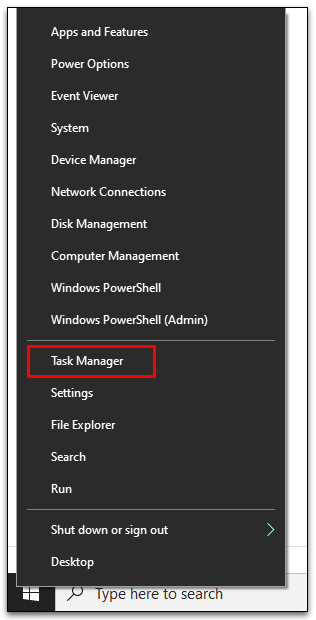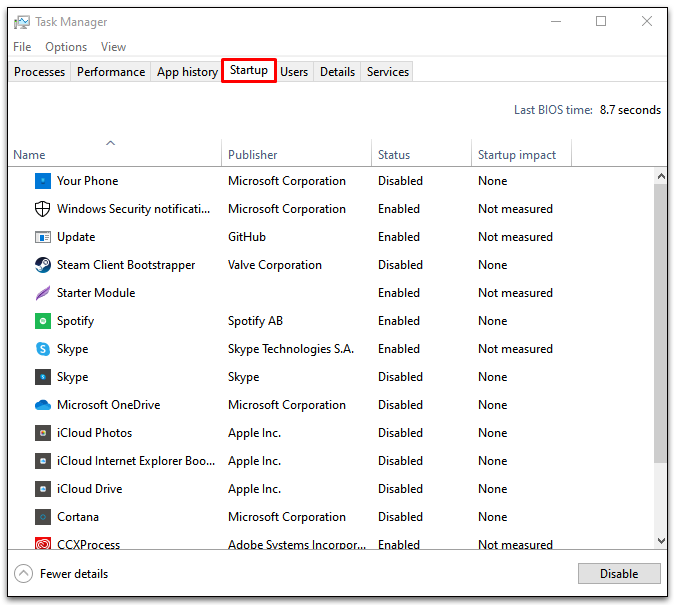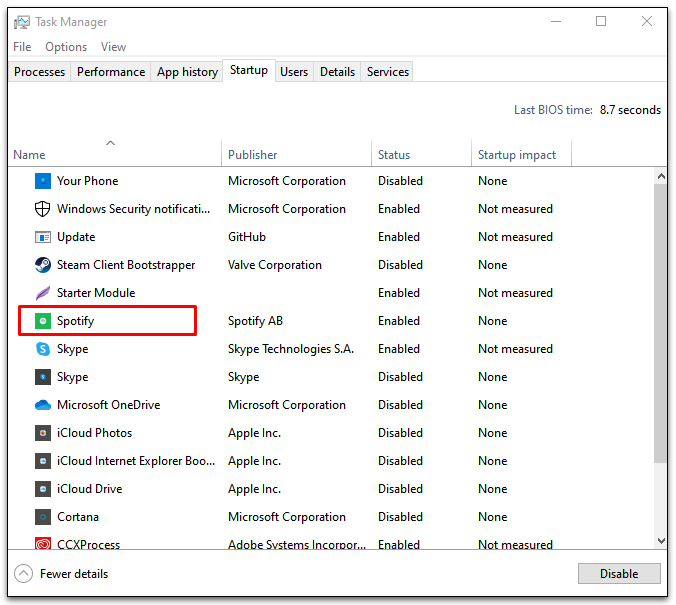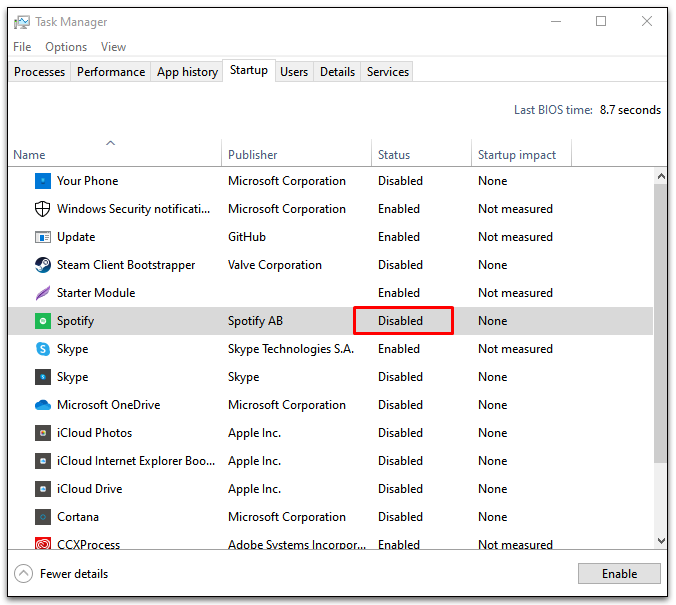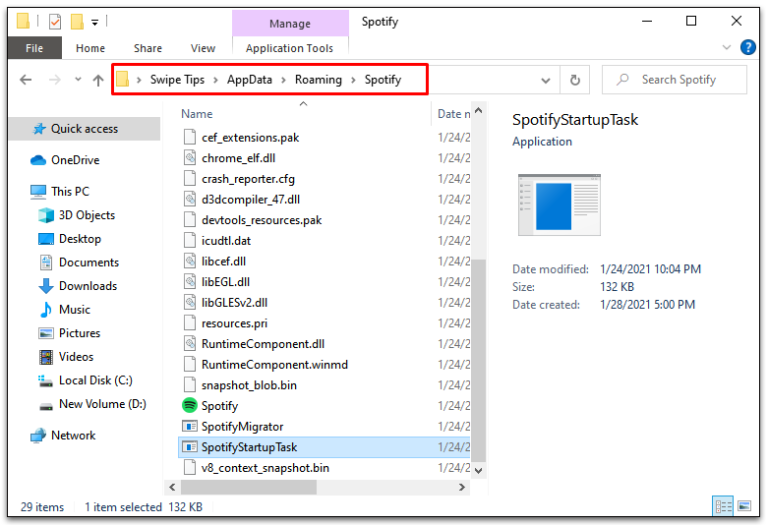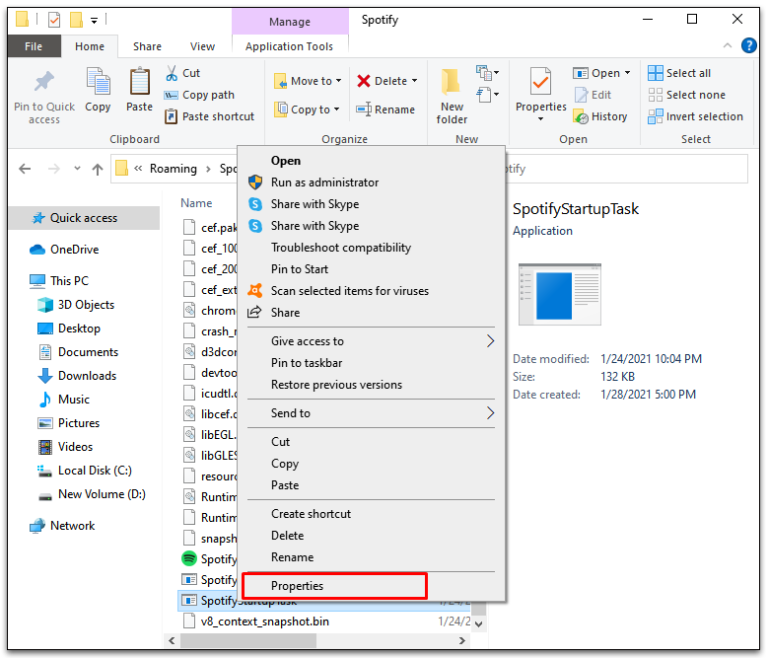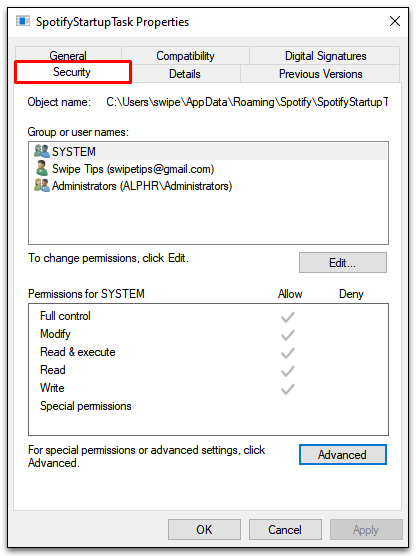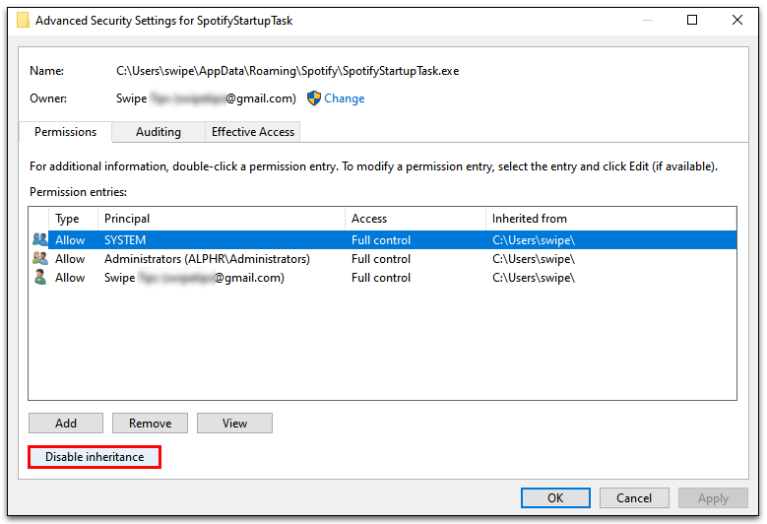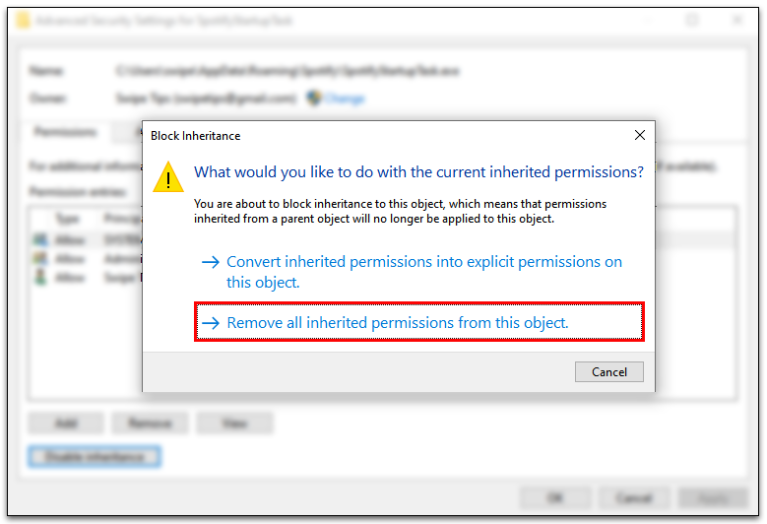自动启动您的 Spotify 应用程序可确保您随时准备好音乐。 但便利是有代价的。 也就是说,您的启动过程在后台运行时可能会变慢。
幸运的是,有一种简单的方法可以禁用自动打开 Spotify 应用程序 窗户10. 继续阅读以了解如何禁用 Spotify 和其他可能会减慢启动过程的应用程序。
如何禁用 Spotify 在 Windows 10 启动时打开
有两种方法可以保持 Spotify 到位,直到您准备好为止。 尝试一种或两种方法来覆盖所有基础。
方法 XNUMX - 更改 Spotify 设置
打开 开始菜单 并打开 Spotify 应用程序或单击 Spotify 图标 系统托盘中的绿色。
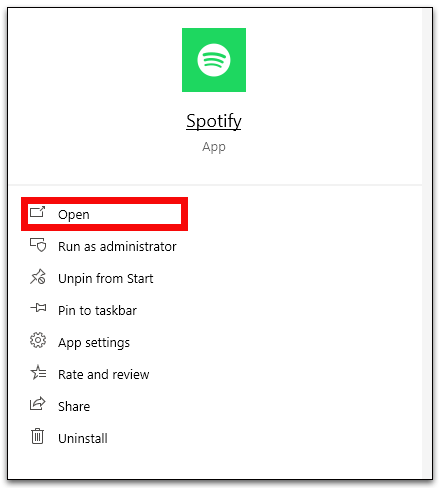
轻按 三个水平点 在 Spotify 窗口的左上角打开一个菜单 设定值 .
定位 释放 然后 喜好。
点击 显示高级设置 靠近页面底部 设定值 .
寻找一个名为 启动和窗口行为 .
定位 لا 从下拉选项中 登录电脑后自动打开Spotify .
方法 XNUMX - 通过 Windows 任务管理器禁用 Spotify 启动
Microsoft 知道其用户希望控制在启动任务期间应包括哪些程序。 这就是为什么他们在任务管理器中内置了一个启动选项卡。 您可以使用以下步骤禁用 Spotify(和其他软件):
- 打开 Task Manager 按 Ctrl + Shift + Esc 或右击 Windows 任务栏 并选择 Task Manager منالقائمةالمنسدلة。
- 定位 启动选项卡 أو 更多细节 如果您没有看到该选项卡。
- 找到并右键单击 Spotify的。
- 选择 讴歌 停止 Spotify 自动播放。
- 如果一切都失败了,请转到文件的位置 C:\Users\MyUserName\AppData\Roaming\Spotify。
- 右键单击 SpotifyStartupTask.exe, 然后选择 特征。
- 点击标志 安全选项卡 .
- 去 خياراتمتقدمة 并选择 禁用继承 منالقائمةالمنسدلة。
- 绝对选择 “删除从该对象继承的所有权限”。
- 重复步骤 5 到 9 SpotifyWebHelper.exe .
执行上述过程需要您自担风险。 撤回权限意味着 Spotify 在更新时无法覆盖或读取文件。 它可能会在启动时停止自动运行,但它可能会以其他方式破坏应用程序的稳定性。
不得已,您还可以尝试卸载 Spotify 应用程序并重新安装。 许多用户在使用计算机附带的 Spotify 应用程序调整自动播放设置时遇到问题。 尝试从其他来源下载它,例如 Spotify 网站,并调整自动播放选项。
有关启动 Spotify Boot 的常见问题
为什么当我打开电脑时 Spotify 总是打开?
开门 Spotify 当你打开你的电脑时自动,因为它是默认设置的。 这对用户来说很方便,因此他们始终可以轻松获得音乐。 此外,开源意味着该应用程序可以始终保持最新状态。 除了好处,将 Spotify 包括在启动序列中可能会减慢启动过程。
您可以在 Spotify 设置菜单中更改首选项以禁用此功能或将其最小化到托盘。
运行有效开机启动
您安装的每个程序都希望成为启动程序精英列表的一部分。 它只是大多数程序的默认状态。 但是有些东西在您第一次打开计算机时并不需要。 更糟糕的是,它可能会减慢启动过程。
幸运的是,您可以选择开机时运行的程序,以安排启动过程并保持其流畅运行。 Spotify 是一个重要原因,云驱动器和游戏启动器也是如此。 尝试禁用其中一些以查看哪个对您的启动处理速度有影响。
您是否禁用了自动播放功能 Spotify? 在下面的评论部分告诉我们。