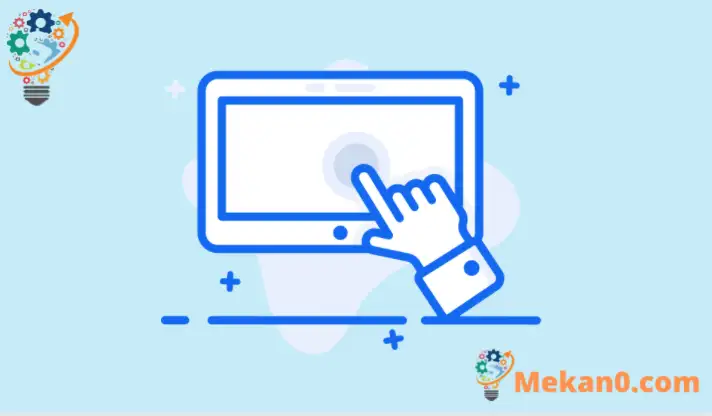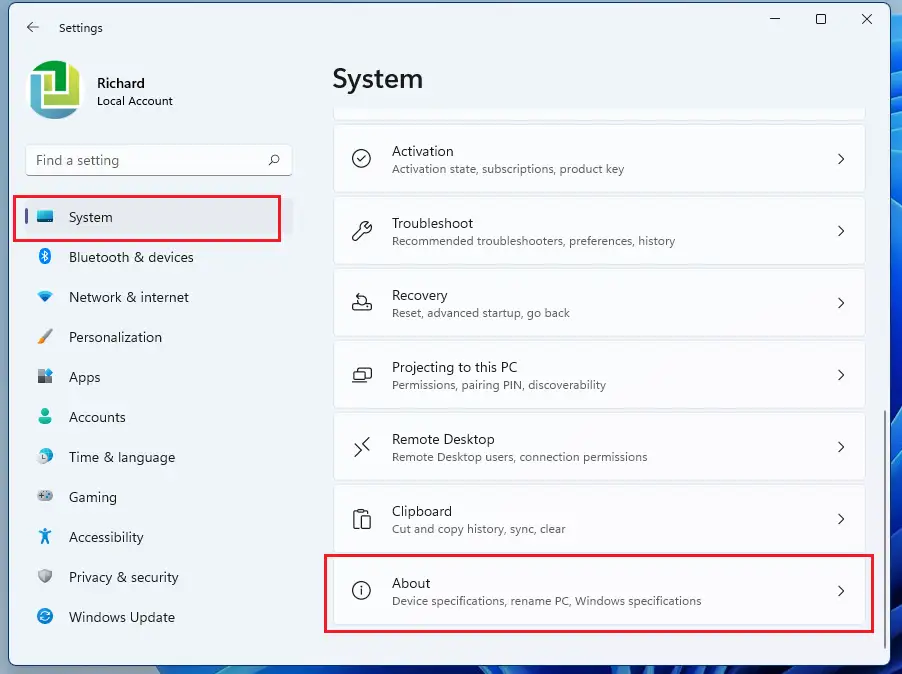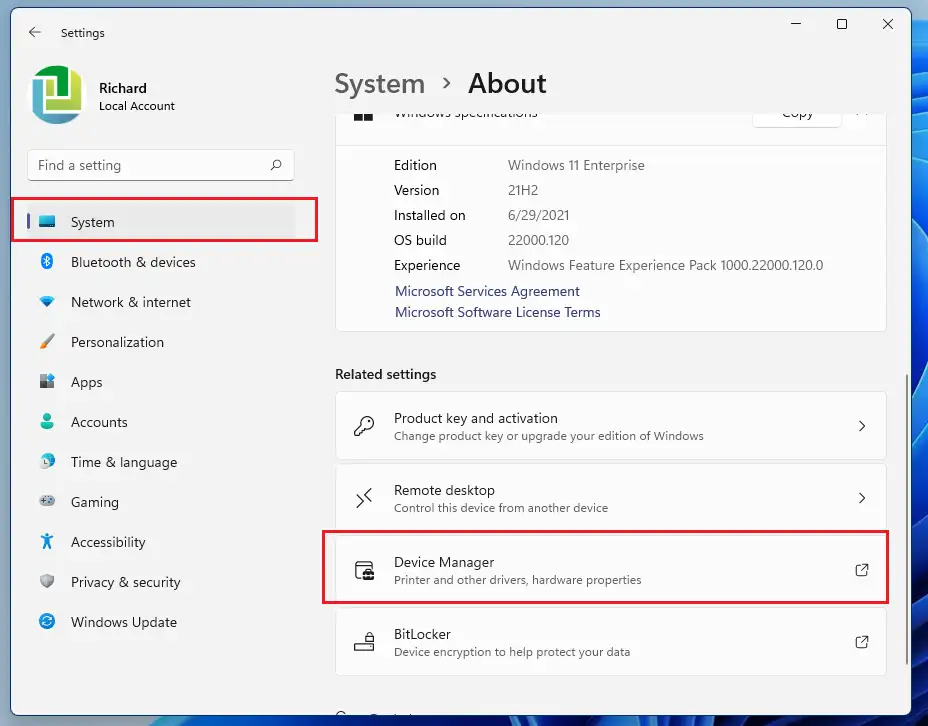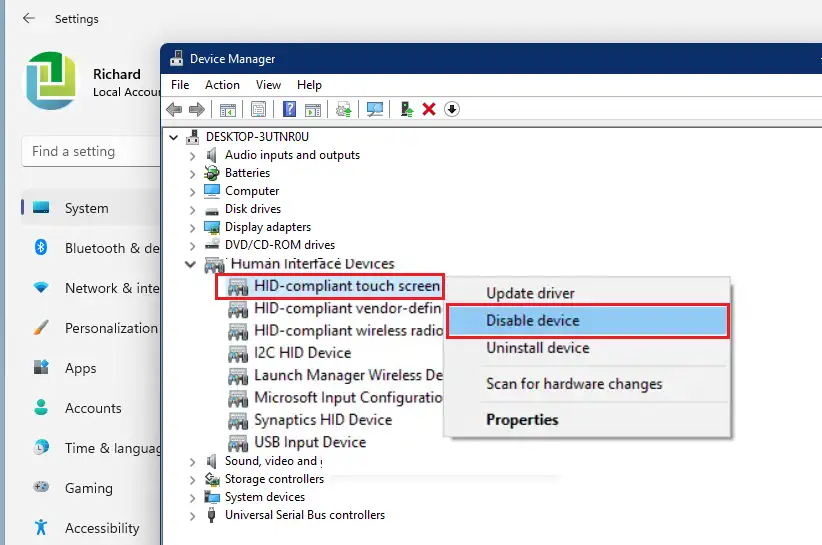这篇文章展示了在使用 Windows 11 时禁用或关闭触摸屏的步骤。一些笔记本电脑带有触摸屏,允许用户从屏幕上使用和控制计算机。 如果您不喜欢触摸屏,以下步骤将向您展示如何在 Windows 11 上禁用它们
在 Windows 11 上禁用或关闭触摸屏不需要特殊按钮,因为它直接内置于操作系统中。 但是,您可以通过禁用设备来关闭或关闭计算机上的触摸屏功能 装置经理 Windows 11 操作系统。
无论您使用的是 Microsoft Surface 还是其他带有触摸屏的 Windows 11 计算机,以下步骤都应该有效。
一旦禁用触摸屏,触摸屏将不会再次打开,除非您决定返回设备管理器并重新启用以恢复触摸屏功能。
要开始在 Windows 11 中禁用触摸屏功能,请按照以下步骤操作。
如何在 Windows 11 上关闭触摸屏
如上所述,在运行 Windows 11 的计算机上通常没有专用按钮来关闭触摸屏。如果您决定禁用计算机中的触摸屏功能,最简单的方法是禁用它 装置经理.
Windows 11 的大部分设置都有一个中心位置。 从系统配置到创建新用户和更新 Windows,一切都可以从 系统设置 部分。
要访问系统设置,您可以使用按钮 视窗 + 我 快捷方式或单击 Start 开始 ==> 个人设置 如下图所示:
或者,您可以使用 搜索框 在任务栏上搜索 设定值 . 然后选择打开它。
Windows 设置窗格应类似于下图。 在 Windows 设置中,单击 系统并选择 关于我们 在屏幕的右侧,如下图所示。
在“关于设置”窗格中的“相关设置”下,点击 装置经理 如下所示。
在设备管理器中,选择一个类别以查看设备名称,然后右键单击(或按住)要禁用的设备。 触摸设备将在 人机接口设备 类别。 展开类别以查找触摸屏设备。
如果你有很多 的 元素 HID 兼容触摸屏 确保禁用所有这些。 右键单击或按住 符合HID的触摸屏 第一个设备,然后选择 禁用设备.
يمكنكأيضًاالنقرفوق 操作 从顶部菜单中选择 禁用设备.
对任何项目执行此操作 符合 HID 标准的触摸屏 在那个类别中。 如果你没有第二个项目,那完全没问题。 大多数计算机在设备管理器中都有一个符合 HID 标准的触摸屏设备。
重新启动您的计算机,您的计算机的触摸屏应该被禁用。
结论:
这篇文章向您展示了如何禁用触摸屏 11日. 如果您发现上面有任何错误或有什么要补充的,请使用下面的评论表。