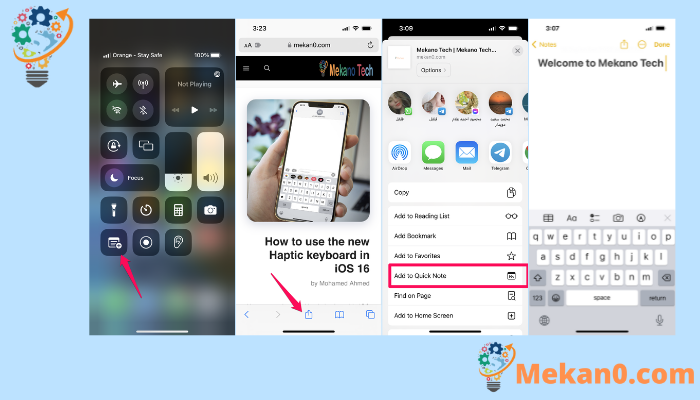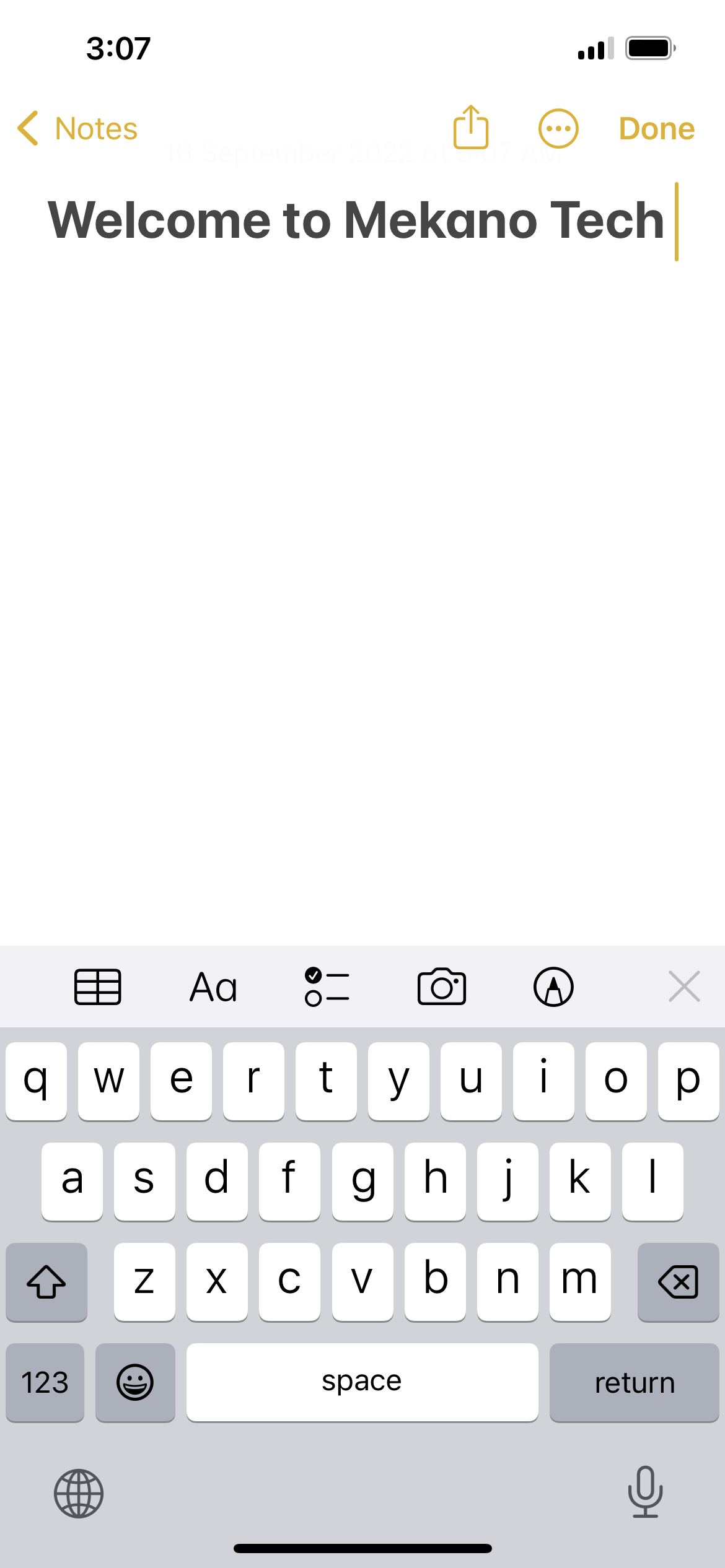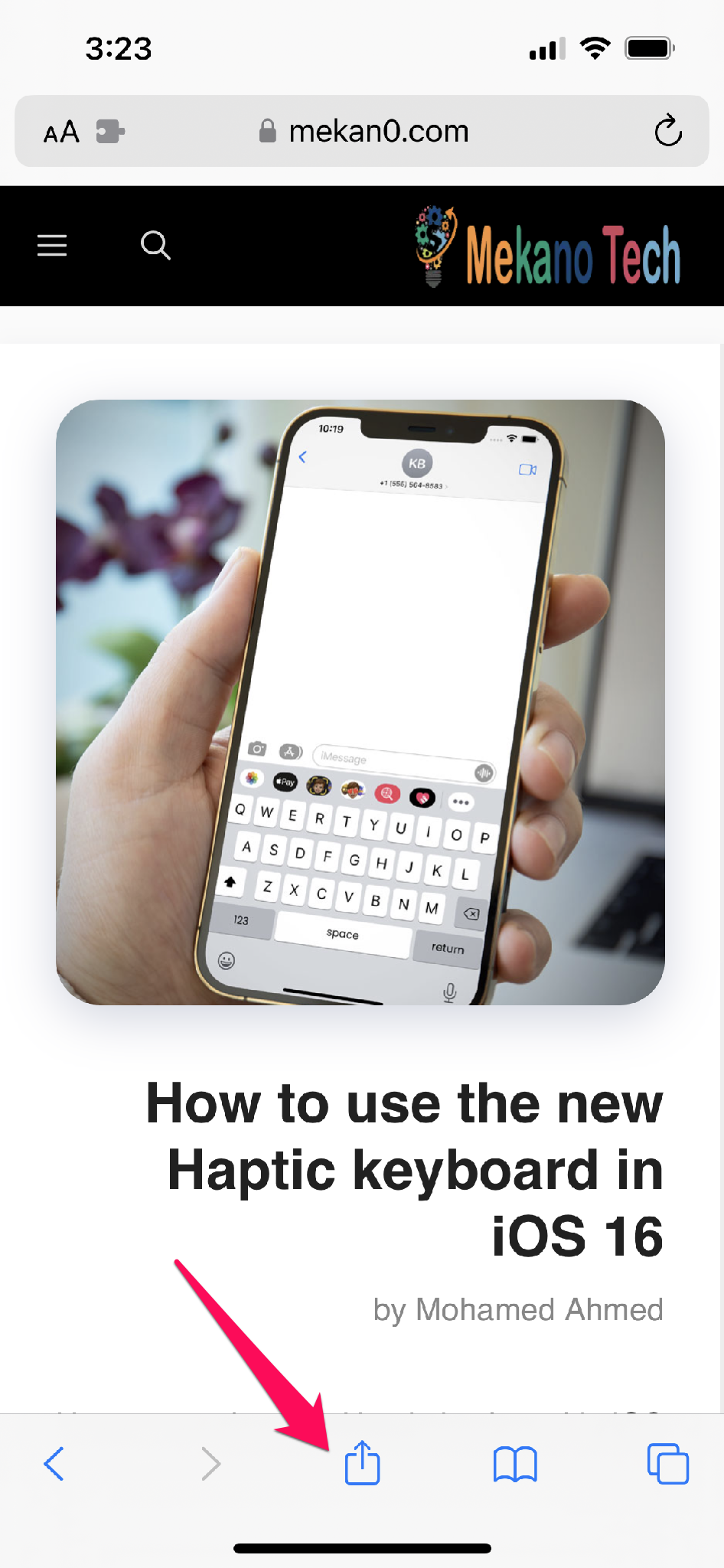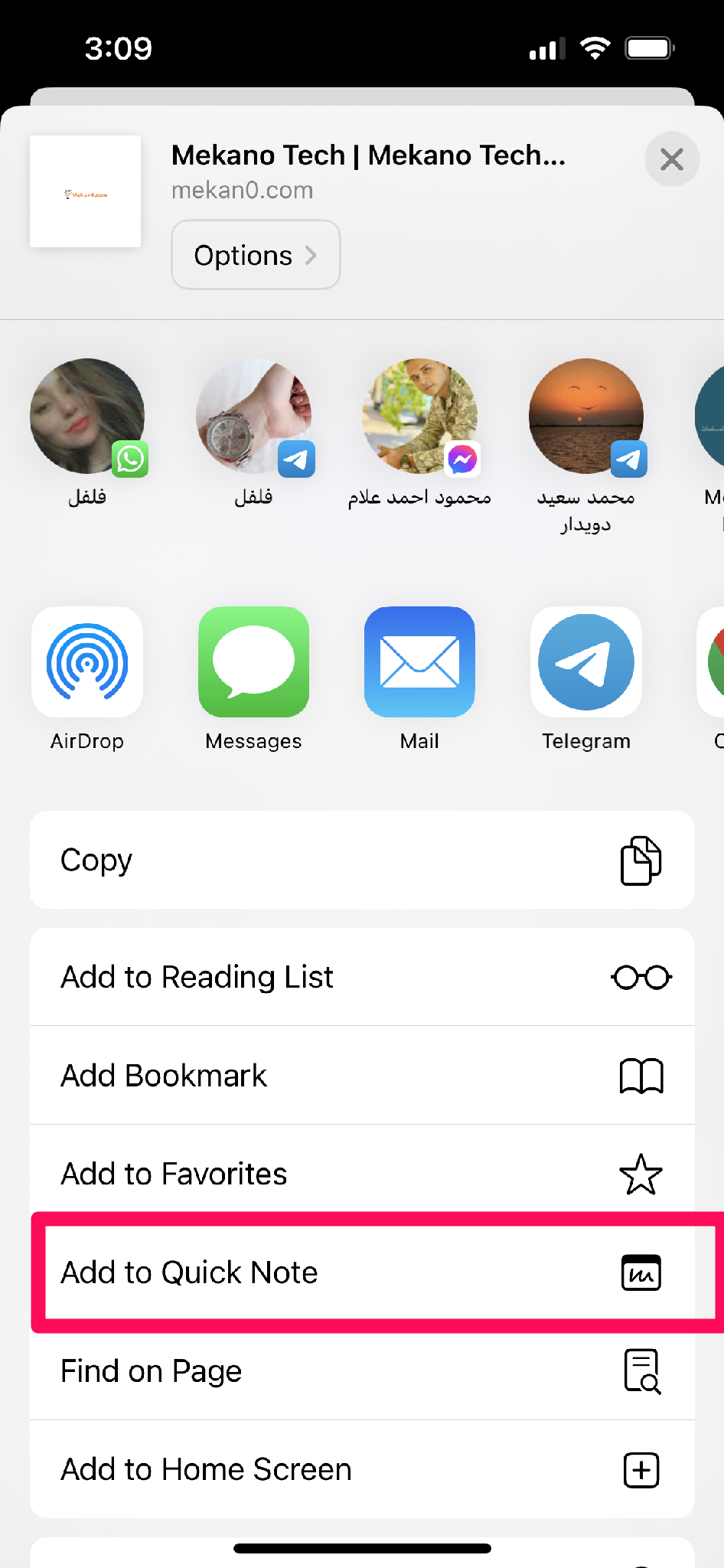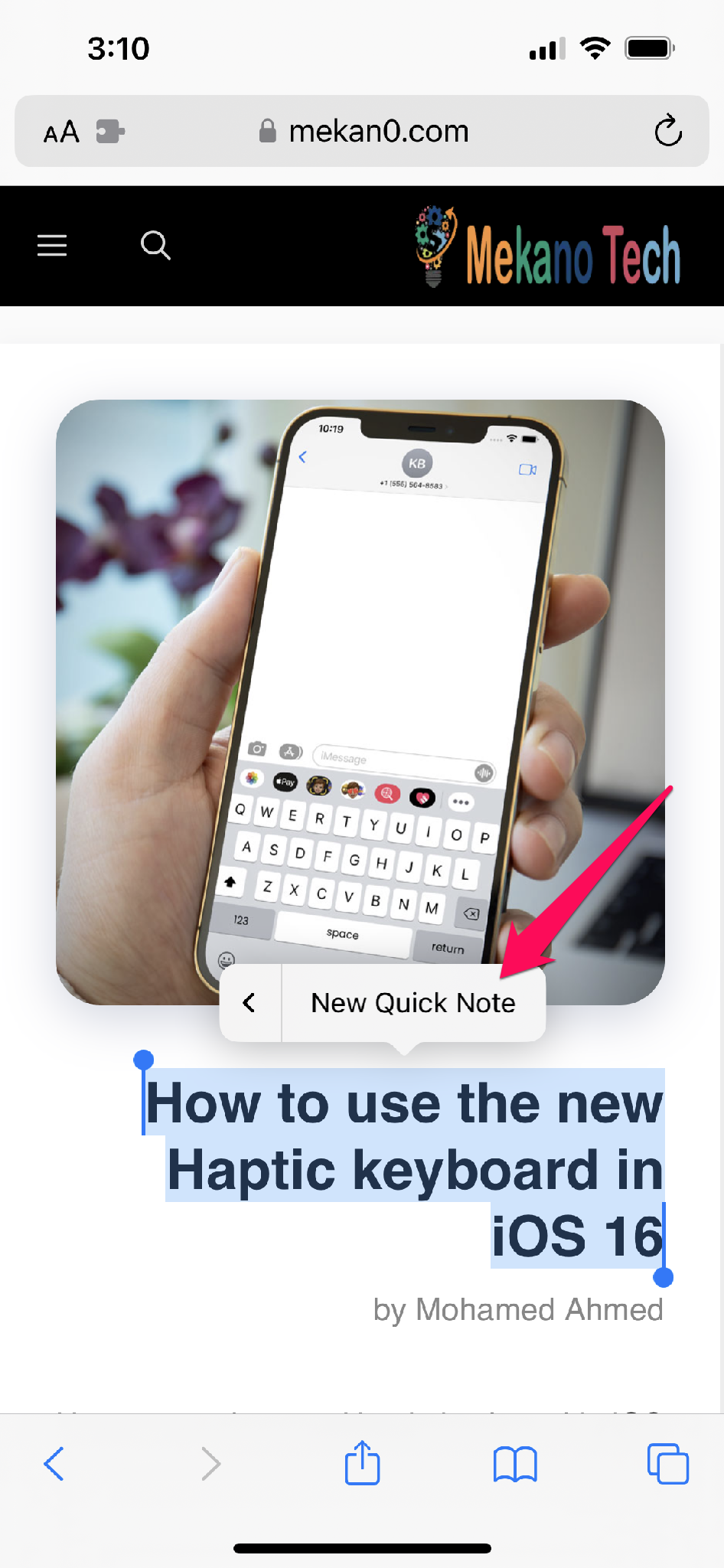如何在 iOS 16 的 iPhone 上启用和使用快速笔记。
在去年发布的 iPadOS 15 中,Apple 将 Quick Note 列为最佳新功能之一。 此功能很实用,因为它允许您在智能手机上开始做笔记,而无需打开 Notes 应用程序。 iPad 用户喜欢 Quick Note,因为它允许他们随时随地记笔记。 苹果终于把这个功能添加到了 iPhone 上 iOS 16 .
随着 iOS 16 的推出,Apple 改进了这一以生产力为中心的功能,以便在 iPhone 上提供快速简单的博客流程。 让我们看看如何启用和使用快速注释 iPhone 如果您下载 iOS 16 并想尝试一下。
在 iPhone 上启用快速笔记并将其添加到控制中心
通过在控制中心中包含快速笔记,您可以从 iPhone 上的任何位置轻松访问它们。
- 打开 iPhone 上的设置页面。
- 现在点击“控制中心”。
- 在更多控件下找到快速笔记,然后点击旁边的绿色“+”按钮。 控制中心现在将显示一个快速注释图标。
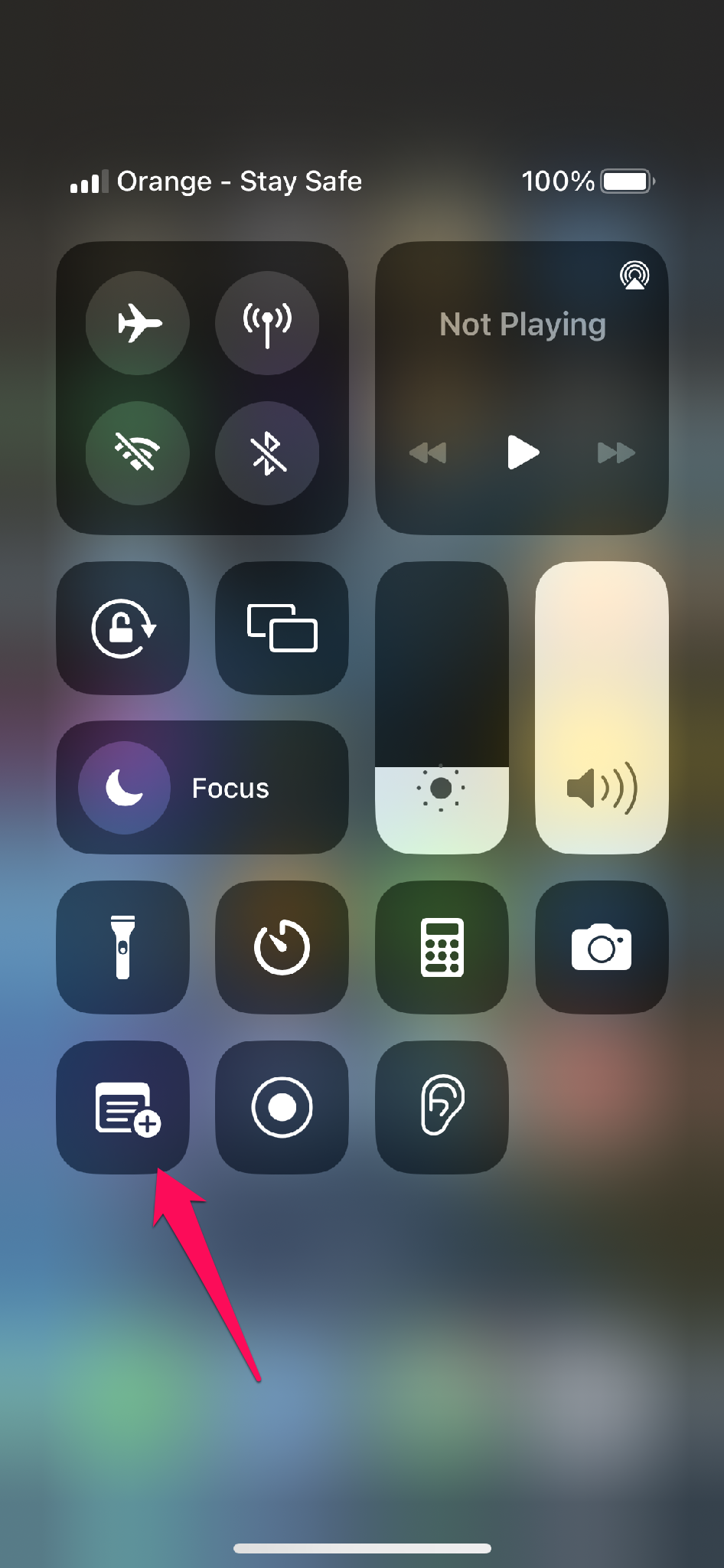
您尝试将 Quick Note 图标添加到 iPhone 控制中心是成功的。 现在让我们看看如何在 iPhone 上使用 Quick Note。
在 iOS 16 的 iPhone 上使用快速笔记
- 打开 iPhone 上的控制中心。
- 现在单击“快速注释”图标。
- 写下您的想法,然后选择右上角的“保存”。
如何在 iPhone 上使用 Quick Note 保存网站链接
当您使用 Safari 或 Chrome 等网络浏览器访问 Internet 时,您可以直接从浏览器将 URL 添加到 Quick Note。 这是可以做到的:
- 在 Safari 浏览器中,打开网页并点击底部的共享图标。
- 单击“添加到快速注释”选项。
- 现在粘贴链接并点击“保存”。
| 备注: 分享按钮的位置因浏览器而异,在其他浏览器中会出现“新建快速笔记”而不是“添加到快速笔记”。 |
使用快速注释保存文本
如果您只想包含部分网页文本而不是整个文章链接,请按照以下说明进行操作:
- 转到您要从中共享内容的网站。
- 通过单击并按住选择工具选择所需的文本。
- 然后通过单击“> 图标”选择“新建快速笔记”。
- 您现在可以添加注释(可选)并单击右上角的保存完成。
使用语音备忘录应用创建快速笔记
值得注意的是,语音备忘录还允许您快速记笔记。
- 在 iPhone 上启动语音备忘录应用程序。
- 通过单击选择录音旁边的三点图标。
- 现在,点击 New Quick Note 按钮输入任何内容。 完成后,单击保存。
从任何应用程序创建一个快速笔记。
当Apple声称您可以在任何地方在iPhone上快速记下笔记时,它就是这个意思。 您可以提交从 App Store 下载的快速笔记或应用程序的 URL。 只需点击共享,然后选择添加到快速笔记。 选择共享后,您只能在某些应用程序中访问此选项。
您可以使用任何支持的应用程序来访问快速笔记,因为它内置在共享表中。 选择 URL、图像或文本后,只需点击共享图标,然后选择添加到新的快速笔记。
在 iPhone 上访问和查看所有快速笔记
- 在您的 iPhone 上,启动 Apple Notes 应用程序。
- 单击快速笔记文件夹以查看所有快速笔记。
总结这个
就是这样,伙计们! 这就是关于如何在 iOS 16 中在 iPhone 上启用和使用 Quik Note 的全部内容。我希望您发现此博客对创建和使用 Quick Notes 有所帮助。 您如何看待内置的 Apple Notes 应用程序? 您还希望在 iPhone 上看到 iPadOS 的哪些其他功能? 在下面的评论部分让我们知道。