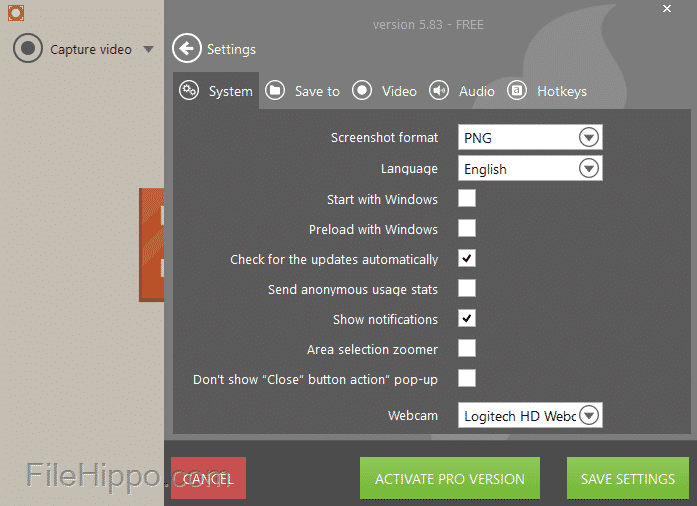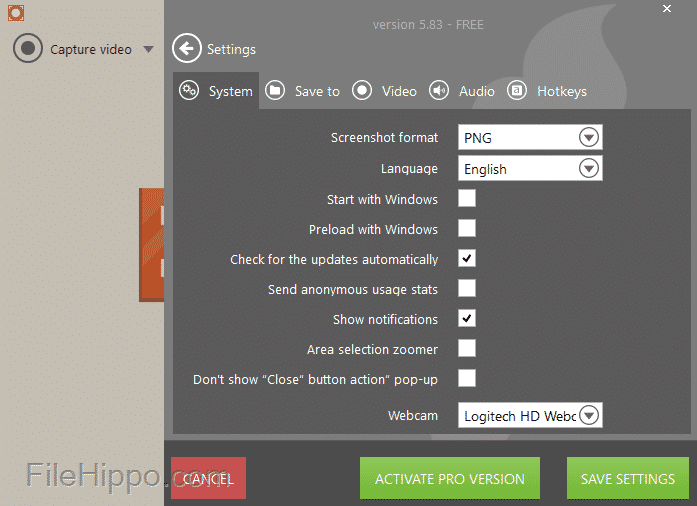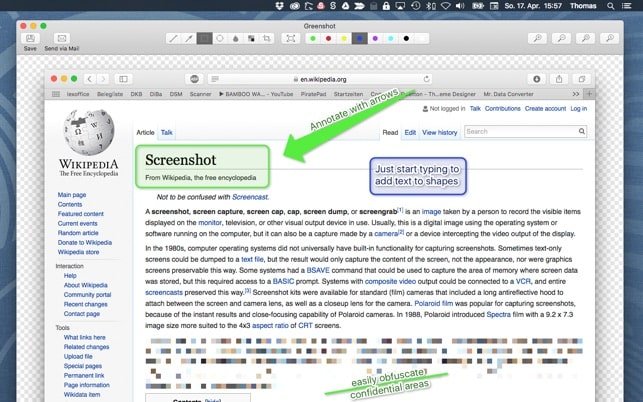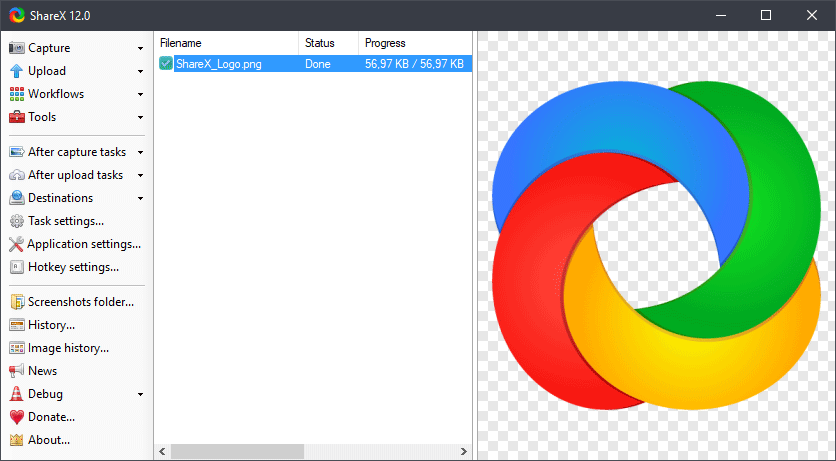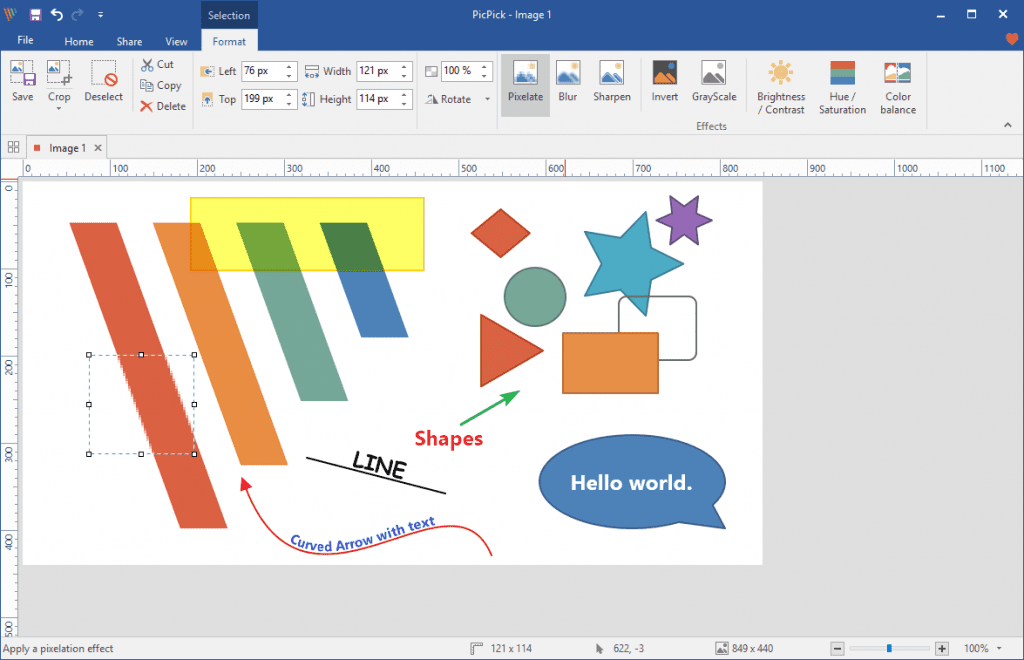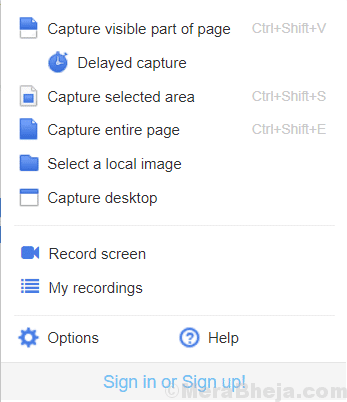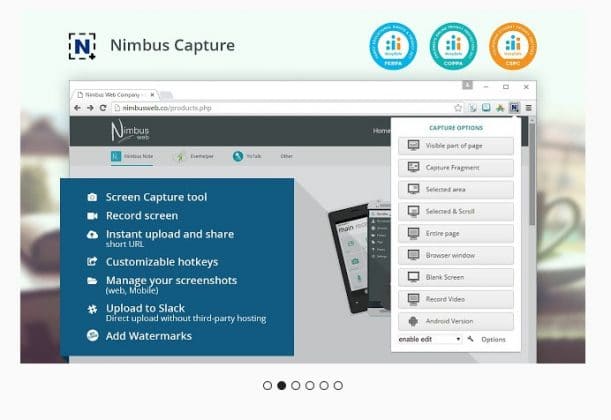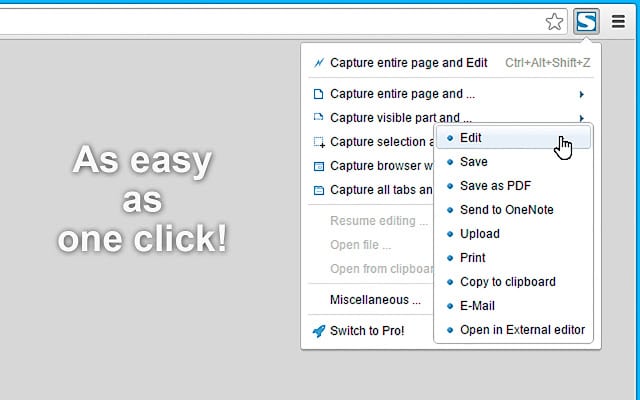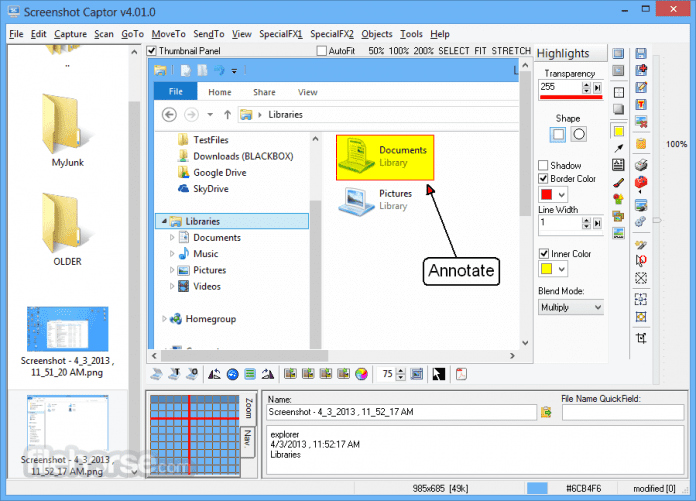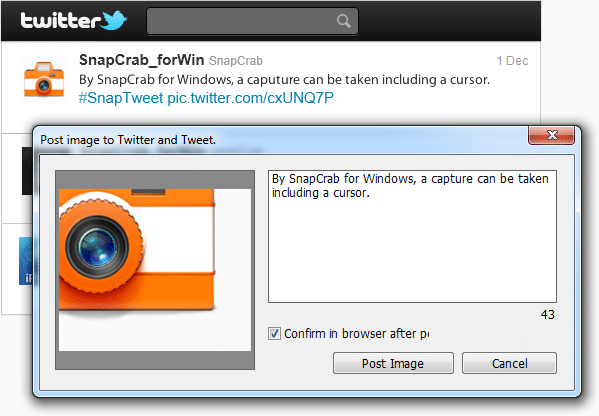有很多 Windows 用户正在寻找适用于 Windows 的屏幕截图应用程序。 大多数截图程序都非常有能力。
但这一切都取决于您想要的功能和您最喜欢的界面。 因此,如果您还在寻找适用于 Windows 10 的最佳屏幕截图工具,可以查看本文中共享的列表。
适用于 Windows 10/10 的 11 个最佳屏幕截图应用程序和工具
在本文中,我们将分享提供许多独特功能的最佳 Windows 10 屏幕截图工具列表。
这些截图工具比狙击工具要好得多。 因此,让我们探索适用于 Windows 10/11 的最佳屏幕截图工具列表。
1. 莱肖
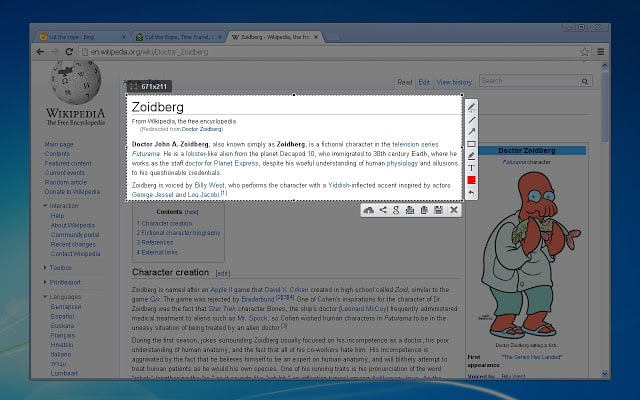
你猜怎么着? Lightshot 非常易于使用且非常轻巧。 用户需要按下打印屏幕键来启动 Lightshot 应用程序。 Lightshot 的伟大之处在于它允许用户在截屏之前绘制屏幕截图。
- 允许您截取所选区域的屏幕截图。
- 该工具易于使用。
- 截屏后,它还提供编辑功能。
- 您可以使用此工具直接反向搜索图像。
2. 冰淇淋屏幕录像机
好吧,如果您正在寻找适用于 Windows 10 的屏幕截图工具,它不仅可以捕获屏幕截图,还可以记录屏幕,那么您需要尝试一下 Icecream Screen Recorder。 Icecream Screen Recorder 允许用户标记捕获图像的特定区域或部分。
- 它是一款免费且易于使用的 Windows 屏幕录制工具。
- 该应用程序允许您记录屏幕的选定区域。
- 它还允许您评论录音。
- 您甚至可以将自己的水印添加到屏幕截图或录音中。
3. 绿射
它与上面列出的 Lightshot 工具非常相似。 就像 Lightshot 一样,Greenshot 还允许用户在保存之前编辑屏幕截图。 例如,可以选择注释、突出显示和模糊屏幕截图。
- 使用 Greenshot,您可以截取特定区域的屏幕截图。
- 它还允许您对屏幕截图的部分进行注释、突出显示或变暗。
- 提供多个屏幕截图导出选项。
它是一个支持 Print Screen 键盘快捷键的开源截图工具。 除了截屏,ShareX 还可以录制屏幕。 开源截屏工具为用户提供了丰富的截屏模式。 例如,您可以在录制或截屏时隐藏鼠标指针,选择特定区域等。
- 使用 ShareX,您可以录制或捕获您的屏幕。
- 它允许您拍摄长截图、自定义区域等。
- 它还允许您打印捕获的屏幕截图。
- 您还可以将图像保存到文件、将文件复制到剪贴板等。
5. PicPick
此选项为用户提供了广泛的编辑选项。 例如,您可以轻松调整屏幕截图的大小和裁剪、插入文本、图标、应用效果等。 除此之外,PicPick 还允许用户直接将捕获或编辑的屏幕截图上传到 Facebook、Twitter 等社交网站。
- 它是一个可用于 Windows 操作系统的全功能屏幕捕获工具。
- PicPick 还提供了一个直观的照片编辑器。
- 您还可以使用 PicPick 拥有颜色选择器、调色板、像素标尺等。
6. 很棒的截图
此选项允许用户创建整个网页或屏幕的特定部分。 Awesome Screenshot 的另一个优点是它还允许用户记录浏览器屏幕。
- 它是一个仅适用于 Chrome 浏览器的 chrome 扩展程序。
- 使用 Awesome Screenshots,您可以在滚动时截取较长的屏幕截图。
- 您还可以记录您的桌面、当前选项卡或仅记录您的相机。
- 它还允许您在录音中包含您的声音。
7. 雨云截图
它是允许用户截取屏幕截图的最佳 Windows 桌面工具之一。 Nimbus Screenshot 的优点在于它可以通过扩展程序从 Web 浏览器启动。 如果我们谈论功能,Nimbus Screenshot 允许用户捕获整个网页的选定部分。
- 使用 Nimbus,您可以截取全部或部分截图,
- 截屏后,它会为您提供编辑和注释的选项。
- 它还允许您从屏幕和网络摄像头录制视频。
8. 射击
如果我们主要谈论桌面软件,该工具允许用户以多种格式截取和保存屏幕截图。 不仅如此,在截屏后,它还允许用户在各种社交网站上编辑和分享截屏。
- Fireshot 以其简单直观的用户界面而闻名。
- 使用 Fireshot,您可以捕获长时间滚动的网页和屏幕截图。
- 它还提供了强大的编辑选项。
- Fireshot 还可用于将网页转换为 PDF。
9. 屏幕截图
如果您正在为您的 Windows 10 PC 寻找一个非常轻量级的屏幕截图工具,那么 Screenshot Captor 可能是您的最佳选择。 你猜怎么了? 截屏后,Screenshot Captor 允许用户应用不同的特殊效果、裁剪、旋转、模糊和注释屏幕截图。
- 使用 Screenshot Captor,您可以截取屏幕截图并将其保存到桌面。
- 它还提供了一些截图编辑选项,如像素化、智能文本删除等。
- 该工具是免费的,非常易于使用。
10. 速食蟹
它是另一个适用于 Windows 的最佳免费屏幕截图工具,可让您在计算机屏幕上的任何位置进行屏幕截图。 截屏后,SnapCrab 允许您以不同的格式保存图像,例如 JPEG、PNG 甚至 GIF。
-
- 它是适用于 Windows 操作系统的独立桌面截屏工具。
- 使用 SnapCrab,您可以捕获整个屏幕或您选择的区域。
- 它还允许您以多种图像格式保存屏幕截图。
因此,这些是您可以使用的十个最佳 Windows 10 屏幕截图工具。 如果您知道任何其他此类应用程序,请在下面的评论框中告诉我们。