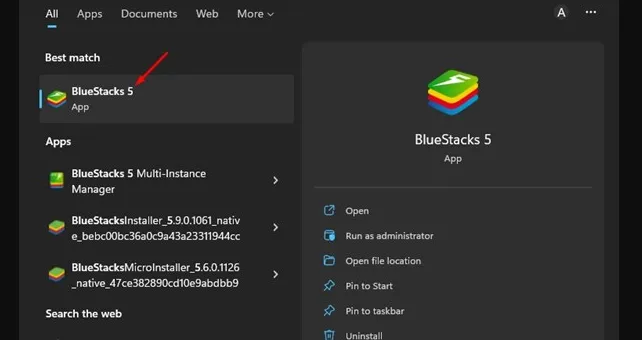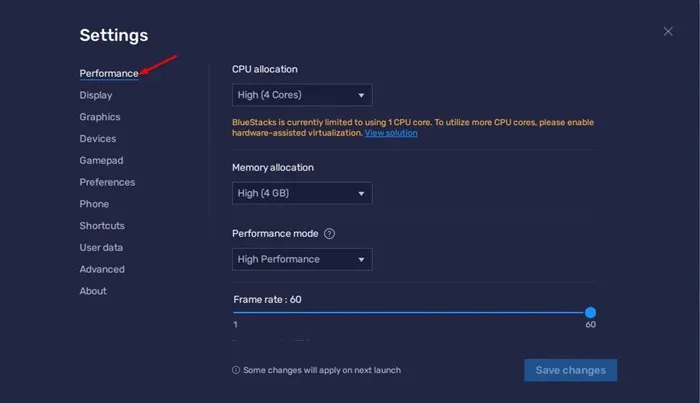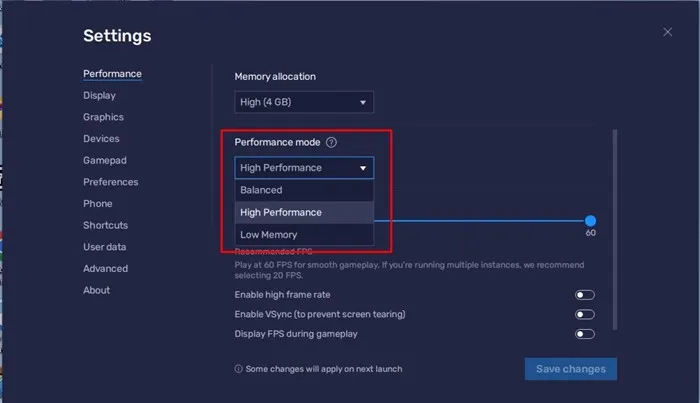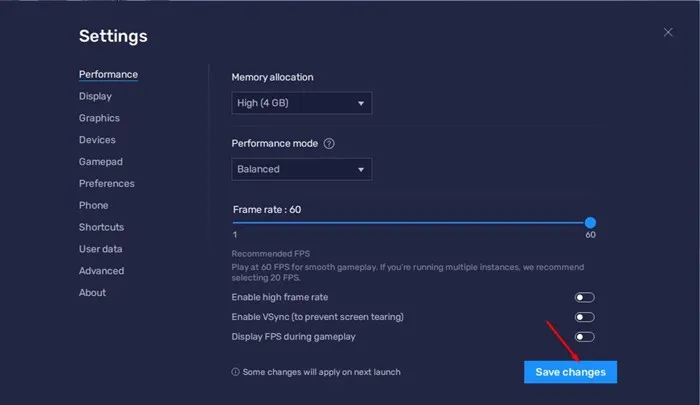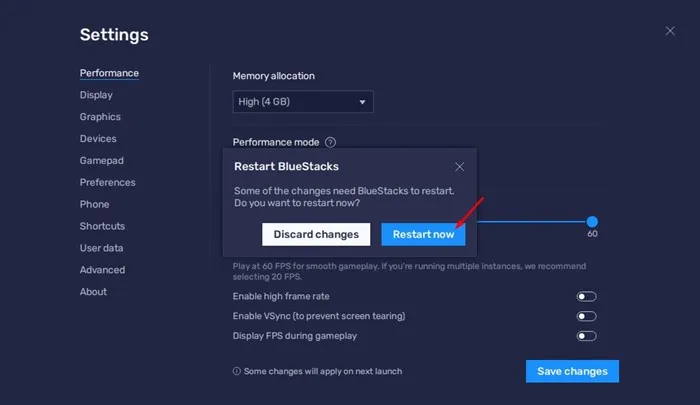尽管 Windows 11 最初支持 Android 应用游戏,但它仍然无法提供 Android 模拟器提供的体验。 这是用户寻找方法的唯一原因 下载 BlueStacks 并将其安装在您的计算机上 .
BlueStacks 的最新版本 BlueStacks 5 与新的 Windows 11 操作系统完全兼容,并提供更多功能。 BlueStack 5 允许您确定模拟器在您的台式机和笔记本电脑上的执行情况,并提供一个提高性能的选项。
因此,如果您在 Windows 5 PC 上使用 BlueStacks 11 并面临系统延迟、模拟器崩溃等问题,您可能会发现这篇文章非常有用。 在本文中,我们将解释一些 BlueStacks 游戏模式, 提升仿真器性能
通过 BlueStacks 5 设置更改性能模式
既然您了解了性能模式,您可能想要更改它们以提高模拟器的性能。 以下是如何通过设置更改性能模式 提高 BlueStacks 的性能 .
1.首先,开启 BlueStacks 模拟器 在 Windows 11 电脑上。
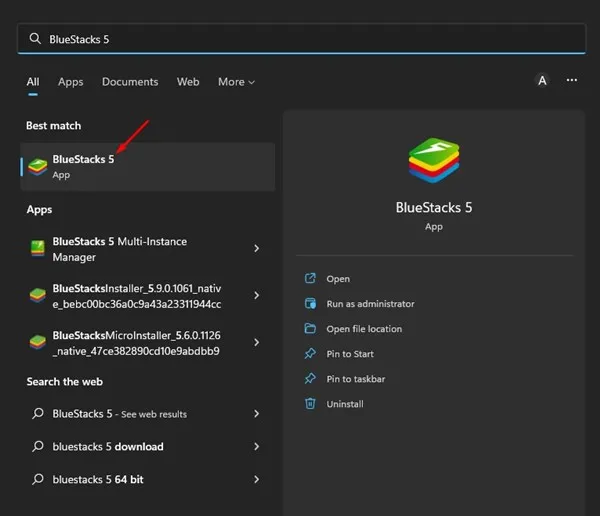
2. 模拟器打开后,点击图标 翻译 设定值 在右下角。
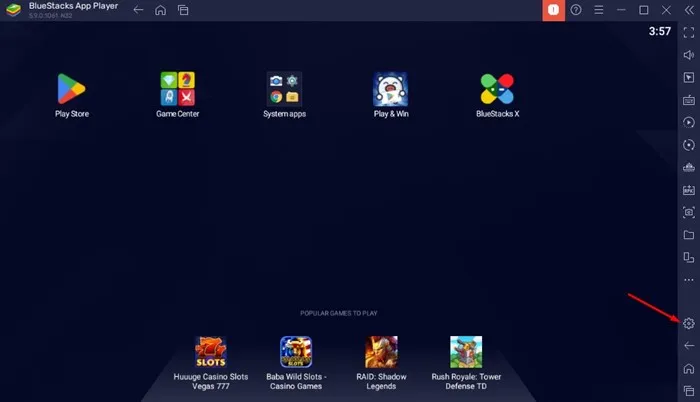
3. 在设置屏幕上,切换到选项卡 “表演” 以上。
4. 在右侧,向下滚动到 表演模式 .
5.现在点击性能模式下拉菜单 并选择模式 适合您的需求。
6. 进行更改后,单击按钮 保存更改 在右下角。
7. 完成后,BlueStacks 5 将要求您重新启动模拟器。 点击按钮 إعادةالتشغيلالآن 重启安卓模拟器。
就是这个! 这是您可以使用性能模式的方式 提高 BlueStacks 的性能 .
BlueStacks 5 中有哪些性能模式?
嗯,在 Bluestack 5,您获得三种不同的性能模式。 每种性能模式都能够 BlueStack 性能提升 . 以下是所有三种性能模式的作用。
记忆不足: 这使用最少的 RAM。 如果您的计算机的 RAM 少于 4 GB,最好使用低内存模式。
平衡模式: 此模式旨在优化模拟器以提供良好的性能,同时优化 RAM 使用。 如果您有 4 GB 的 RAM,这是一个很好的选择。
高性能模式: 如果您在 PC 上玩高端安卓游戏,最好使用高性能模式。 这种性能模式将有利于更高的性能,但会增加 RAM 和处理器的使用率。
所以,本指南是关于 如何在 BlueStacks 5 上使用性能模式 . 如果您的计算机功能强大,则可以使用高性能模式。 如果您需要有关 BlueStacks 5 性能模式的更多帮助,请在下面的评论中告诉我们。