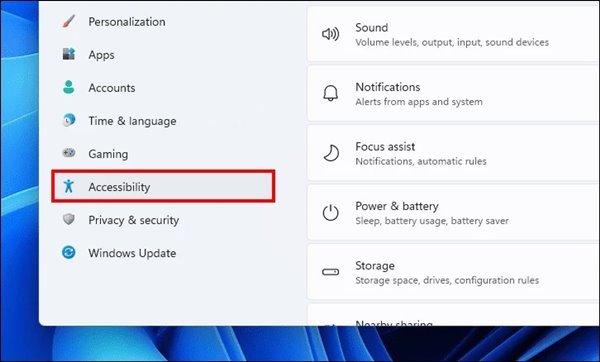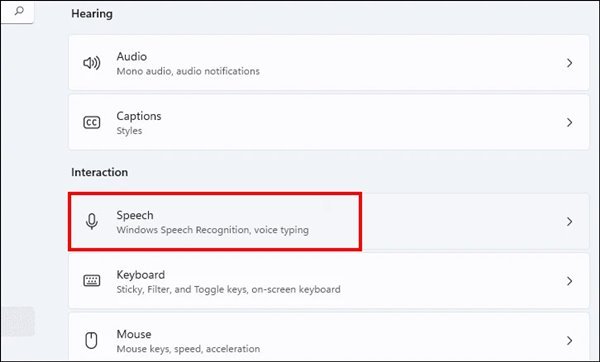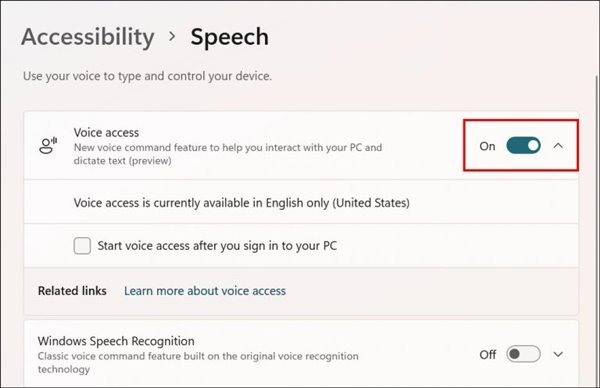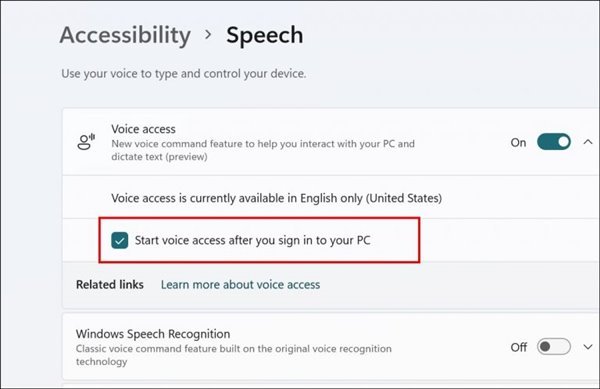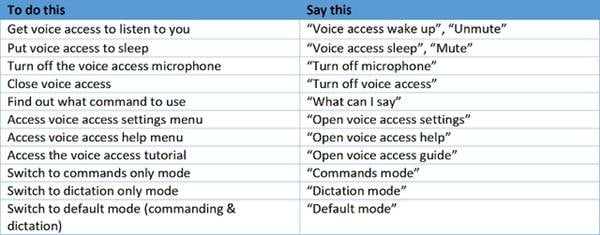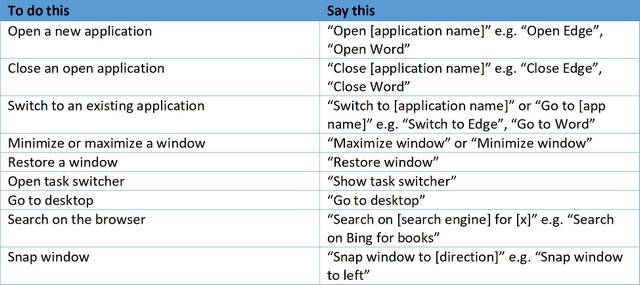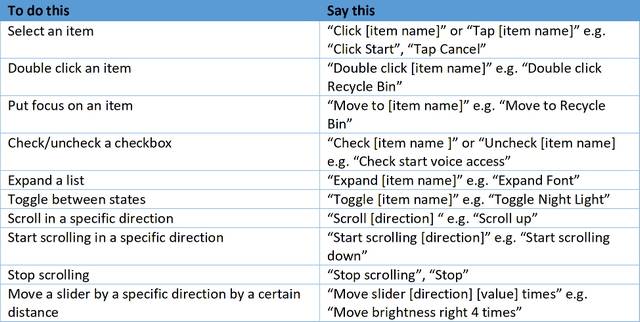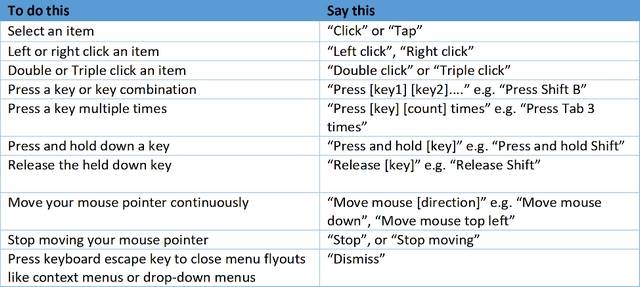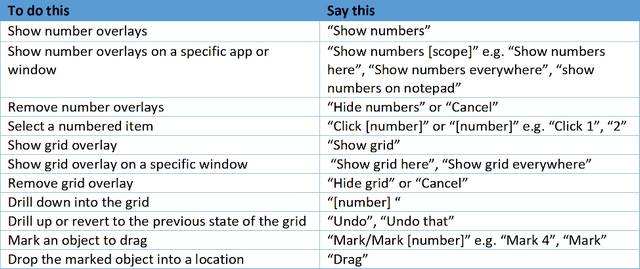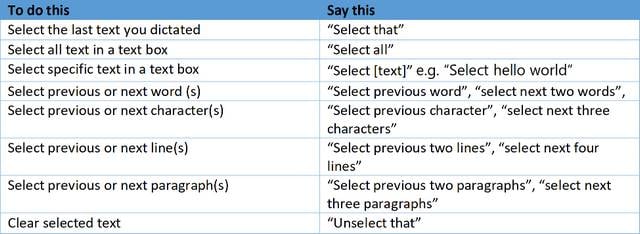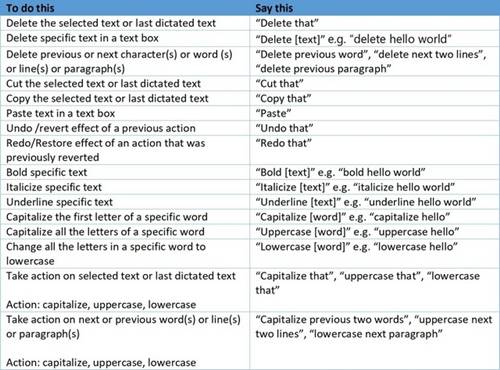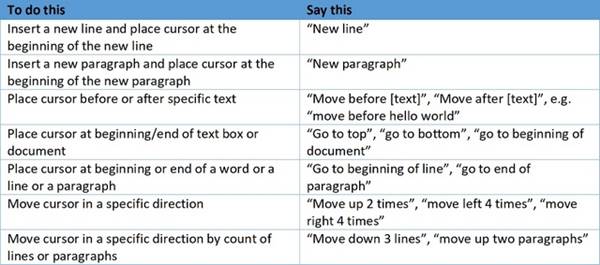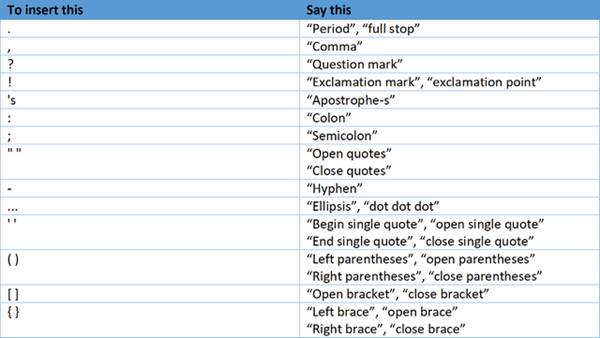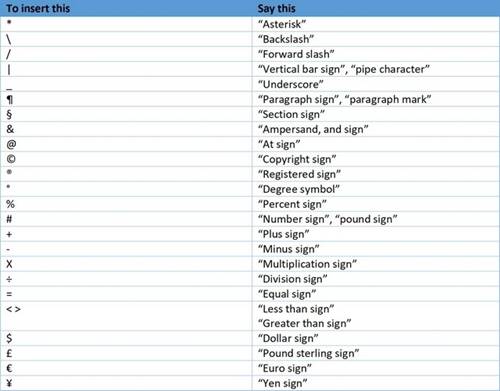如何在 Windows 11 中启用语音访问功能
简而言之,操作系统让 窗户11 更多定制选项和功能以及全新改进的外观。 除了视觉变化和自定义选项之外,Windows 11 还包括新的辅助功能,例如“语音控制',它提供了对计算机的完全、免提控制。 激活此功能后,可以控制运行系统的计算机 窗户11 无需使用鼠标或键盘即可进行语音命令。
另请阅读: 如何在 Windows 11 中下载和安装 Android 应用程序(简单过程)
在 Windows 11 中启用语音访问功能的步骤
如果您想激活 Windows 11 中的新语音控制功能,本文就是您的最佳选择。 在本文中,我们将为您提供有关如何在 Windows 11 上启用和使用语音访问的全面指南。让我们开始吧!
1.首先,点击Windows 11开始菜单并选择 设置 .
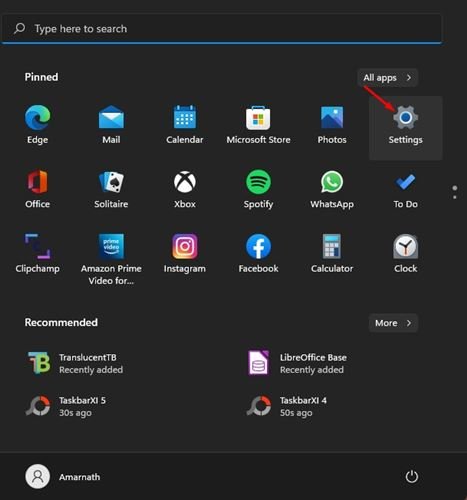
2. 在设置页面上,点击部分 إمكانيةالوصول 在左侧边栏上。
3. 在右侧,向下滚动并点击选项 讲话 ,如下面的屏幕截图所示。
4. 在语音中,启用切换按钮以访问 声音 .
5. 之后, 选中该框 在“登录计算机后启动语音访问”背后。
这是! 我做完。 现在将要求您下载演讲表格。 下载语音模型后,Windows 11 将引导您使用新功能。
适用于 Windows 11 的语音访问命令列表
已发布链接 网站 Microsoft 列出了用户可以在 Windows 11 中使用的所有支持的语音命令。下面,我们将提到 Windows 11 中语音访问功能的一些最佳且有用的语音命令。
用于管理音频和麦克风的语音命令
与应用程序交互的语音命令
与控件交互
控制鼠标和键盘
使用叠加层
听写文本
选择文本
编辑文本
在文本中移动
拼写和标点符号
口述符号
النهاية
语音访问是 Windows 11 的一项出色功能,但目前仅适用于 Windows Insiders。 如果您想尝试在计算机上激活这一令人兴奋的功能,那么本文将为您提供分步指南。
如果文章对您有帮助,请分享给您的朋友,以帮助传播。 如果您对此有任何疑问或疑虑,请随时在下面留下您的评论。 我们很乐意回答您的任何问题。