如何在 macOS 上拨打和接听电话
让我们看一下程序指南 在 macOS 上接听电话 使用 iOS 设备的内置功能,可在您的计算机和智能手机之间同步通话。 因此,请查看下面讨论的完整指南以继续。
Mac 是 Apple 制造的计算机操作系统。 这只是最好的操作系统之一,具有如此多的可能性,以至于没有人愿意购买它。 尽管它在用户中仍然非常受欢迎,但高价格范围却让客户望而却步。
现在我们提到这是计算机的操作系统,很明显,通过这个系统,您只能完成每台计算机可以完成的任务。 你认为这款设备甚至可以执行手机硬件功能的呼叫等任务吗? 如果您认为它无法完成这些任务,那完全是因为您知道 macOS 内部没有某些选项。
但是等一下,这个操作系统可以做调用功能,这一切都是可能的。 我们知道 macOS 中没有任何选项,甚至没有设置来获得此功能,但它设法完成了这项工作。 唯一的要求是用户需要遵循 macOS 切换到 PC 连接设备的简单方法。 为了让用户知道我们在这篇文章中是如何写的。 整个信息都写在这篇文章的主要部分,用户可以通过阅读到文章末尾来轻松熟悉这种方法。
现在感兴趣的用户可以留在页面上,从而通过了解方法获得在 macOS 上具有电话功能的好处。 那么让我们开始使用下面的方法吧! 我们知道 macOS 中没有任何选项,甚至没有设置来获得此功能,但它设法完成了这项工作。 唯一的要求是用户需要遵循 macOS 切换到 PC 连接设备的简单方法。 为了让用户知道我们在这篇文章中是如何写的。 整个信息都写在这篇文章的主要部分,用户可以通过阅读到文章末尾来轻松熟悉这种方法。
现在感兴趣的用户可以留在页面上,从而通过了解方法获得在 macOS 上具有电话功能的好处。 那么让我们开始使用下面的方法吧! 我们知道 macOS 中没有任何选项,甚至没有设置来获得此功能,但它设法完成了这项工作。 唯一的要求是用户需要遵循 macOS 切换到 PC 连接设备的简单方法。
为了让用户知道我们在这篇文章中是如何写的。 整个信息都写在这篇文章的主要部分,用户可以通过阅读到文章末尾来轻松熟悉这种方法。 现在感兴趣的用户可以留在页面上,从而通过了解方法获得在 macOS 上具有电话功能的好处。 那么让我们开始使用下面的方法吧!
如何在 macOS 上拨打和接听电话
该方法非常简单易行,您只需按照下面给出的简单分步指南进行操作即可。
在 macOS 上拨打和接听电话的步骤:
#1 请注意,我们将要求通过 macOS 拨打电话,但为此,我们将配置电话以将其链接到 macOS。 这使得可以将任何操作员连接到可以进行呼叫的计算机。 所以请去 iPhone 内部的电话设置 .
#2 在这里您将看到名为的选项 无线通话 只需单击它或选择它并转到前面的步骤。 很快您将来到可以设置 Wi-Fi 通话功能的屏幕。 您只需要设置,然后进入此方法的下一步。
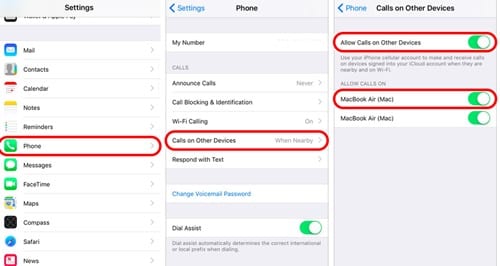
#3 现在您将再次进入上一个屏幕,只需从那里选择“在其他设备上通话”选项,然后使用此功能上的切换开关。 因此,这些是您必须在手机上进行的唯一设置,一旦完成,您将需要调整 Mac 上的设置。 所以请参考以下步骤。
#4 打开 面谈应用 哪个是你 Mac 上的应用程序,我希望你熟悉这个应用程序。 打开 Facetime 应用程序中的首选项 通过将放置在此应用程序菜单栏下方的选项。 在设置或首选项中,您只需检查并确保已检查来自 iPhone 的呼叫,如果没有,请这样做。
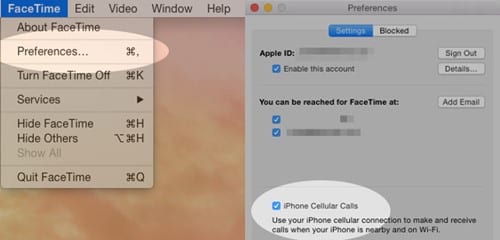
#5 然后,您可以从 macOS 拨打电话。 无论您在何处看到任何号码或将其放在任何字段中,您都可以选择该号码,然后轻松拨打电话。 这就是方法的全部内容,您知道此功能是可逆的,因此您根本不必担心。
在这篇文章中,我们向您描述了如何通过 macOS 拨打电话,甚至接听电话,就像在手机上一样。 整个方法只需要您在 macOS 上进行一些调整,然后您就可以打开此功能。 我们希望你们都知道该方法的确切公式以及如何实施它。 如果您喜欢这篇文章,请尝试花更多时间与他人分享。 另外,请向我们提供您对本文中的完整信息和方法本身的宝贵意见或意见,您可以使用下面的评论框。 最后,感谢您阅读这篇文章!







