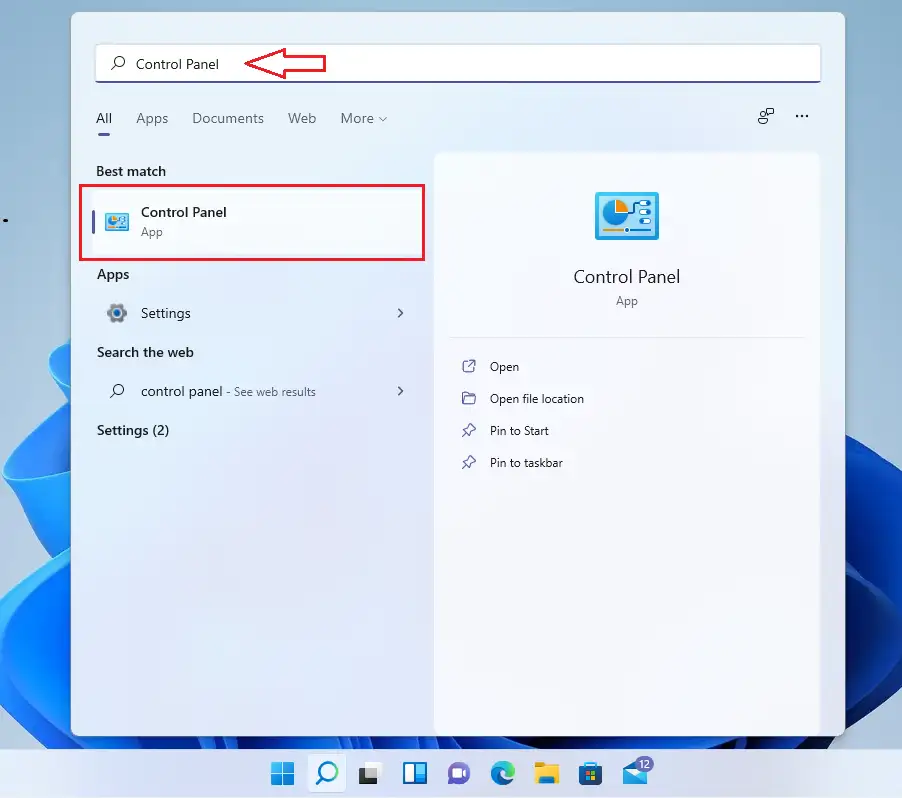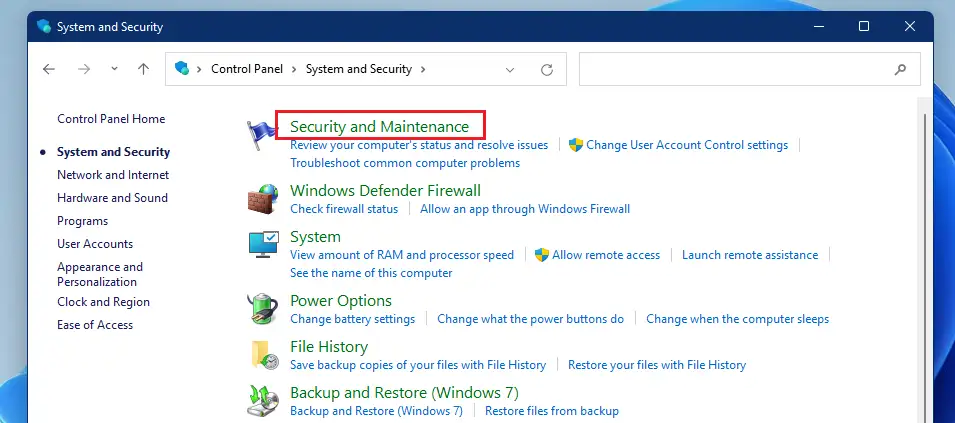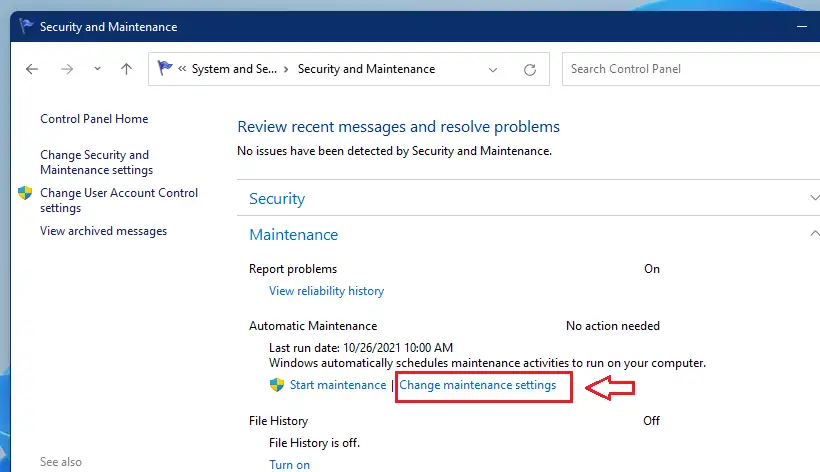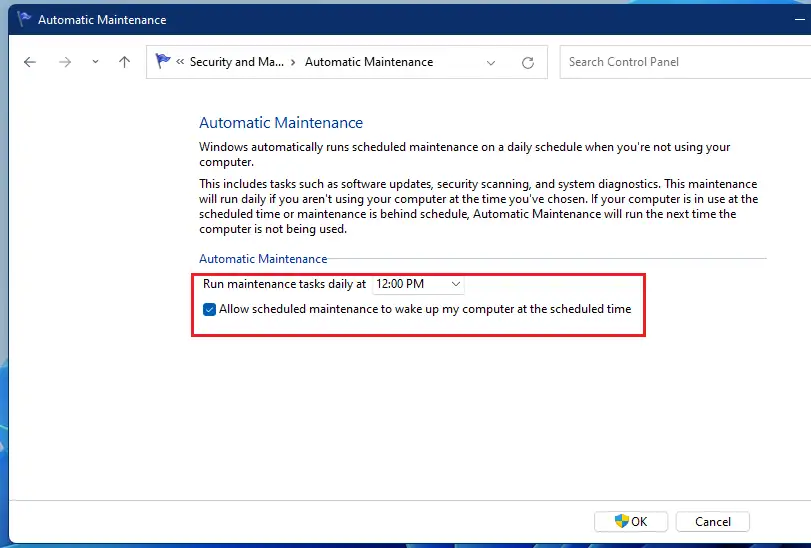这篇文章向学生和新用户展示了安排自动系统维护的步骤 11日. 自动维护是 Windows 中的一项功能,它结合了许多不同的后台任务,并在指定时间一次执行所有这些任务,默认情况下通常是凌晨 2 点。
Windows 自动维护时段设置为仅运行一小时。 如果任务未在该小时内完成,Windows 将停止并在下一个维护期间完成任务。 如果计算机已关闭且任务未运行,Windows 将在您的计算机不使用时的下一个可用时间运行任务。
Windows 系统维护任务包括 Windows 更新、安全扫描和其他系统诊断。
默认情况下启用 Windows 自动系统维护,Microsoft 建议保持这种状态。 但是,如果您的计算机通常不会在每天凌晨 2 点开启,您可以更改计划的启动时间并将其更新到不同的插槽,以便相机确保任务每天都在运行。
要开始在 Windows 11 上安排自动系统维护,请按照以下步骤操作。
在开始安装 Windows 11 之前,请阅读这篇文章 从 U 盘安装 Windows 11 的说明
如何在 Windows 11 上运行自动维护时进行更改
如上所述,自动 Windows 系统维护任务每天凌晨 2 点运行。 如果您的计算机通常不会在一天中的那个时间打开,您可以将计划运行时间更改为您的计算机打开但未使用的时间。
为此,请按照以下步骤操作。
你必须注册 管理员 登录以便您可以更改或管理自动维护。
首先,打开控制面板。 您可以通过单击来执行此操作 Start 开始 按钮,然后搜索 控制面板. 之内 最佳匹配 , 点击 控制面板 应用程序打开它。
当控制面板打开时,转到 系统和安全 > 安全和维护。
在“设置”窗格中,单击向下的插入符号以展开维护设置。 在那里,点击 更改维护设置链接如下图所示。
在“自动维护”窗格中,更改您希望 Windows 自动维护运行的时间。 点击 OK保存更改并关闭。
没有办法真正停止这些自动维护任务。 此功能可帮助您的计算机平稳高效地运行,因此您可能希望每天运行它。
结论:
这篇文章向您展示了如何为 Windows 安排自动维护。 如果您在上面发现任何错误或有什么要补充的,请使用下面的评论表。