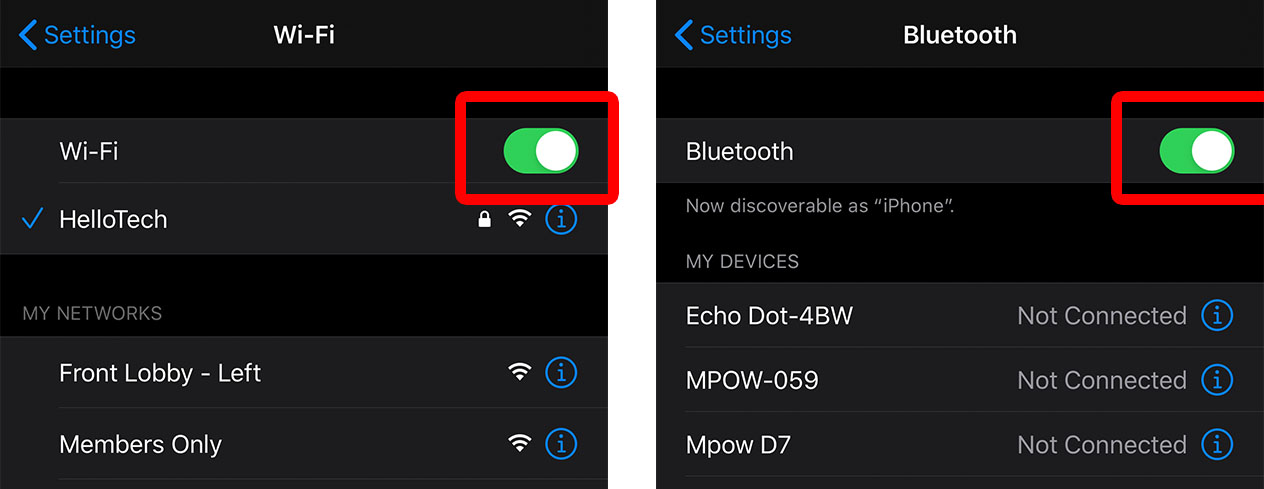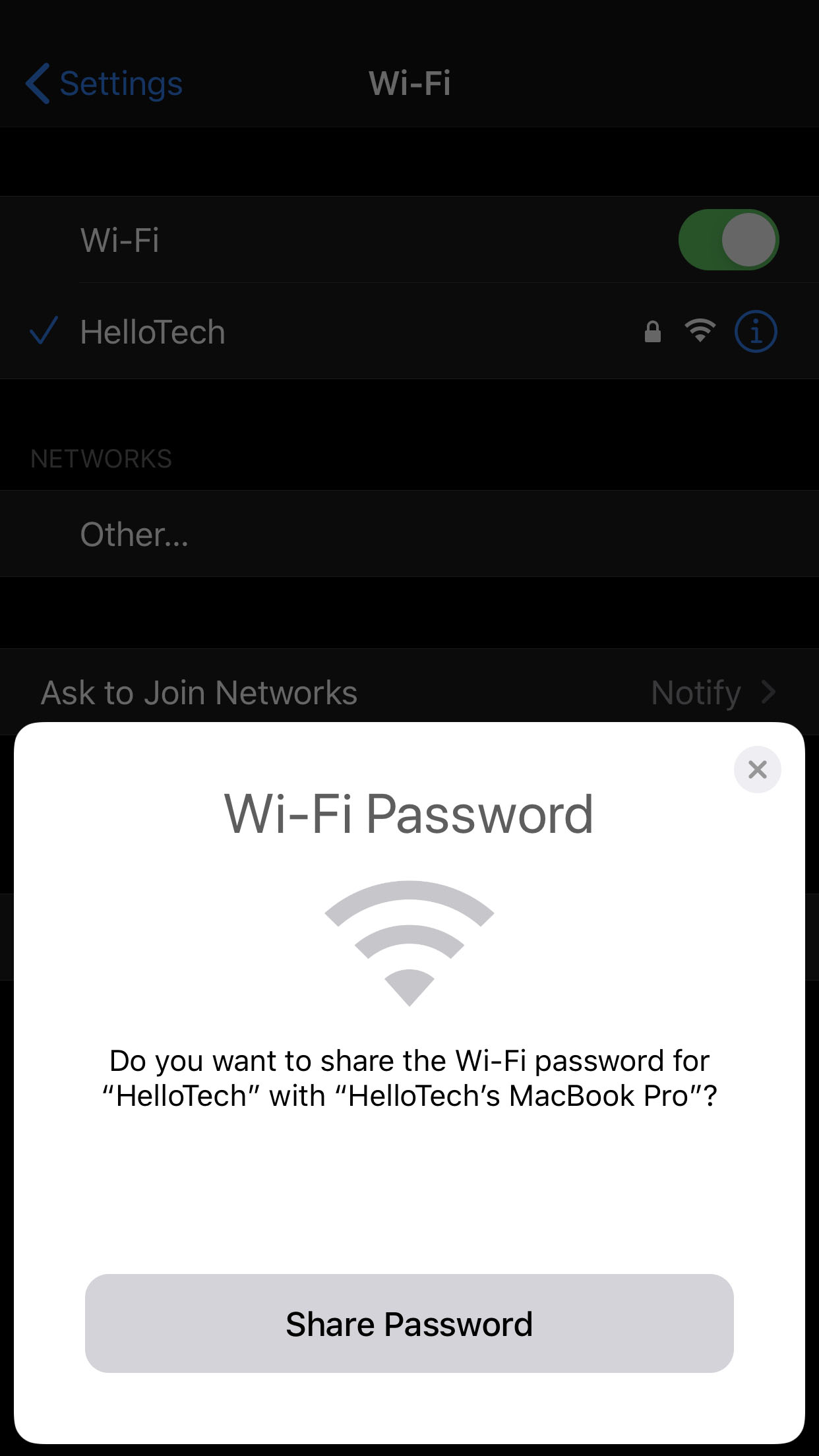与另一台 Apple 设备共享 iPhone 上的 WiFi 意味着您无需告诉任何人您的 WiFi 密码。 以前,您必须下载第三方应用程序才能执行此操作。 然而,在 iOS 11 之后,Apple 更容易将 WiFi 密码从 iPhone 共享到另一台 iPhone、iPad 或任何运行 macOS Sierra 或更高版本的 Mac 计算机。 以下是在 iPhone 上共享 WiFi 密码的方法:
主题涵盖
展示
开始之前,请确保您的 Apple ID 在其他人的联系人列表中。 您可以找到您的 Apple ID 这里 . 然后进入通讯录,点击右上角的编辑,在联系人姓名邮箱地址下添加你的Apple ID。
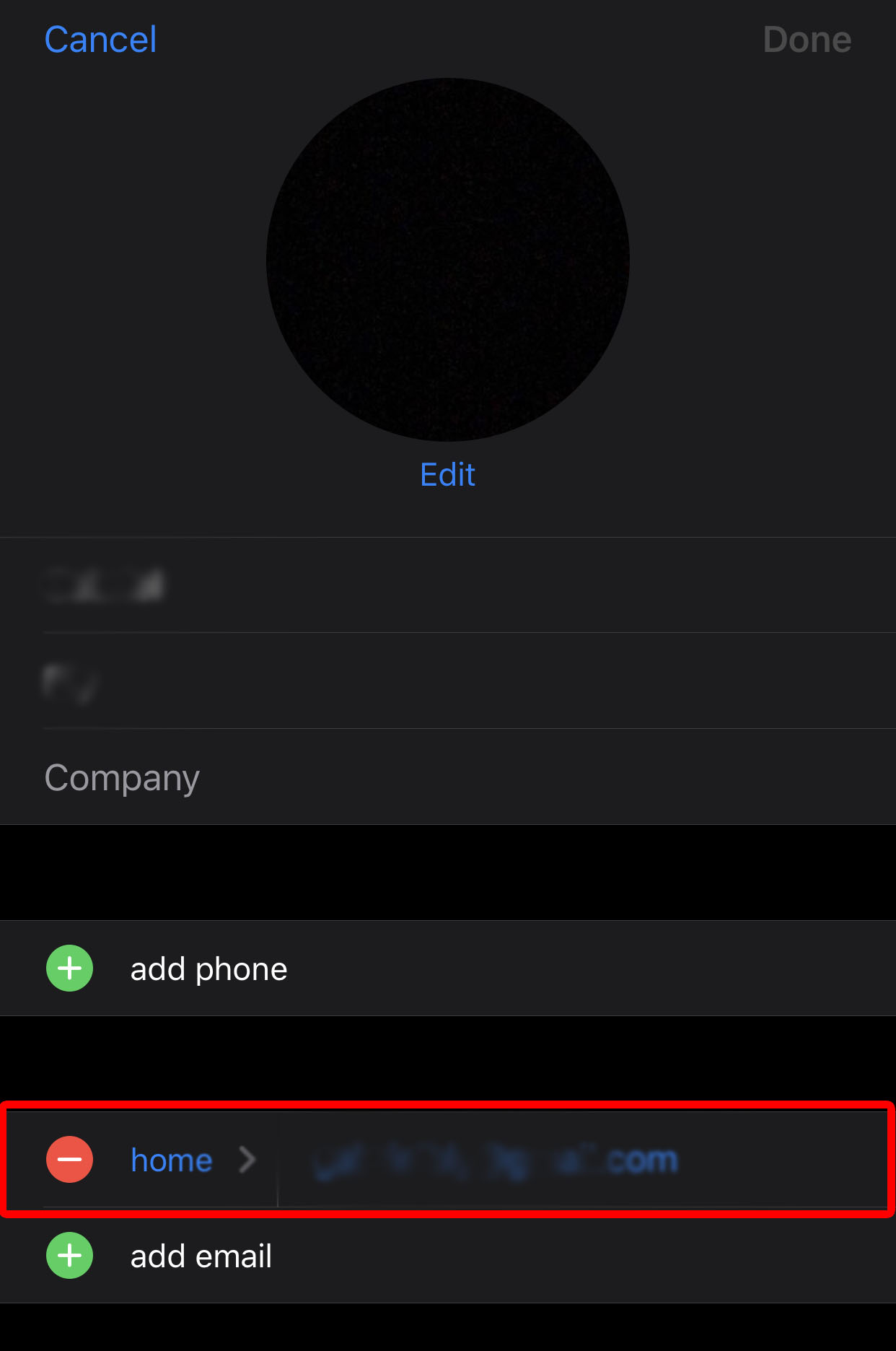
如何从 iPhone 共享 WiFi
- 转到 iPhone 上的设置 . 这是主屏幕上的齿轮图标。
- 然后单击蓝牙并确保它已打开 . 如果屏幕顶部的滑块为绿色,您将知道蓝牙已打开。
- 然后返回设置并点击 WiFi。
- 确保 WiFi 已打开,然后登录 WiFi . 您可以通过单击下面列表中的名称并输入您的登录信息来登录 WiFi 网络。 如果您的 iPhone 自动登录 WiFi,您可以跳过此步骤。
- 在需要 WiFi 密码的 iPhone 上,转到“设置”。
- 点击WiFi。 如果您尝试与 Mac 计算机共享 WiFi 密码,请单击屏幕右上角的 WiFi 图标,然后从下拉列表中选择 WiFi 网络。
- 选择相同的 WiFi 网络。 这应该是您的 iPhone 已经连接到的将共享密码的同一网络。
- 出现提示时不要输入密码。
- 在已连接的 iPhone 上,转到 WiFi。
- 在弹出窗口中点击共享密码。 两部 iPhone 都必须在蓝牙范围内。
- 然后,您的另一部 iPhone 将收到密码并能够连接到 WiFi。
WiFi共享不起作用时该怎么办
如果您在设备之间共享 WiFi 密码时遇到问题,可以使用以下方法使其正常工作:
- 重新启动您的 iPhone 和另一台设备。
- 确保两台设备都有最新的软件更新。 要更新您的 iPhone,请前往“设置”>“通用”>“软件更新”>“下载并安装”。 如果您没有看到下载和更新选项,则您的 iPhone 是最新的。
- 断开 WiFi 连接,然后重新加入。 为此,请转到设置> WiFi,然后点击网络名称。 单击“i”图标,然后单击“忘记此网络”。 完成后,重新加入网络并输入密码。
- 重置 iPhone 上的网络设置。 为此,请转到设置 > 常规 > 重置 > 重置网络设置。
- 最后,尝试重新启动路由器。