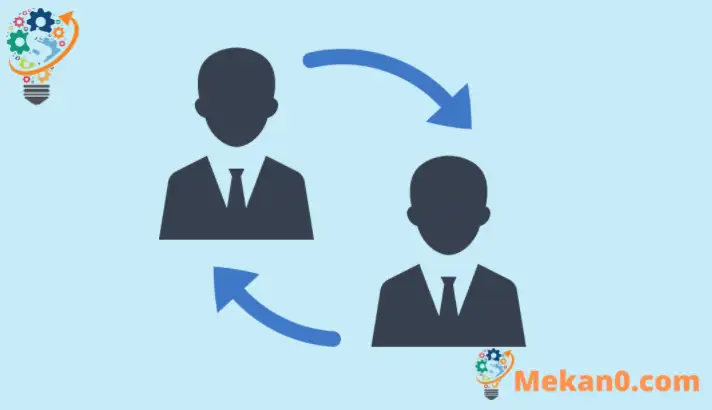在这篇新文章中,我们展示了在使用 Windows 11 时在帐户之间切换的步骤。如果您在计算机上设置了多个帐户,则可以使用 Windows 快速用户切换在帐户之间进行切换,而无需注销您的帐户或关闭您的帐户。应用程序和文件。
当您切换到另一个帐户时,您的会话(包括应用程序)仍将运行文件。 当您返回时,您可以从上次中断的地方继续。 这篇文章将向您展示在使用 Windows 11 时如何在帐户之间切换的不同方法。
连接到远程计算机的用户将看不到快速用户切换。 此功能在远程桌面连接中被禁用。 另外,请确保在切换到另一个帐户时保存您的工作。 如果您登录另一个帐户并关闭或重新启动计算机,则不会保存以前的帐户。
嗳嗖嗖嗖嗖 11日 新版本带有许多新用户桌面的新功能,包括中央开始菜单、任务栏、圆角窗口、主题和颜色,使任何 Windows 的外观和感觉都变得现代。
如果您无法处理 Windows 11,请继续阅读我们关于它的帖子。
要开始在 Windows 11 中切换帐户,请按照以下步骤操作。
如何在 Windows 11 上切换帐户
同样,在使用 Windows 11 时可以在多个帐户之间切换。您首先可以执行此操作的地方之一是登录屏幕。
在那里,您将看到系统上所有帐户的列表。 从列表中选择以帐户登录。
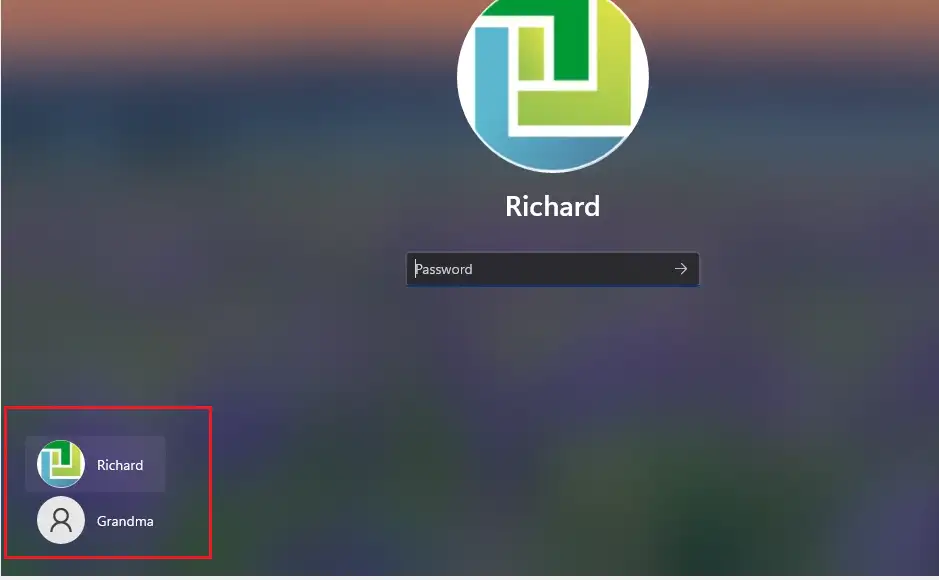
如何从开始菜单切换帐户
在帐户之间切换的另一种方法是从该任务栏上的“开始”菜单。 为此,请单击 开始菜单 ,然后轻点您的帐户名称(照片),并在列表中选择您要切换到的帐户。
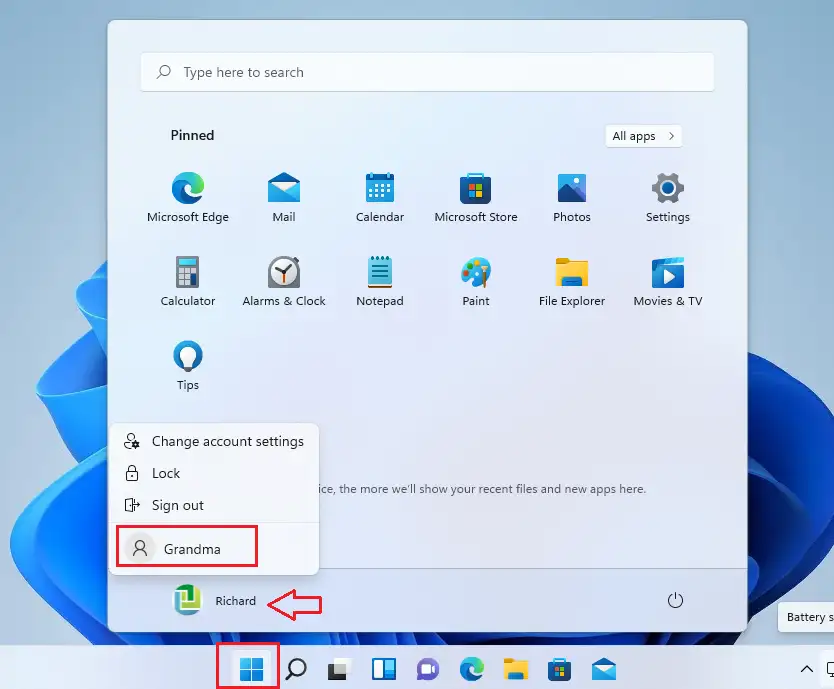
如何从关闭对话框窗口切换用户
在 Windows 中,当您按下 我的钥匙 ALT + F4 在键盘上,应该会出现一个关机对话框窗口。 首先按下按键 赢 + D 激活现有窗口。 然后按 ALT + F4 在键盘上显示关闭对话框窗口。
从那里选择 切换用户 .
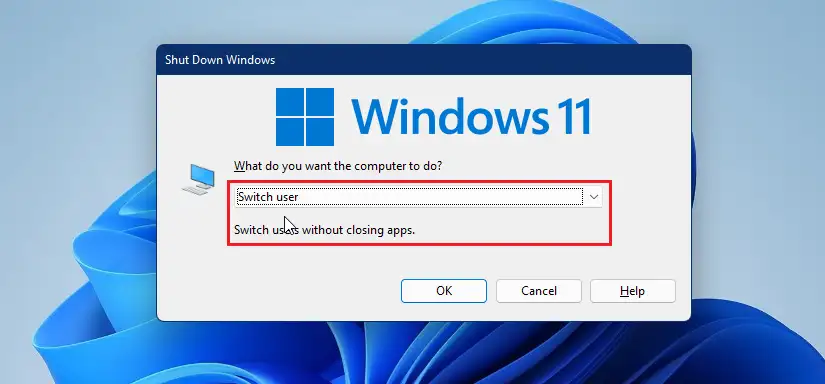
如何从 windows CTL + ALT + DEL 切换用户
在 Windows 中切换用户帐户的一种方法是按键 CTRL + ALT + , 启动对话窗口。 然后在菜单中选择切换用户。
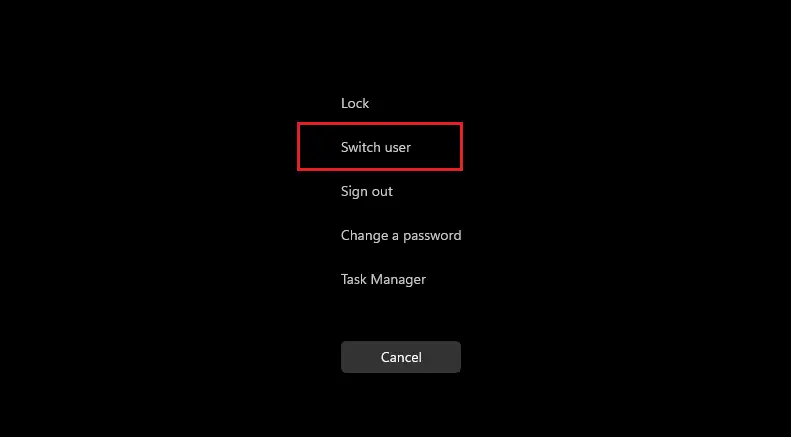
可能还有其他方法可以在 Windows 中切换用户帐户。 但是,以上几个步骤应该足够了。
结论:
这篇文章向您展示了在使用 Windows 11 时如何在 Windows 11 中使用 Quick Switch 切换用户帐户。如果您发现上述任何错误,请使用下面的评论表进行报告。