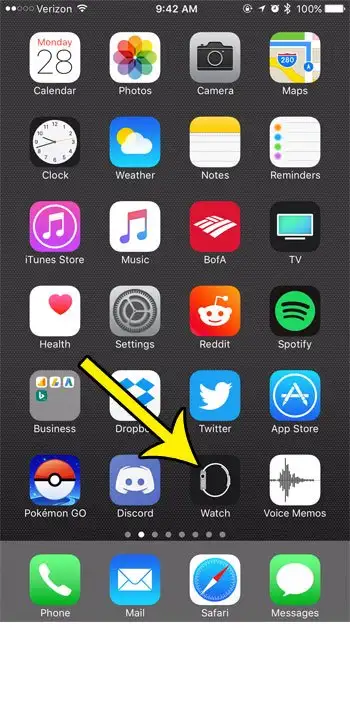Apple Watch 上的屏幕截图
无论是在计算机上还是在手机上截取屏幕截图,都是向其他人展示您在设备上看到的内容的有效方式。 无论是为了排除故障,还是仅仅因为您看到了想要分享的有趣内容,这都是有效传达设备上可见内容的快捷方式。
Apple Watch 也可以截取屏幕截图,不过您需要先启用特定的设备设置。 我们下面的指南将向您展示在 iPhone 上的 Watch 应用程序中的何处可以找到此设置,以便您可以创建可以与在手机上截取的屏幕截图相同的方式共享的表盘屏幕截图。
如何在 Apple Watch 上启用屏幕截图
- 打开一个应用程序 了解 .
- 选择标签 我的手表 .
- 定位 年 .
- 点击按钮 启用截图 .
我们下面的指南继续提供有关如何在 Apple Watch 上截取屏幕截图的更多信息,包括这些步骤的照片。
如何拍摄 Apple Watch 屏幕的照片(照片指南)
本文中的步骤是在装有 iOS 7 的 iPhone 10.3.3 Plus 上的 Watch 应用中执行的。 操作系统。 正在修改的手表是 Apple Watch 2,它运行在 WatchOS 3.2.3 上,这些步骤也可以在其他两个版本上执行。
第 1 步:打开应用 了解 在你的 iPhone 上。
第 2 步:触摸选项卡 我的手表 在屏幕的左下角。
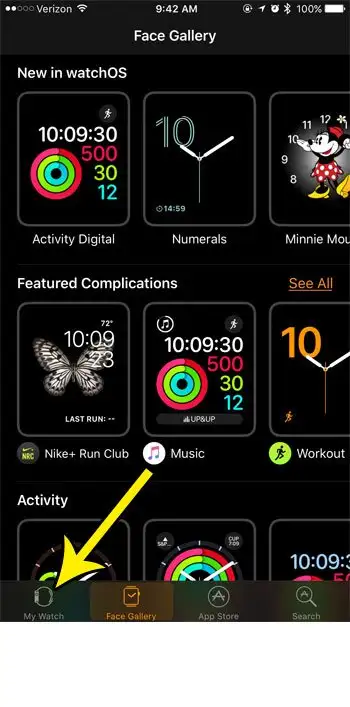
第 3 步:向下滚动并选择菜单选项 公众 .
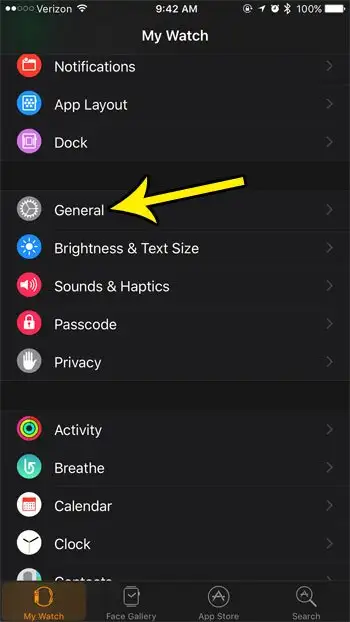
第 4 步:向下滚动并单击右侧的按钮 启用截图 .
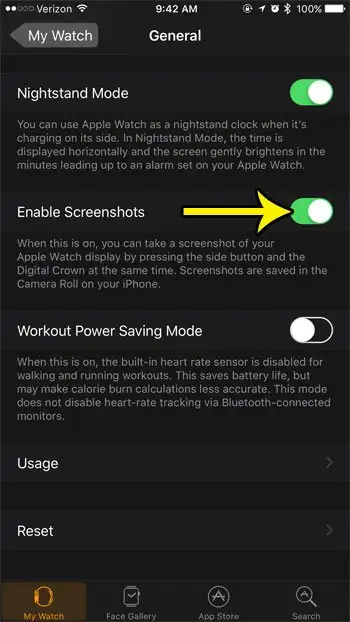
现在您已启用屏幕截图,您可以通过同时按下数字表冠和手表侧面的按钮来开始捕获它们。 当您在 Apple Watch 上成功截取屏幕截图时,您会注意到主屏幕闪烁白色。 然后将捕获的屏幕截图保存到 iPhone 上的“照片”应用程序中。
我可以在不使用 iPhone 上的 Watch 应用程序的情况下在 Apple Watch 上启用屏幕截图吗?
是的,您可以从手表本身选择并启用此选项。 使用 Apple Watch 应用程序可以截取屏幕截图,让以前使用过 Apple 设备的人更容易记住,但可以在手表的“设置”应用程序中打开屏幕截图功能。
如果您按下 Apple Watch 侧面的 Digital Crown 按钮,将打开一个应用程序屏幕,显示设备上所有应用程序的图标。 您可以在此处选择设置图标,该图标由齿轮图标指示。
然后你可以点击 年 并向下滚动以点击 截图 打开这个子菜单。 最后,您可以触摸右侧的按钮 启用截图 打开或关闭它。 当按钮周围有绿色阴影时,您的屏幕截图已启用。
因此,总而言之,您可以通过以下方式直接从我们的手表启用 Apple Watch 屏幕截图:
设置 > 通用 > 截图 > 启用截图
我们下面的教程将继续介绍有关在 Apple Watch 上使用屏幕截图的更多信息。
进一步了解如何在 Apple Watch 上截屏
通过启用我们上述教程中的选项,您将能够在 Apple Watch 上截取屏幕截图。 这些照片会保存到 iPhone 上的“相机胶卷”中,并且可以像“照片”应用中的其他照片一样进行共享或编辑。 如果您打开相机应用程序并点击屏幕左下角的缩略图图标,您还可以访问屏幕截图。
一开始捕捉屏幕截图可能有点困难。 我通常用两根手指按下按钮。 我用另一只手的食指按下侧面按钮,另一只手的中指按下数字表冠按钮。 或者,您可以取下手表并用双拇指按下按钮。
如果您使用的是较新的 iOS 版本,例如 iOS 15,您的 iPhone 将自动对您的照片进行分类。 如果您滚动到“照片”应用中“相册”选项卡的底部,则媒体类型下会出现“屏幕截图”文件夹选项。 在这里,您可以找到使用 iPhone 截取的所有屏幕截图,以及来自手表的屏幕截图。 由于您可以在 iPhone、iPad 甚至使用相同 Apple ID 的 MacBook Pro 上的照片库中查看手表的屏幕截图,因此将来查找这些照片变得更加容易。
您的 iPhone 也可以截取屏幕截图,尽管这样做的过程会因您的 iPhone 型号而异。 一般来说,如果你的 iPhone 有 Home 键,你可以同时按下 Home 键和侧边键来给你的屏幕拍照。 如果您的 iPhone 没有主页按钮,则可以同时按下音量调高按钮和侧边按钮。
Apple Watch 截图的分辨率非常低,因为屏幕太小了。 例如,Apple Watch Series 2 创建分辨率为 312 x 390 像素的屏幕截图。 较新的 Watch 屏幕截图具有更高的分辨率,因为它们的屏幕更好,但屏幕截图明显小于 iPhone 或 iPad 上的屏幕截图。