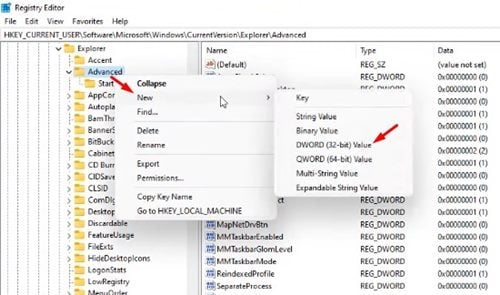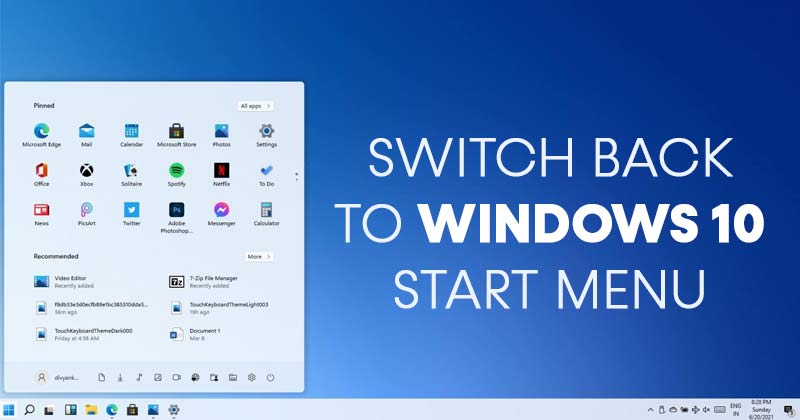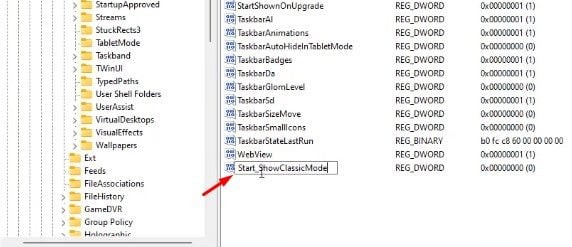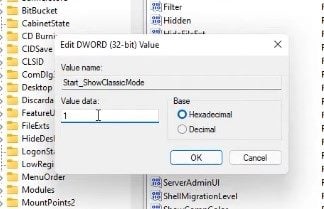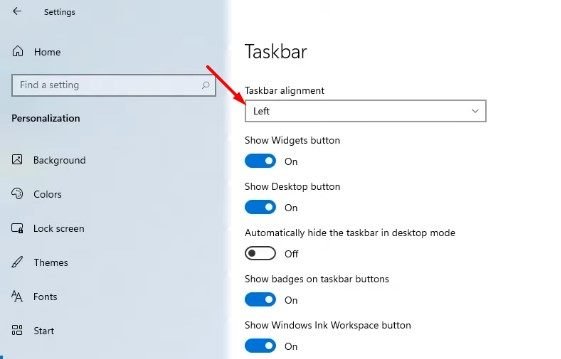在 Windows 11 中启用经典开始菜单!
如果您使用第一个预览 创建 Windows 11 您可能知道,Windows 11 中的“开始”菜单看起来与 Windows 10 中的菜单有很大不同。实际上,Windows 11 将任务栏按钮设置在中间。
此外,新的开始菜单会在屏幕中央打开,您会失去许多功能。 Windows 11 的新开始菜单和任务栏对齐方式收到了褒贬不一的评价。 有些人喜欢新外观,而另一些人则喜欢坚持使用旧的“开始”菜单。
所以,如果你比新的更喜欢旧的开始菜单,你可能想用 Windows 11 替换 Windows 10 中的开始菜单。在 Windows 10 中恢复 Windows 11 开始菜单是可能的,但你需要做一些在注册表编辑器中进行修改。
在 Windows 10 中返回 Windows 11 开始菜单的步骤
因此,在本文中,我们将分享有关如何在 Windows 10 中恢复 Windows 11 开始菜单的分步指南。让我们检查一下。
الخطوة1。 首先,按下 . 按钮 Windows Key + R 在键盘上。 这将启动“运行”对话框。
الخطوةالثانية。 在运行对话框中,键入“ 注册表编辑器 并点击按钮 好的 “。
الخطوة3。 这将打开注册表编辑器。 您需要转到以下路径:
HKEY_CURRENT_USER\Software\Microsoft\Windows\CurrentVersion\Explorer\Advanced
الخطوة4。 右键单击左窗格中的空白区域,然后选择 “新值 > DWORD(32 位)”
第 5 步。 将新密钥命名为 “开始_ShowClassicMode”
الخطوة6。 双击您创建的密钥并输入 “1” 在值数据字段中。 完成后,单击按钮。 好的 “。
الخطوة7。 现在您需要重新启动您的 Windows 10 PC。重新启动后,您将恢复 Windows 11 中的经典开始菜单。
这是! 我做完。 这是在 Windows 10 中获取 Windows 11 开始菜单的方法。
如何在 Windows 11 中将任务栏图标移到左侧?
切换到经典“开始”菜单后,您可能希望在 Windows 11 中将任务栏图标移至左侧。以下是在 Windows 11 中将任务栏图标移至左侧的方法。
- 右键单击任务栏并选择 任务栏设置
- 在下一页上,向下滚动并选择选项 “任务栏行为” .
- 寻找任务栏对齐选项。 选择将任务栏对齐到 “左边” 在下拉菜单中。
这是! 我完成了。 这是在 Windows 11 中将任务栏图标移动到左侧的方法。
因此,本指南是关于如何在 Windows 10 中恢复 Windows 11 开始菜单的全部内容。希望本文对您有所帮助! 也请与您的朋友分享。 如果您对此有任何疑问,请在下面的评论框中告诉我们。