在 Android 上扫描 QR 码的 3 大方法。
在 Android 上扫描二维码从来都不是一致的体验。 由于谷歌从未包含专用扫描仪,因此第三方手机制造商的实施不完善。 随着 Android 13 更新,情况发生了变化。 谷歌添加了一种在 Android 上扫描二维码的原生方式——直接从主屏幕。 以下是在 Android 上扫描 QR 码的最佳方法。
大多数 Android 手机制造商都允许您使用 Stock Camera 应用程序扫描二维码。 在这篇文章中,我们将向您展示如何使用快速切换菜单、相机应用程序和一些第三方应用程序来扫描 Android 上的二维码。
1. 快速切换菜单扫描二维码
通过快速切换扫描二维码的功能是 Android 13 更新的一部分。在 2022 年 13 月撰写本文时,Android XNUMX 更新仅适用于 Pixel 手机。 如果您有兼容的 Pixel 手机,请按照以下步骤安装最新更新。
步骤1: 向上滑动并打开应用程序抽屉。
步骤2: 找到带有熟悉的齿轮图标的“设置”应用。
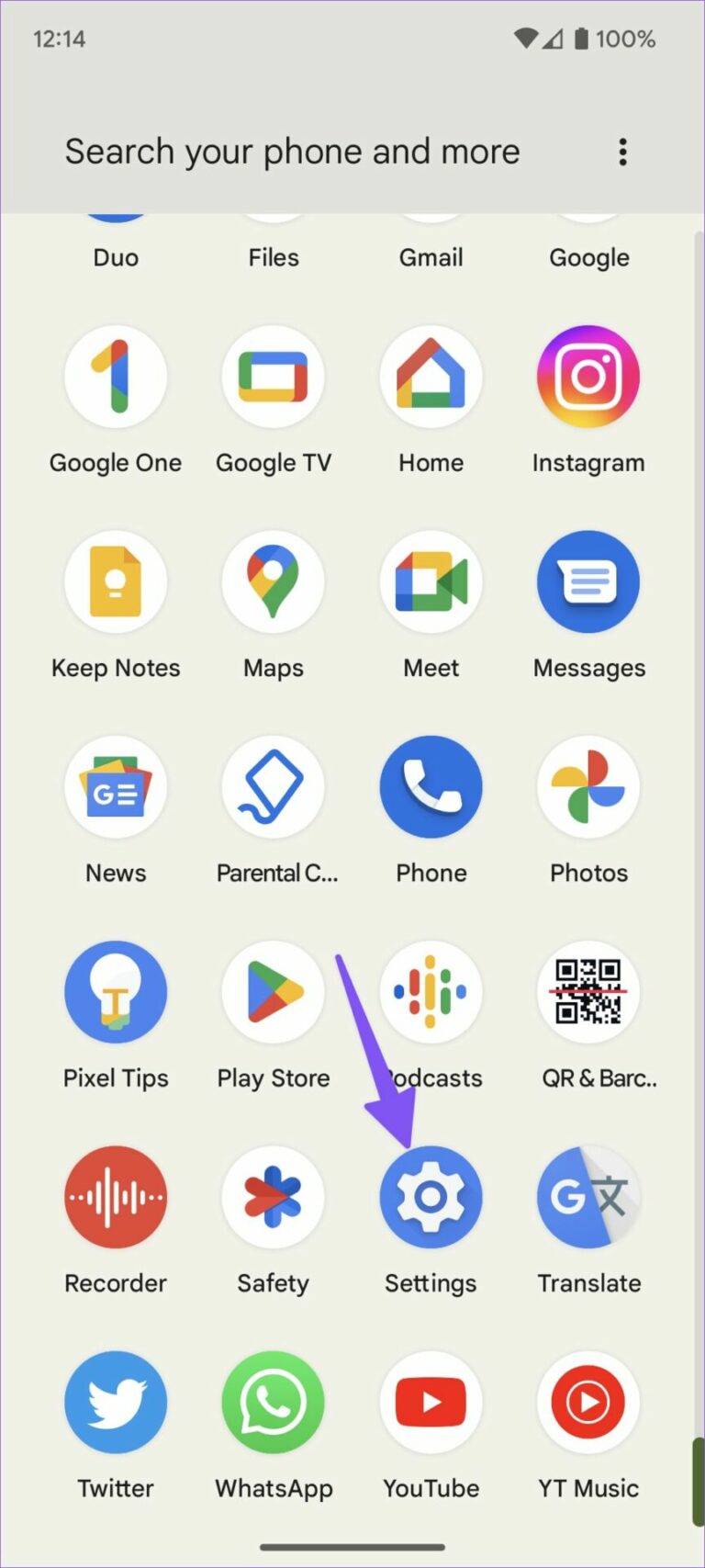
步骤3: 滚动到系统并打开系统更新。
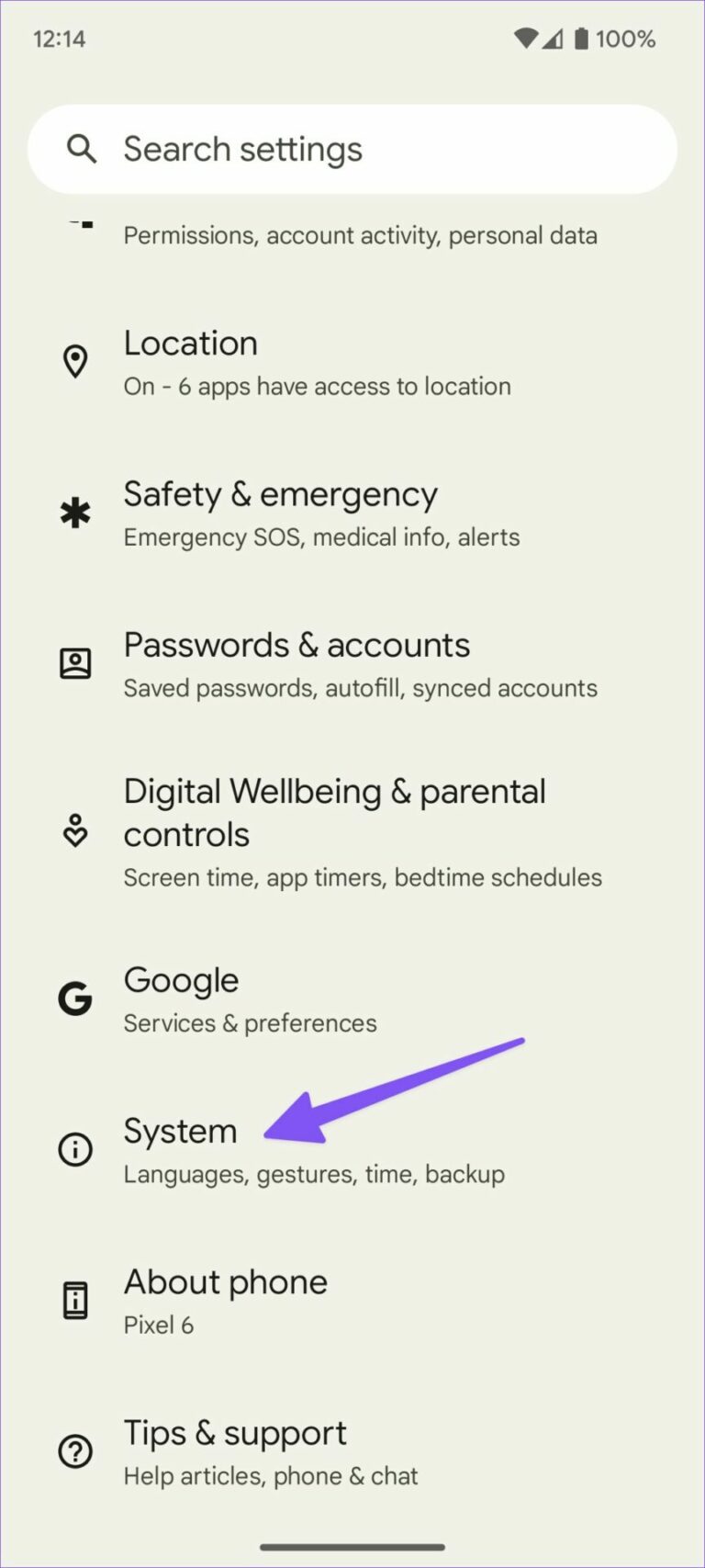
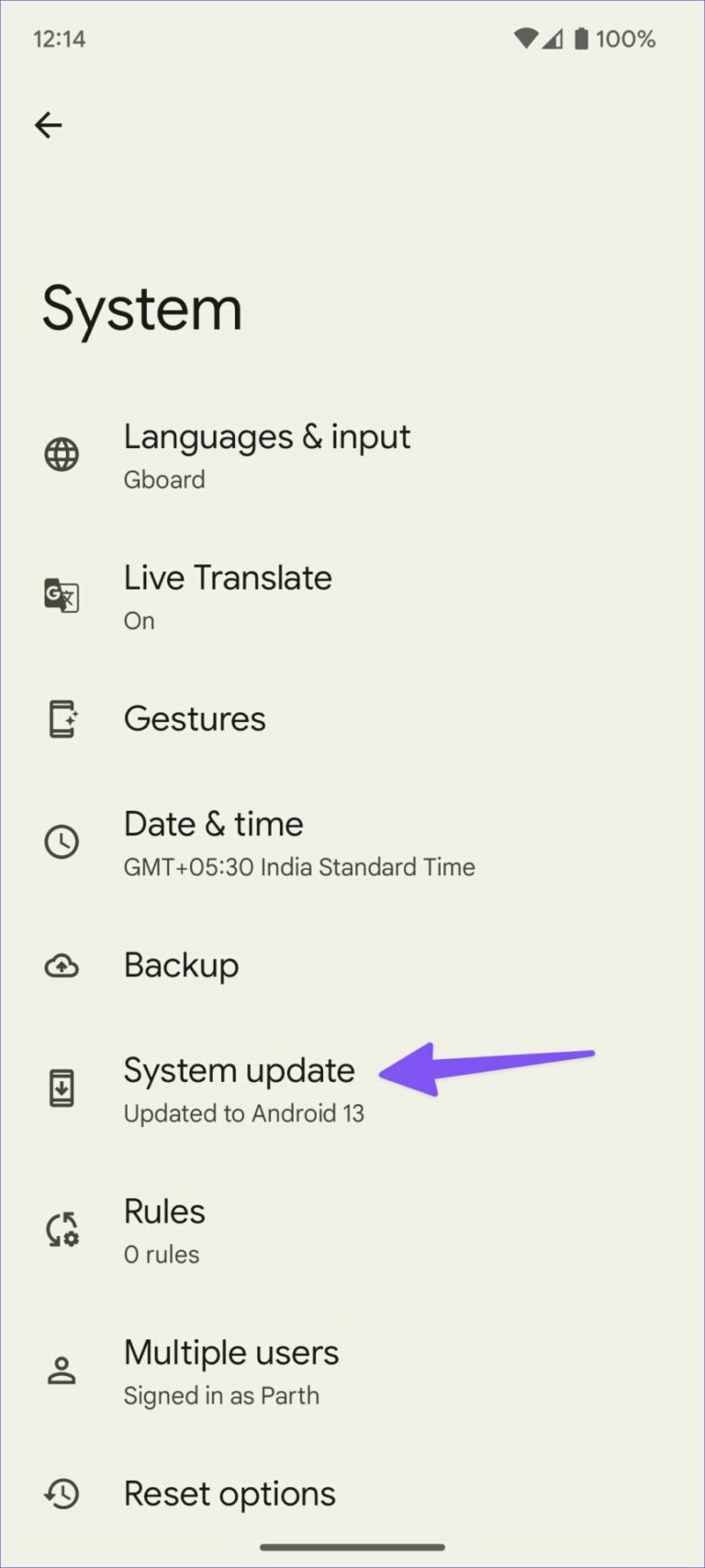
步骤4: 在您的手机上下载并安装待定的 Android 版本。
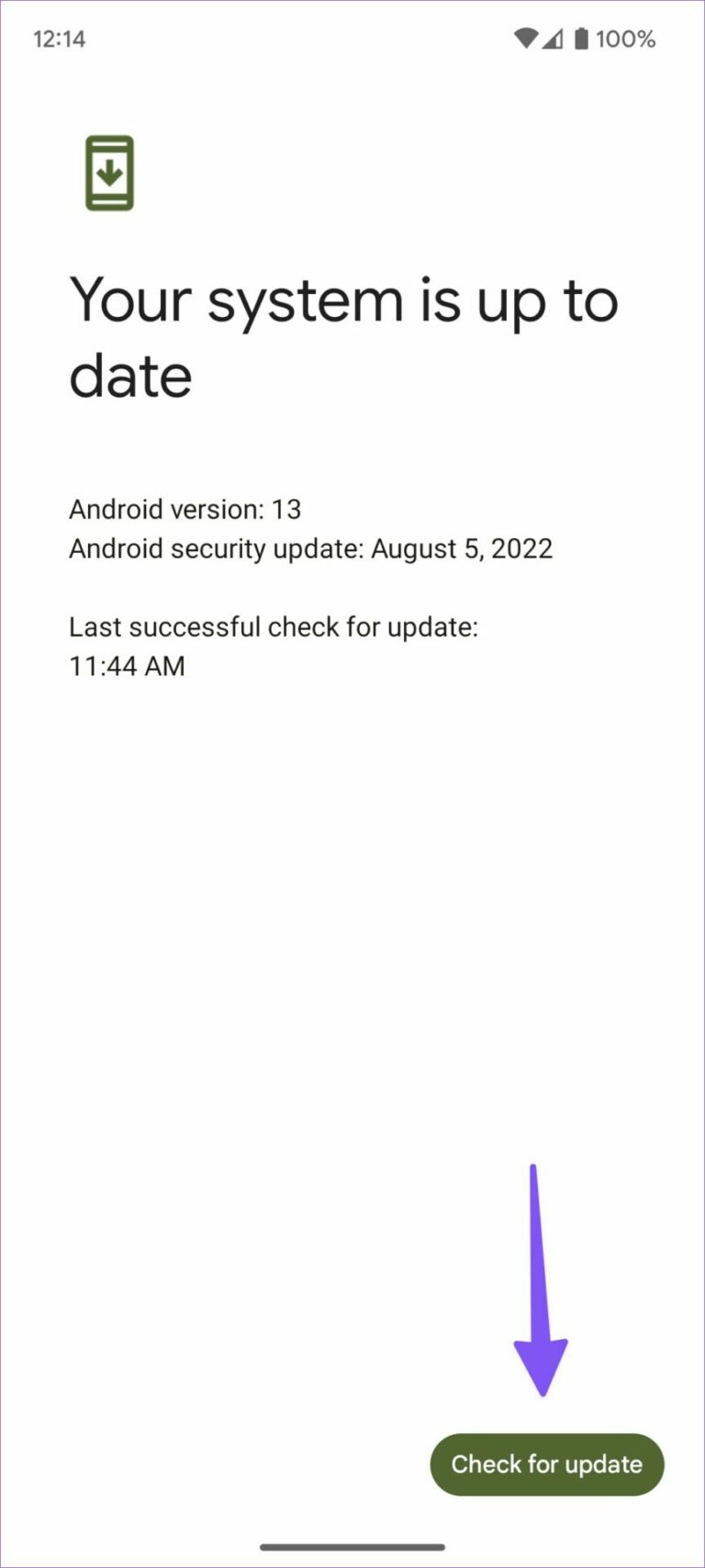
使用新的 Android 13 重新启动后,请按照以下步骤进行必要的更改。 系统不会在快速切换菜单中启用二维码扫描器。
步骤1: 从顶部向下滑动以打开通知栏。
步骤2: 再次向下滑动以显示所有快速切换。 单击小铅笔图标以展开所有快速交换。
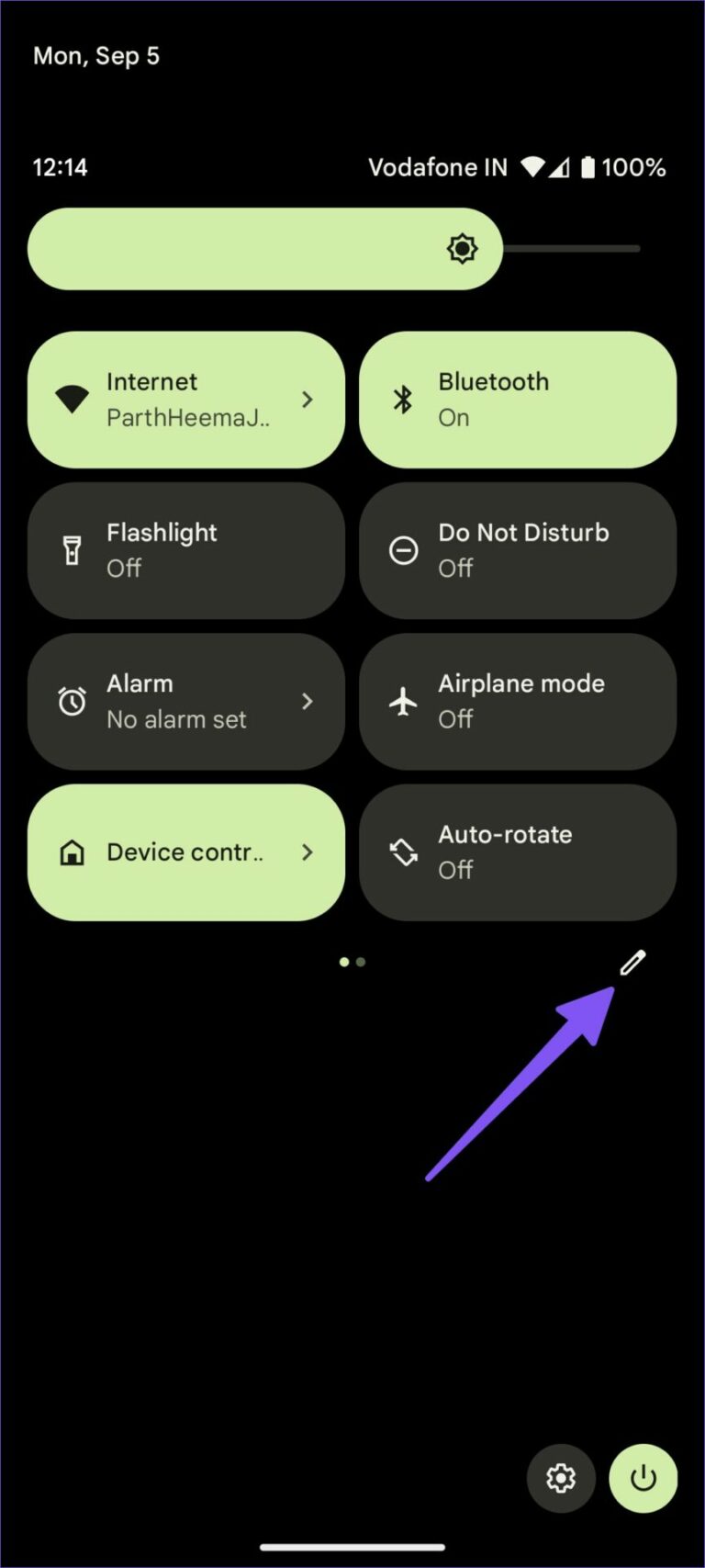
步骤3: 点击并按住“扫描二维码”框并将其拖动到顶部的相关位置。 保留前四名,只需轻轻一按即可轻松访问。
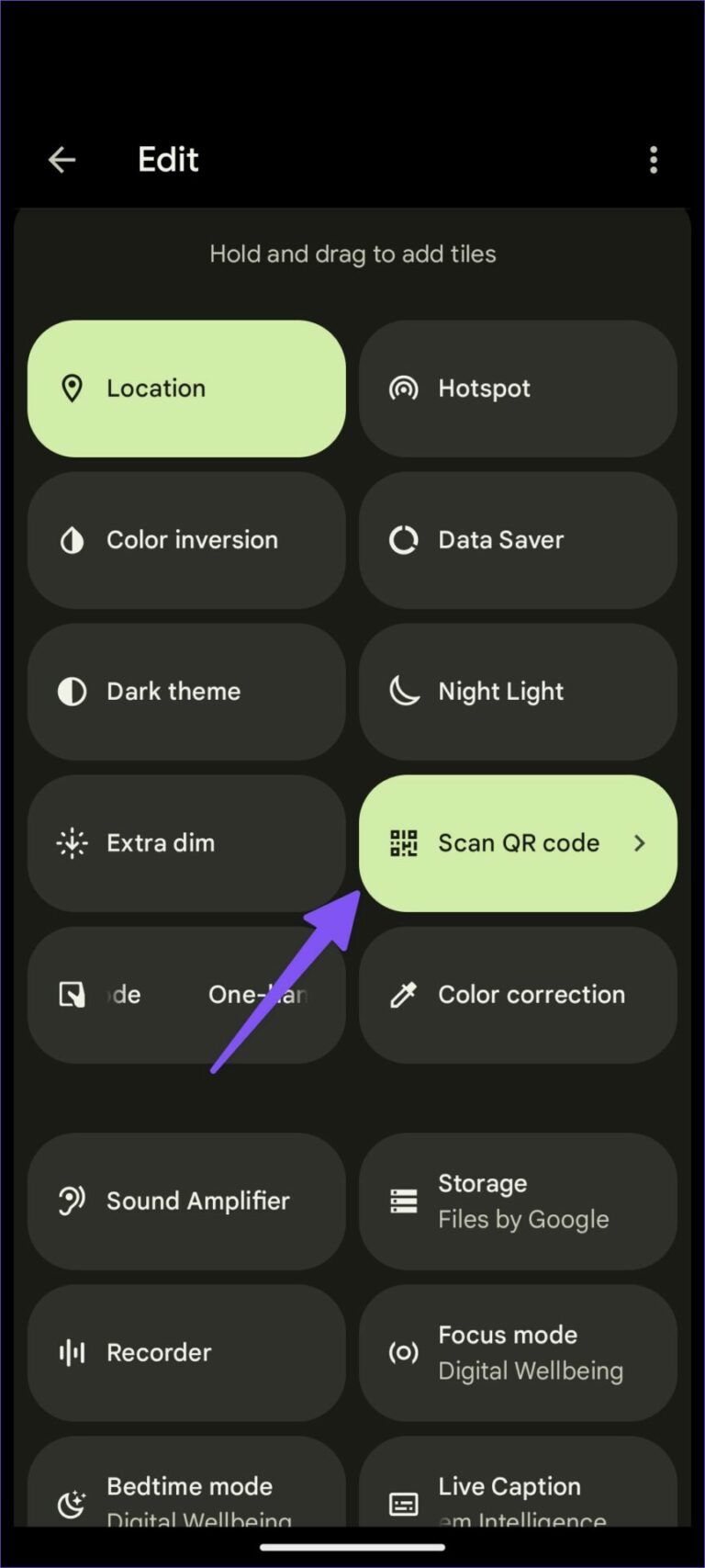
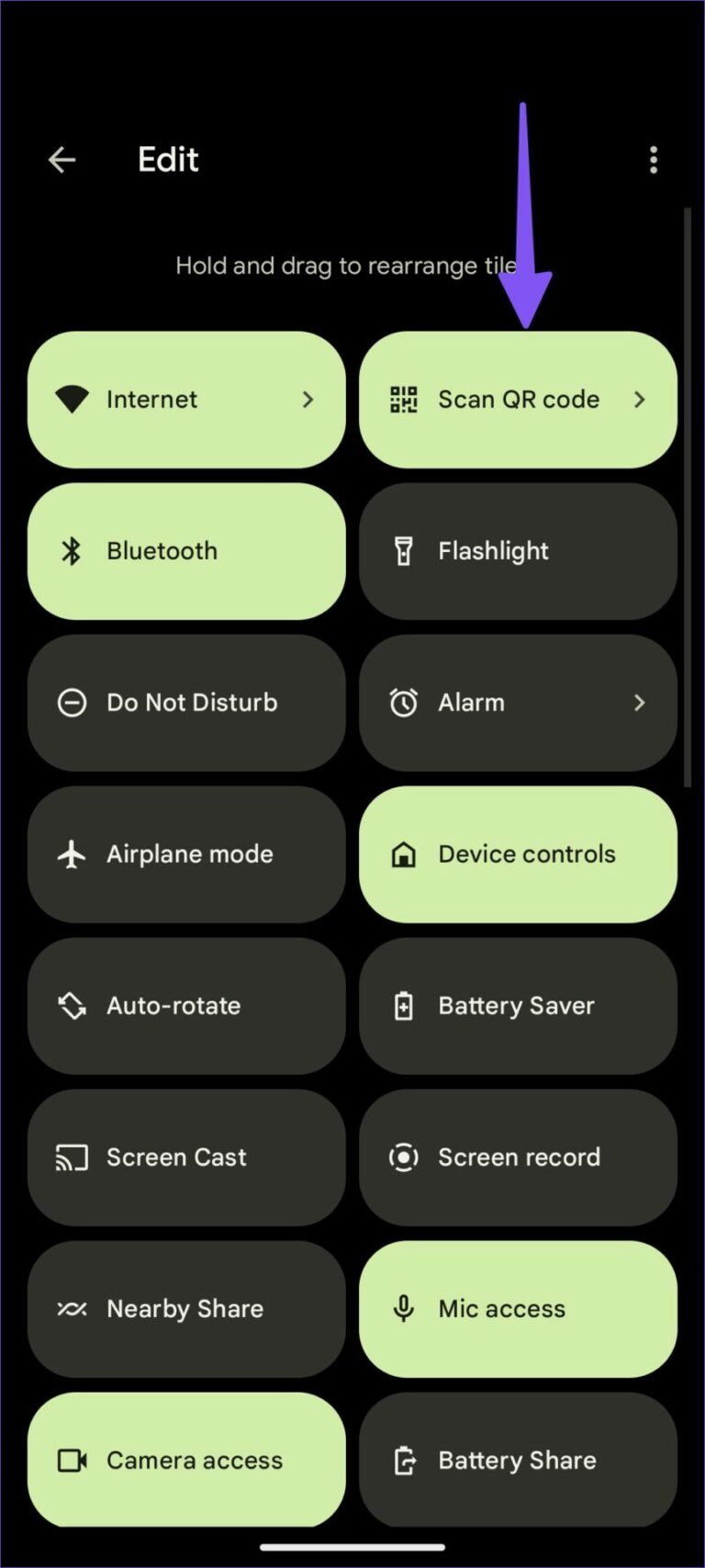
下次您要扫描二维码时,只需在主屏幕上向下滚动并点击“扫描二维码”按钮即可打开取景器菜单。 如果二维码难以阅读,您可以点击右上角的闪光灯图标。
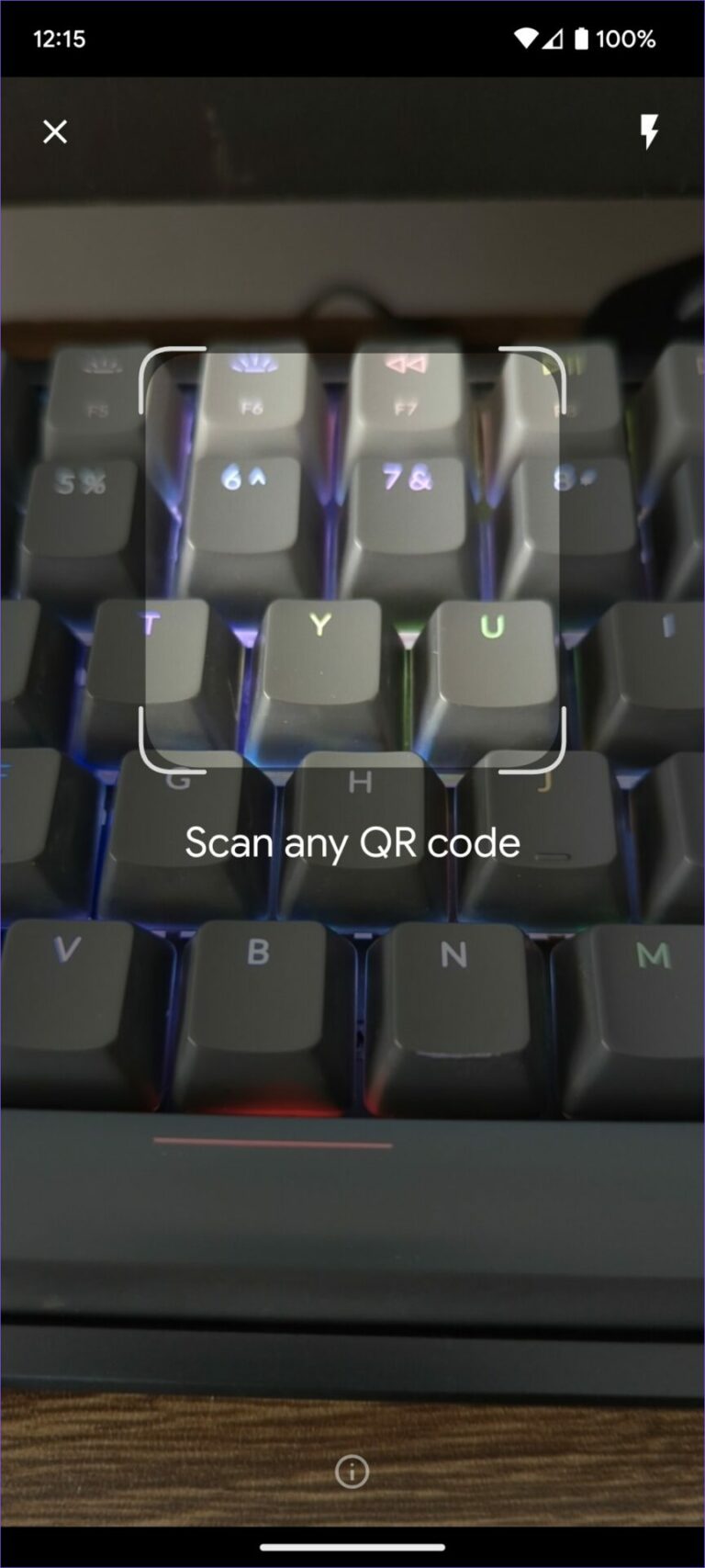
备注: 三星、OnePlus、Vivo 等 Android 手机制造商可能会在其 Android 13 应用程序中禁用 QR 码快速切换功能。
我们发现默认的二维码扫描功能比打开相机应用程序完成任务更准确、更快。 通过打开 Stock Camera 应用程序,您可以使用上述步骤检查 QR 码的内容。
2. 使用 STOCK CAMERA 应用程序
谷歌相机应用程序包含 三星相机默认内置二维码扫描仪。 确保在相机应用程序设置中启用它并使用它在旅途中扫描二维码。 我们将首先向您展示如何在 Google 相机中启用 QR 码扫描仪,然后前往三星相机应用程序执行相同操作。
谷歌相机应用
步骤1: 打开 Pixel 手机上的相机。
步骤2: 单击左上角的设置齿轮,然后选择更多设置。
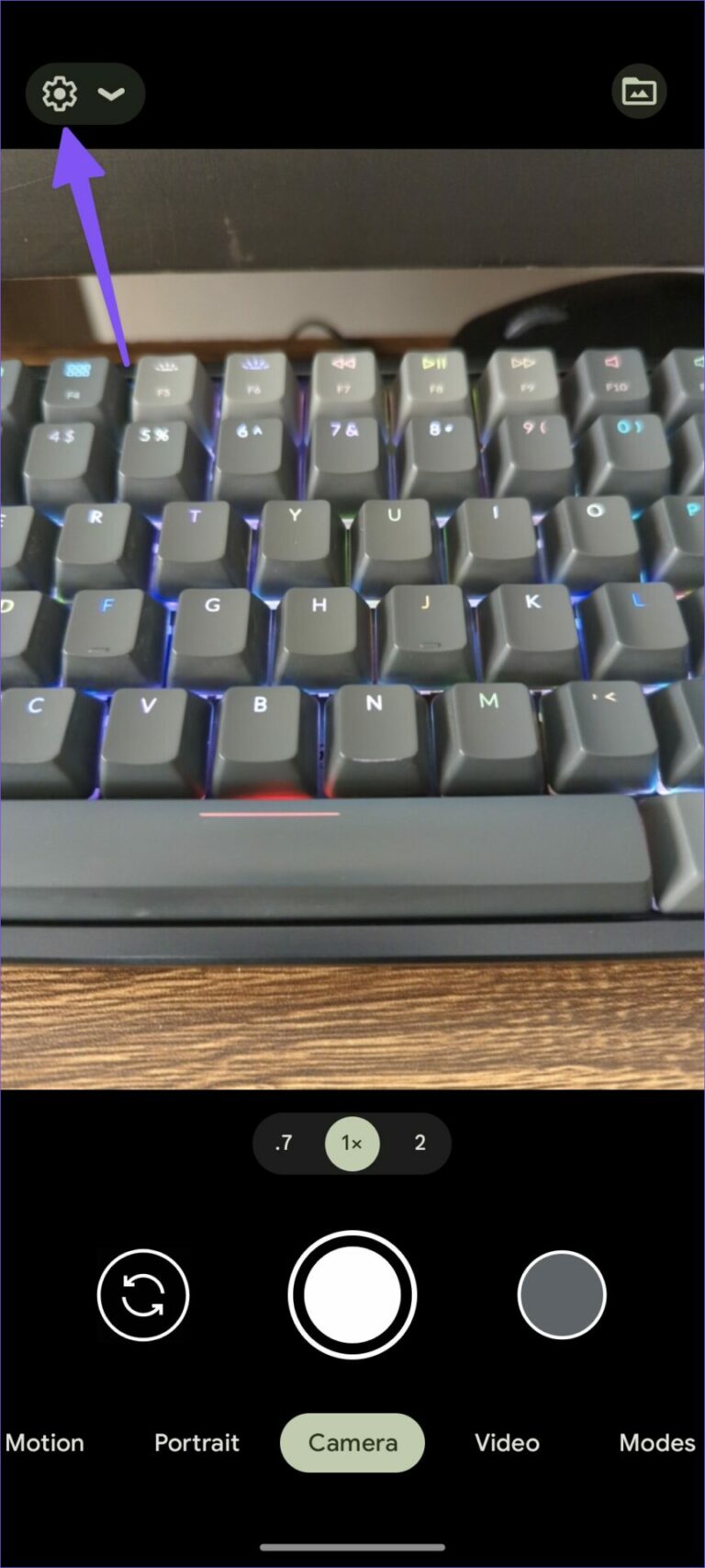
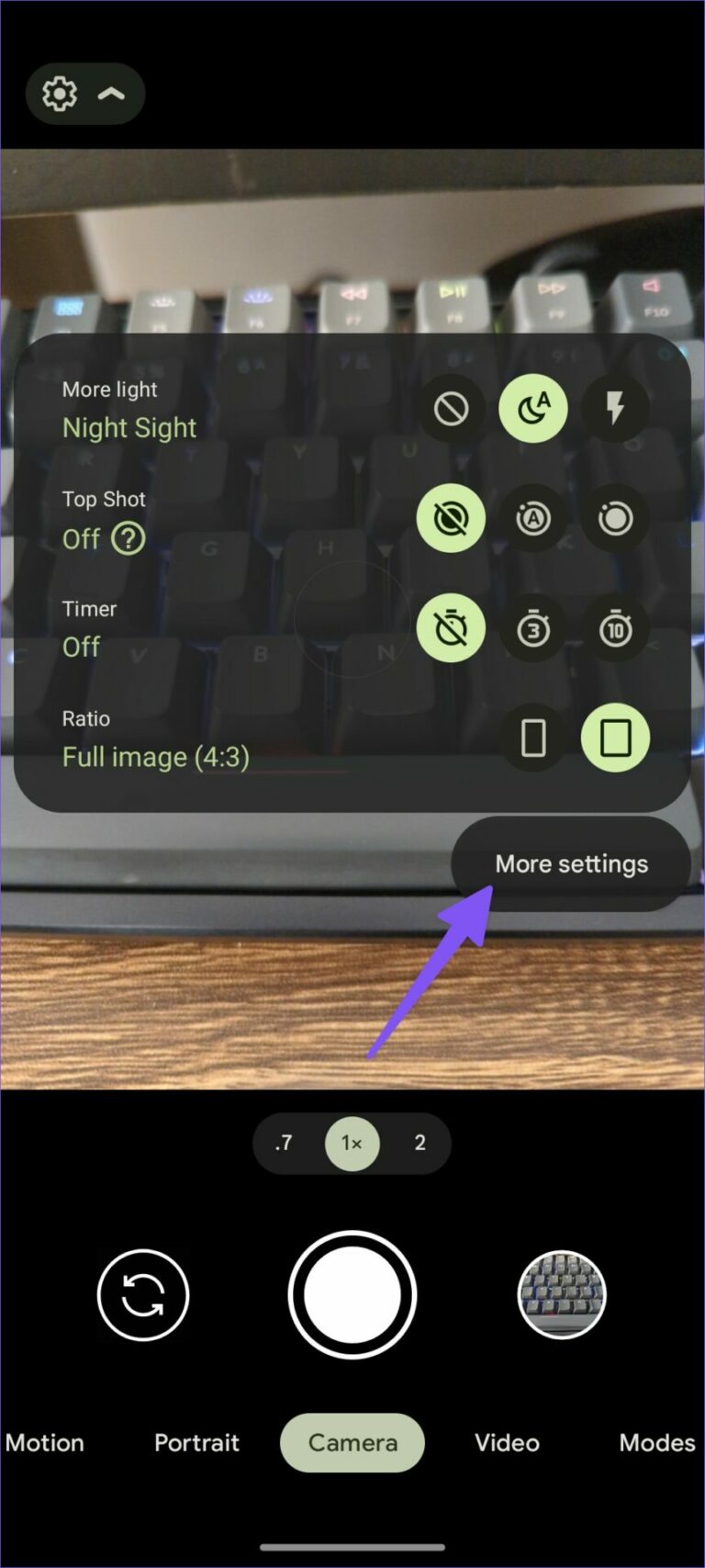
步骤3: 启用 Google 镜头建议切换。
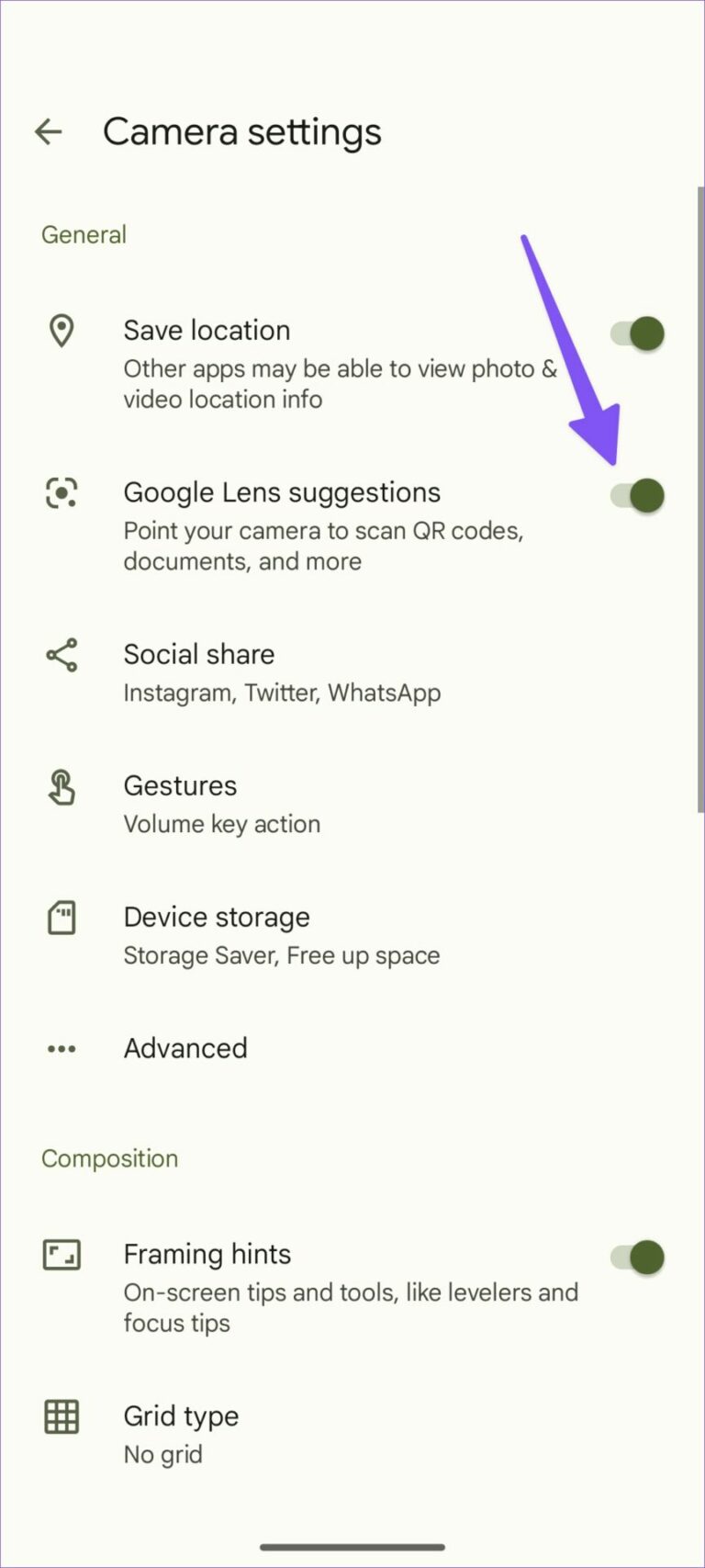
您可以将相机对准二维码、文档等。
三星库存相机
虽然 三星相机 它没有与用于 QR 码扫描的 Google Lens 集成,但该公司已将其包括在内以完成工作。
步骤1: 打开三星 Galaxy 手机上的相机应用程序。
步骤2: 选择左上角的设置齿轮。
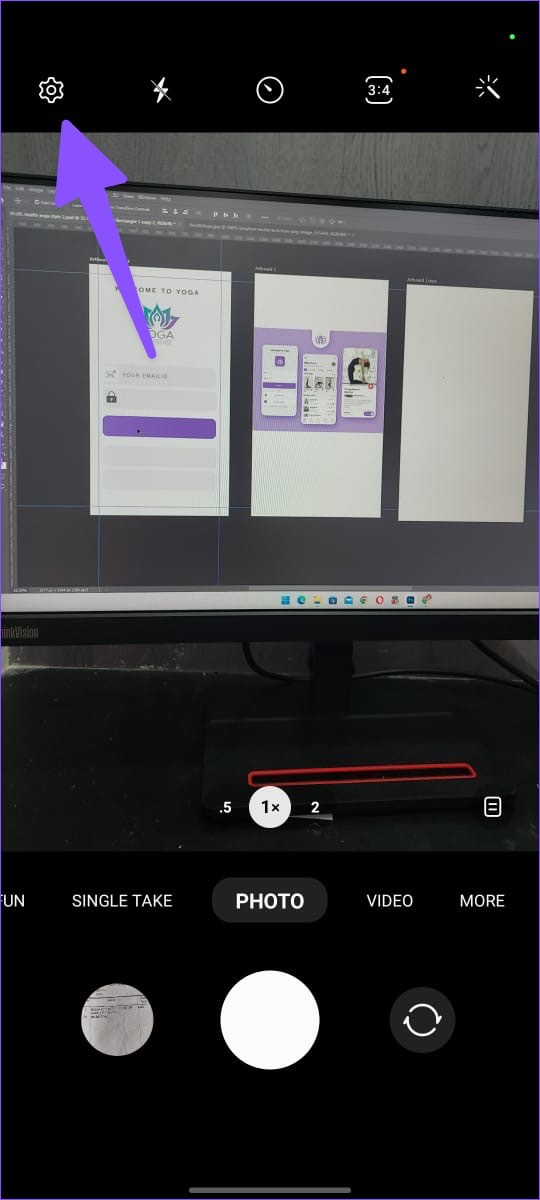
步骤3: 启用“扫描二维码”开关,您就可以开始扫描二维码了。
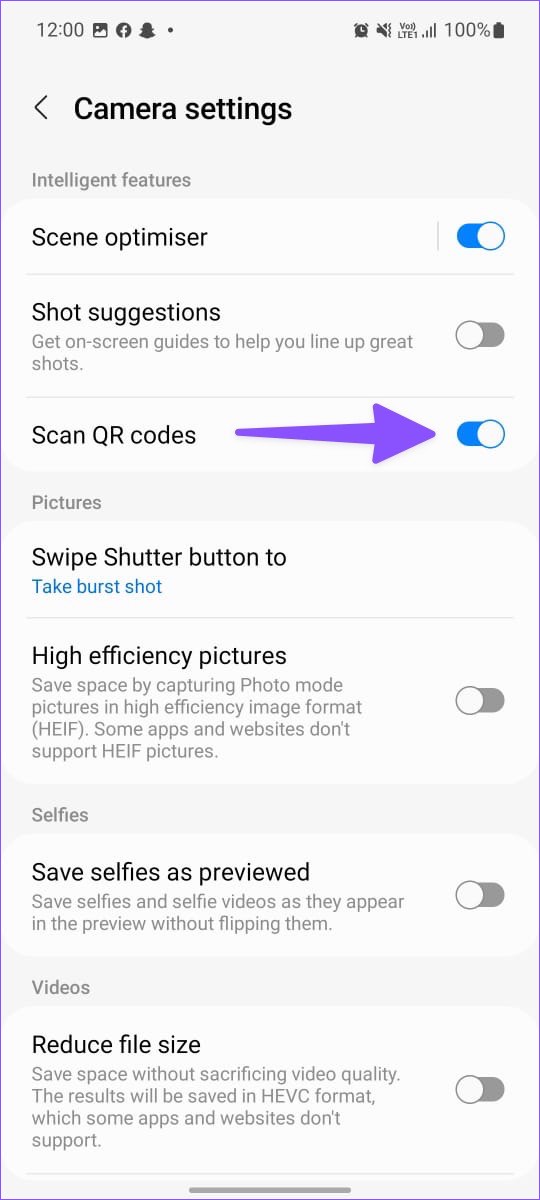
如果您有 OnePlus、Oppo、Vivo、华硕、摩托罗拉或诺基亚手机,请在相机设置中寻找类似的 QR 码扫描仪。 如果没有,您可以随时下载 Google 相机应用,享受与 Google Lens 的无缝集成。
3.使用第三方二维码扫描仪
Play Store 包含数十个 QR 码扫描器应用程序。 它们中的大多数都充满了广告或过时的用户界面。 我们尝试了许多应用程序,发现其中一个非常可靠。 InShot 的 QR 码扫描仪按预期工作,甚至允许您在旅途中创建 QR 码。
步骤1: 从 Play 商店下载并安装 QR 码扫描仪。
步骤2: 打开应用程序并为其授予使用该应用程序所需的相机权限。
步骤3: 将相机对准二维码进行扫描。
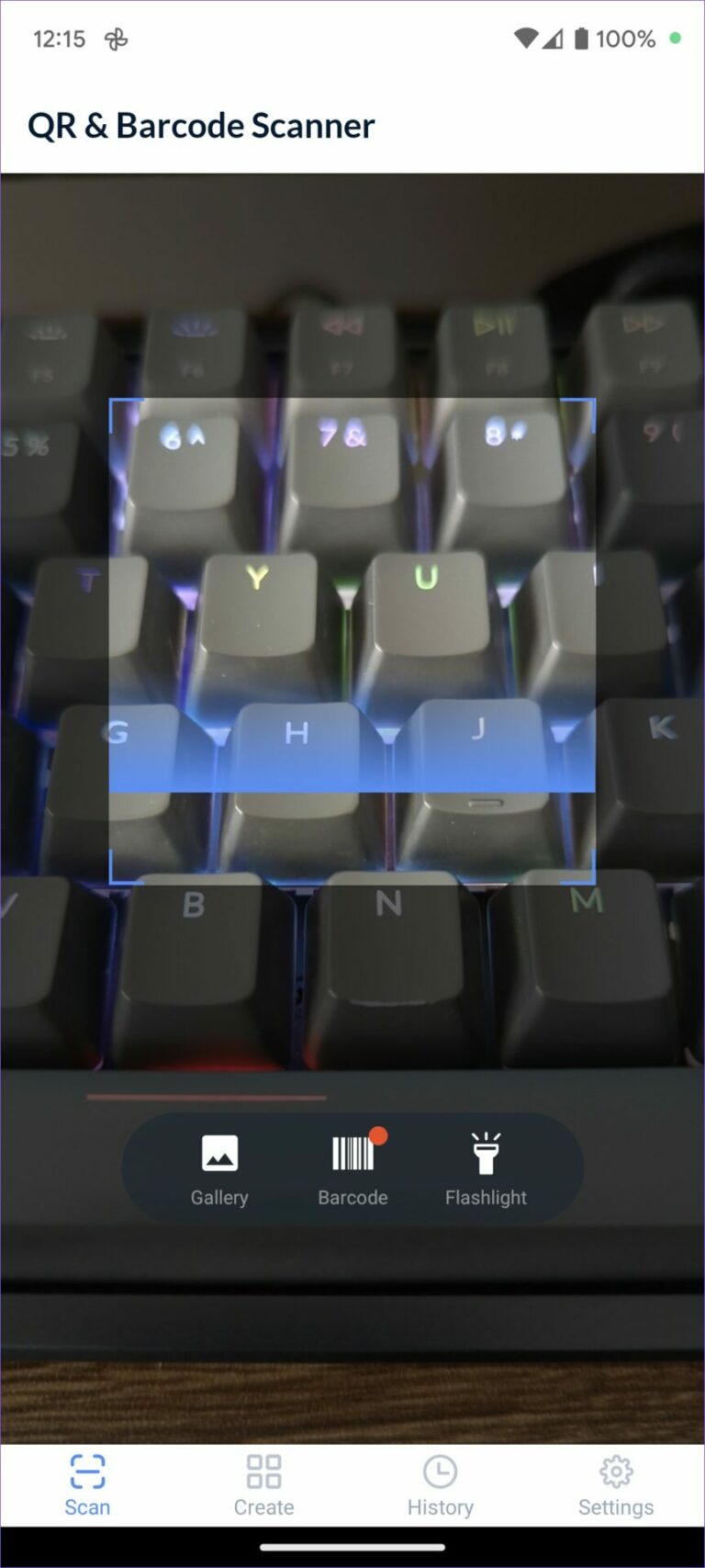
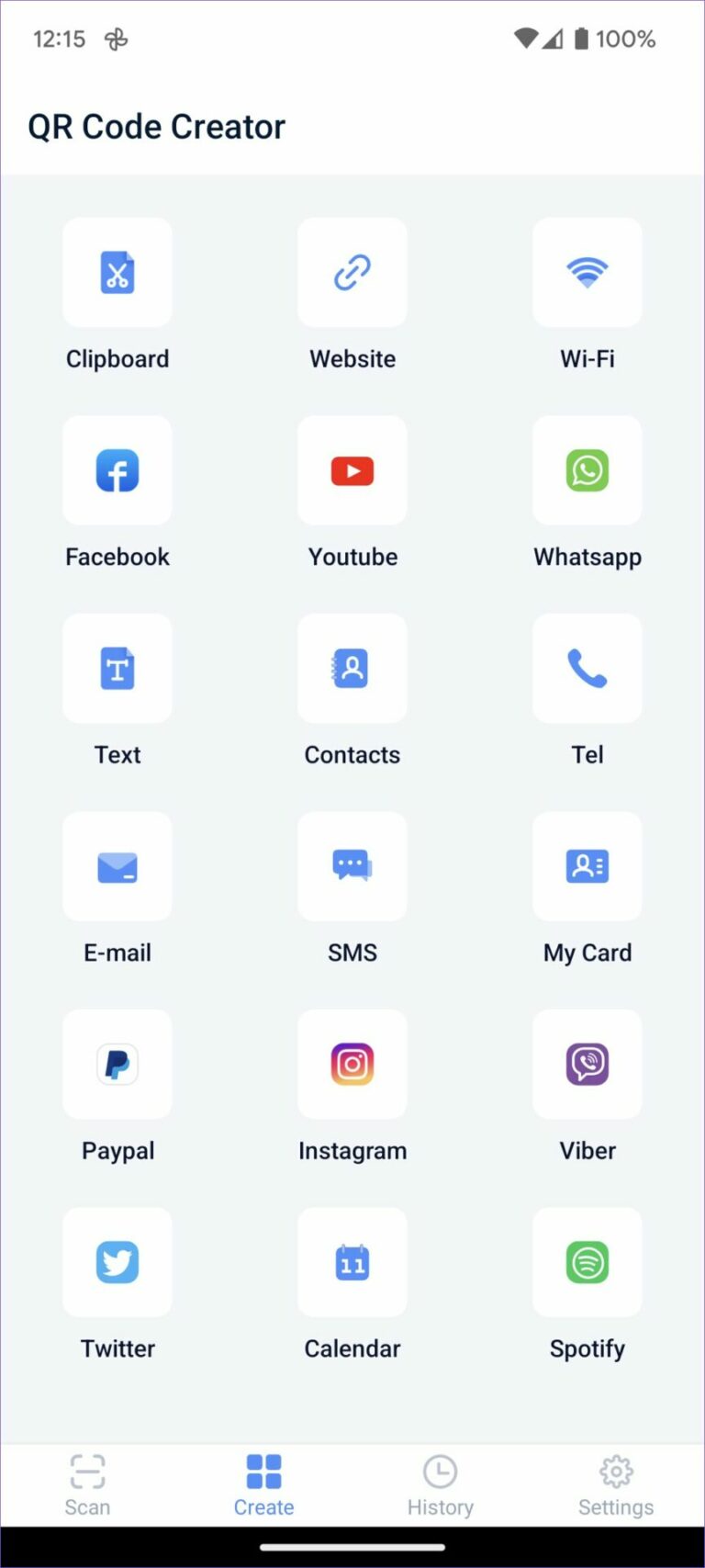
您可以从创建菜单创建新的二维码。 该应用程序还可以让您检查您的 QR 码扫描历史记录。
检查二维码的内容
谷歌让在 Android 上扫描二维码变得非常容易。 如果您想要更多功能,请使用第三方应用程序来跟踪 QR 码历史记录并创建新的自定义应用程序。







