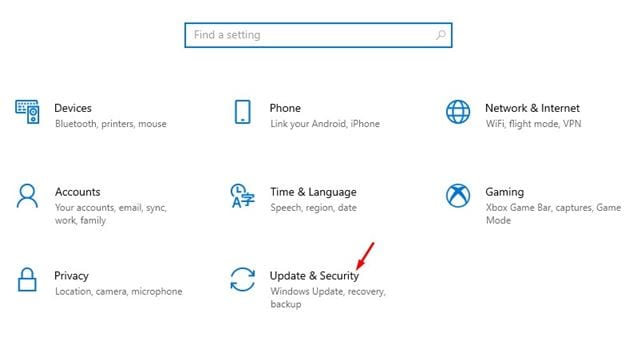如果您是一名狂熱的遊戲玩家,那麼您可能知道顯卡驅動程序的重要性。 無論你的顯卡有多強大,都沒有關係。 如果您沒有使用最新的驅動程序,那麼您在玩遊戲時肯定會遇到問題。 遊戲延遲、FPS 下降等遊戲問題是圖形驅動程序過時或有缺陷的最常見指標。
因此,如果您想在計算機上獲得最佳的遊戲體驗,則需要更新 Windows 10 中的顯示驅動程序。即使您的計算機沒有專用圖形芯片組,也可以更新集成顯卡顯示驅動程序。
更新顯示驅動程序的 5 種主要方法列表
微軟提供了多種更新Windows 10中顯示驅動程序的方法。您可以通過Windows Update、設備管理器頁面或從顯示設備製造商的官方網站進行更新。 本文將分享一些在 Windows 10 中更新顯示驅動程序的最佳方法。讓我們來看看。
1.使用Windows更新
Windows 10 的好處是它會自動在您的電腦上安裝所有必需的驅動程序。 更新顯示驅動程序的最佳且最簡單的方法是使用 Windows 更新功能。 在 Windows 更新期間,操作系統會搜索每個可用的驅動程序更新。 它會在後台自動下載並安裝所需的驅動程序。 以下介紹瞭如何使用 Windows Update 更新 Windows 10 中的顯示驅動程序。
第1步。 首先,單擊“開始”按鈕,然後單擊齒輪圖標。 設置”。

第二步。 在設置頁面上,點擊一個選項 “更新和安全” .
第3步。 在右側窗格中,單擊選項 Windows更新 .
第4步。 在左側窗格中,單擊選項 “檢查更新” .
第5步。 完成後,點擊鏈接 查看所有可選更新。
第6步。 在下一頁, 擴張 驅動程序更新部分並選擇顯示驅動程序。
就是這個! 我完成了。 Windows 10 不會在您的計算機上下載並安裝顯示驅動程序。
2. 從設備管理器更新驅動程序
那麼,您還可以從 Windows 10 中的設備管理器更新顯示驅動程序。為此,您需要遵循下面給出的一些簡單步驟。
第1步。 首先,打開Windows搜索並輸入 “裝置經理” .
第2步。 從選項列表中打開設備管理器。
第3步。 在“設備管理器”頁面上,展開一個選項 顯示適配器 .
第4步。 右鍵單擊監視器並選擇 “更新驅動程序”。
第5步。 下一個窗口將為您提供兩個選項。 點擊 ” 自動搜索驅動程序。
就是這個! 我完成了。 Windows 10 現在將搜索最新版本的顯示驅動程序。 如果您找到任何,他們將自行安裝。
3.從Windows 10卸載驅動程序
此方法將強制 Windows 10 安裝最新版本的顯示驅動程序。 因此,請遵循下面給出的一些簡單步驟。
第1步。 首先,打開Windows搜索並輸入 “裝置經理” .
第2步。 從選項列表中打開設備管理器。
第3步。 在“設備管理器”頁面上,展開“顯示適配器”選項。
第4步。 右鍵單擊監視器並選擇 “卸載設備”。 這將卸載該設備。
第5步。 現在重新啟動您的計算機。 Windows 10 將在重新啟動時自動安裝最新版本的設備驅動程序。
就是這個! 我完成了。 這是在 Windows 10 計算機上重新安裝顯示驅動程序的方法。
4. 從製造商網站下載並安裝顯示驅動程序
根據您使用的顯卡,您可以訪問製造商的網站下載最新版本的顯示驅動程序。 如果您使用 Nvidia 顯卡,則需要訪問 Nvidia 網站。 下面,我們列出了 Nvidia 和 Radeon 的官方網站。
下載後,您可以通過運行可執行文件將驅動程序直接安裝在計算機上。
5.使用驅動程序更新程序
 截至目前,有數百種適用於 Windows 10 的驅動程序更新軟件。您可以使用免費軟件來更新您的顯示驅動程序。
截至目前,有數百種適用於 Windows 10 的驅動程序更新軟件。您可以使用免費軟件來更新您的顯示驅動程序。
安裝工具後,您只需在系統上運行它即可。 驅動程序更新工具將自動檢測過時的驅動程序並安裝新的驅動程序。
這是在 Windows 1 PC 中更新顯示驅動程序的五種最佳方法。希望本文對您有所幫助! 也請與您的朋友分享。 如果您對此有任何疑問,請在下面的評論框中告訴我們。