註冊表是 Windows 操作系統的核心和靈魂。 在對其進行任何重大更改之前,請務必先對其進行備份。 這是如何做。
如果您是高級用戶,有時您可能需要更改 Windows 註冊表以修改系統設置或第三方應用程序。 在“破解註冊表”之前,首先進行備份是非常明智的,因為如果你犯了一個錯誤,你的操作系統可能會變得無法使用。
一些第三方工具,如 Revo Uninstaller و CCleaner 在執行操作之前自動備份註冊表,但在使用 Regedit 手動進行更改時,您需要手動備份。
注意:本文使用 Windows 10 向您展示如何執行這些步驟。 但 Windows 7 和 8.1 的過程也類似。
手動備份 Windows 註冊表
要開始,請按 Windows 鍵 並輸入:註冊表 並按下 按 Enter 鍵或從“開始”菜單頂部選擇“註冊表編輯器”選項。
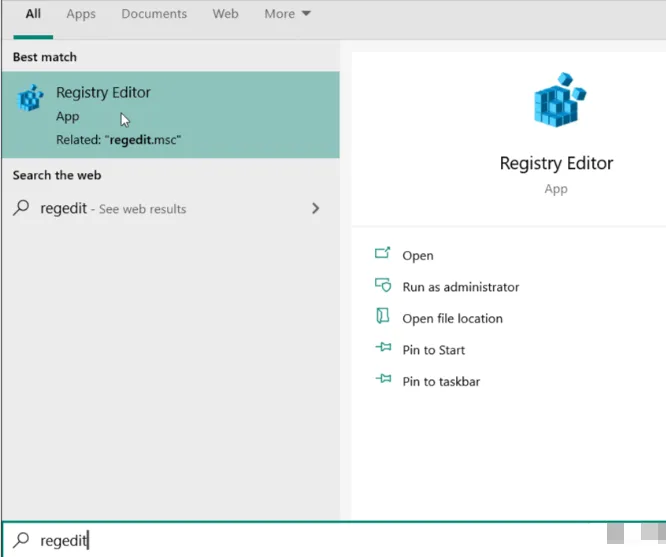
當註冊表編輯器打開時,單擊 文件 > 導出 .
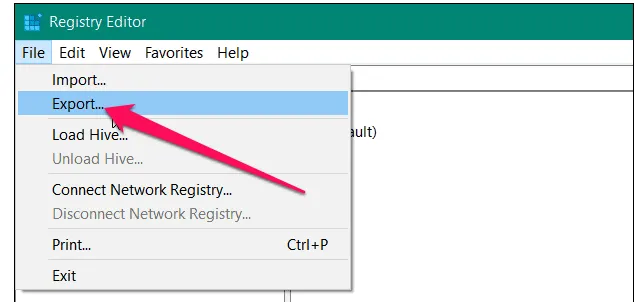
現在在“導出註冊表文件”屏幕上,選擇一個安全位置來保存文件。 然後為備份鍵入一個易於識別的名稱。 我會建議一些定義文件是什麼的東西。 一些明顯的東西,比如“註冊”,然後輸入你保存文件的日期。
然後在窗口底部的“導出範圍”部分下需要考慮一些重要的事情。 確保選擇 每個人 備份整個註冊表。 否則,它只會備份指定的分支。 完成後,單擊按鈕 孑孓 .
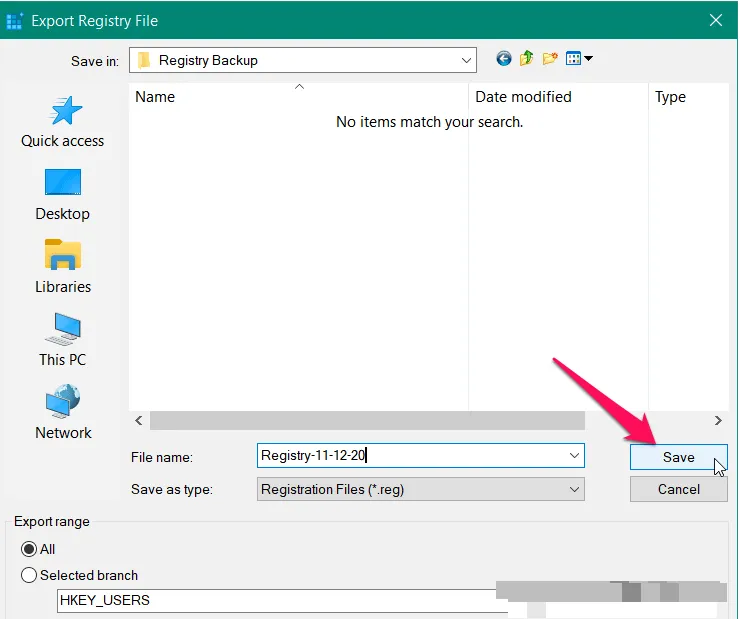
單擊保存後,導出和備份歷史記錄需要一些時間。 事實上,您可能會在地址欄上看到“無響應”消息,但不要驚慌,因為這是正常現象。 只需等待它消失,您就可以開始了。
恢復 Windows 註冊表
恢復註冊表的最簡單方法是合併它。 為此,轉到您備份的文件,右鍵單擊它,然後從菜單中選擇合併。
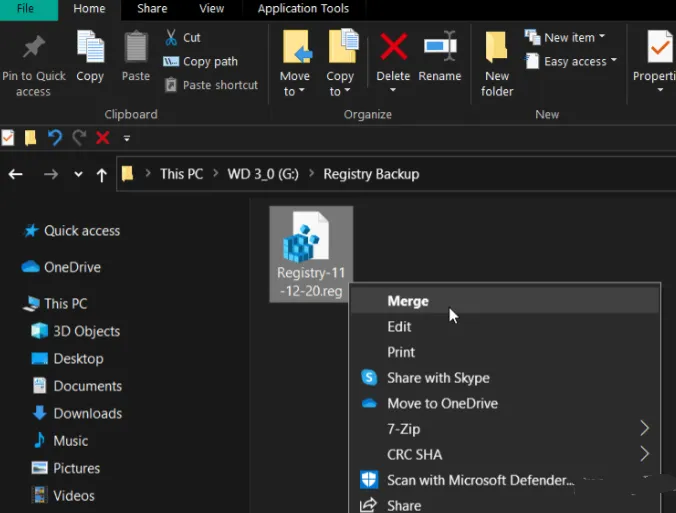
將出現一條確認消息。 點擊 “任性” . 在恢復註冊表時稍等片刻,您就可以開始了。
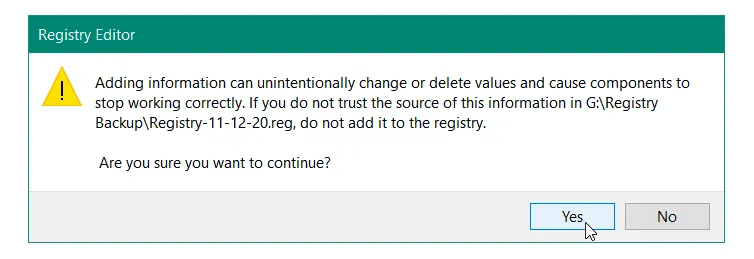
恢復歷史記錄的另一種方法是導入保存的文件。 如本文開頭所述,從“開始”菜單打開“歷史記錄”。 打開後,點擊 文件 > 導入 .
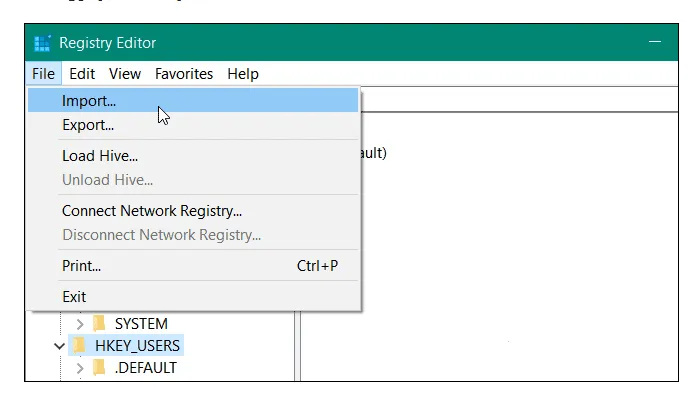
導入窗口打開後,轉到保存備份的位置。 選擇您要恢復的人並單擊 打開 . 再次,在備份註冊表時稍等片刻,您就可以開始了。
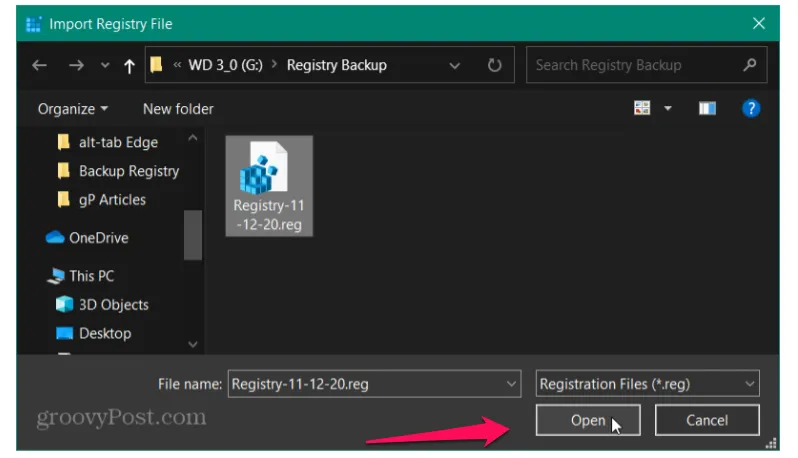
無論您是安裝軟件、故障排除還是破解註冊表,擁有 備份 更新以防出現問題。









