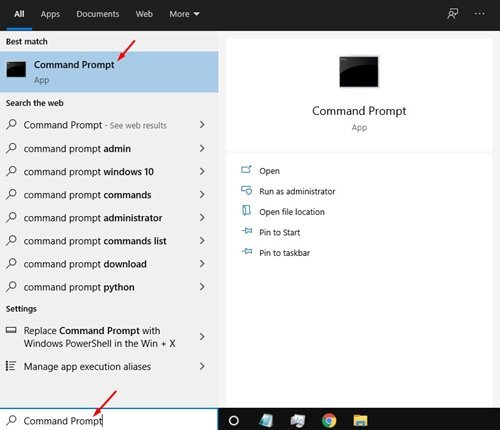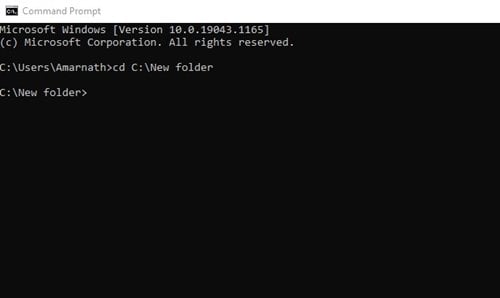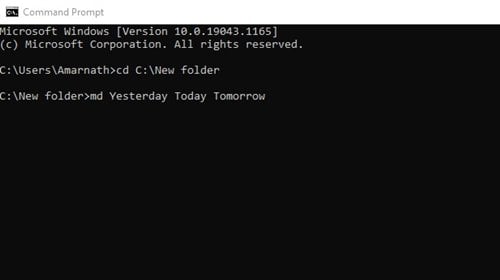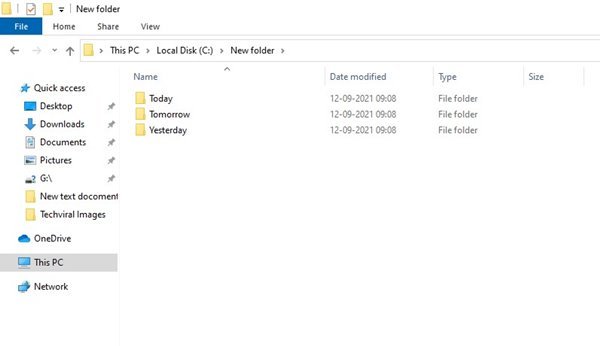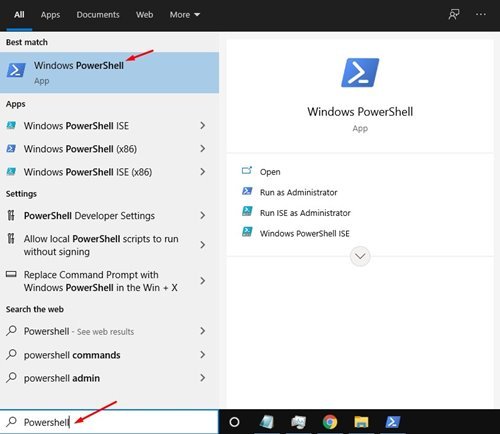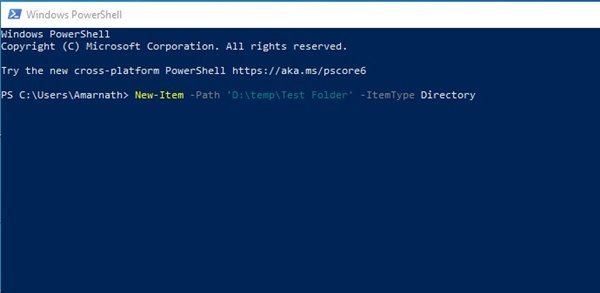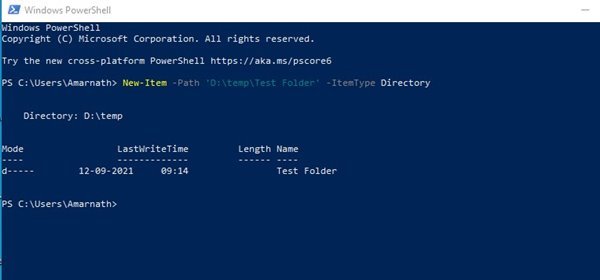讓我們承認吧。 有時我們都想創建多個文件夾。 在 Windows 10 和 11 上創建文件夾都很容易。您需要右鍵單擊任意位置並選擇新建文件夾。
但是,手動創建多個文件夾和子文件夾可能很耗時。 為了使文件夾創建過程更容易,Windows 操作系統為您提供了一些實用程序。 例如,您可以同時使用命令提示符和 PowerShell 創建多個文件夾。
不僅如此,您還可以在創建多個文件夾之前選擇目錄。 您需要創建一個腳本並在命令提示符/Powershell 中運行它,一鍵創建多個文件夾。
在 Windows 10/11 中一次創建多個文件夾的方法
因此,在本文中,我們將分享有關如何在 Windows 10/11 中一次創建多個文件夾的分步指南。 讓我們檢查。
1.通過CMD創建多個文件夾
在此方法中,我們將使用 CMD 一鍵創建多個文件夾。 遵循下面給出的一些簡單步驟。
第1步。 首先,單擊 Windows 開始按鈕並蒐索 CMD。 打開 命令提示符 從列表中。
第2步。 在命令提示符下,您需要選擇要在其中創建多個文件夾的目錄。 需要使用 cd切換到目錄的命令。 例如:cd C:\New folder
第3步。 假設您要創建三個文件夾 - 昨天、今天和明天。 您需要執行以下命令:
md Yesterday Today Tomorrow
重要的: 每個文件夾名稱之間有一個空格。
第4步。 執行命令後,關閉命令提示符並轉到您創建文件夾的目錄。 你會在那裡找到你的文件夾。
這是! 我做完。 這就是您可以通過命令提示符一次創建多個文件夾的方式。
2.通過Powershell創建多個文件夾
就像命令提示符一樣,您也可以使用 Powershell 一次創建多個文件夾。 這是你必須做的。
第1步。 首先,單擊 Windows 10/11 開始按鈕並蒐索“Powershell”。 然後 打開 Powershell 從列表中。
第2步。 假設您要創建三個卷 - 昨天、今天和明天。 首先,您需要執行命令:
New-Item -Path 'D:\temp\Test Folder' -ItemType Directory
重要的: 這裡我們在文件夾中創建了一個文件夾 D:\溫度 . 你需要 目錄替換 . 還 , 替換“測試文件夾” 與您想要的文件夾的名稱。
第3步。 完成後,按 Enter 鍵並打開創建文件夾的目錄。 您將在此目錄中找到所有文件夾。
這是! 我完成了。 這就是您可以使用 Powershell 在 Windows 10 中一次創建多個文件夾的方式。
因此,本指南的全部內容都是關於在 Windows 10/11 中一次創建多個文件夾。 希望這篇文章對你有所幫助! 也請與您的朋友分享。 如果您對此有任何疑問,請在下面的評論框中告訴我們