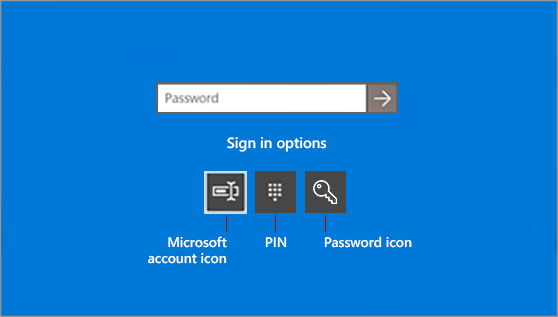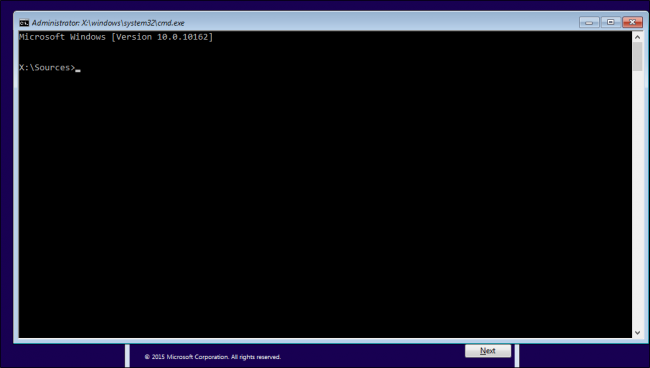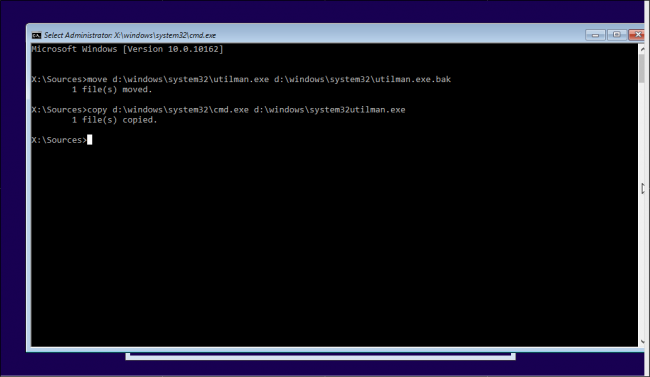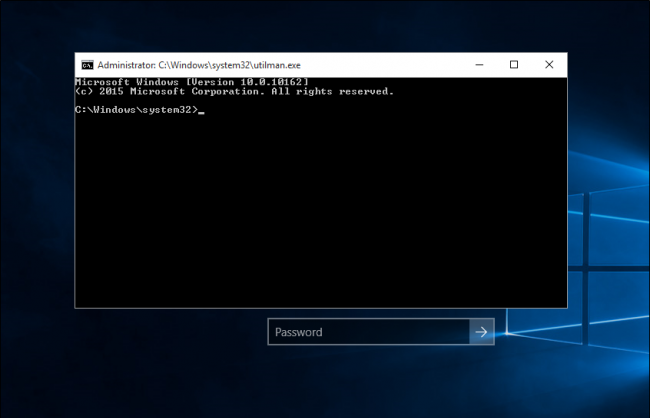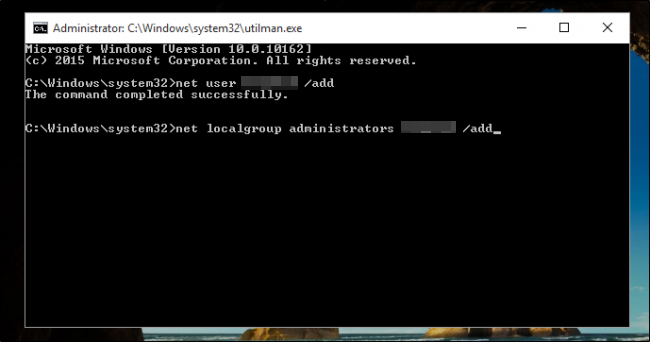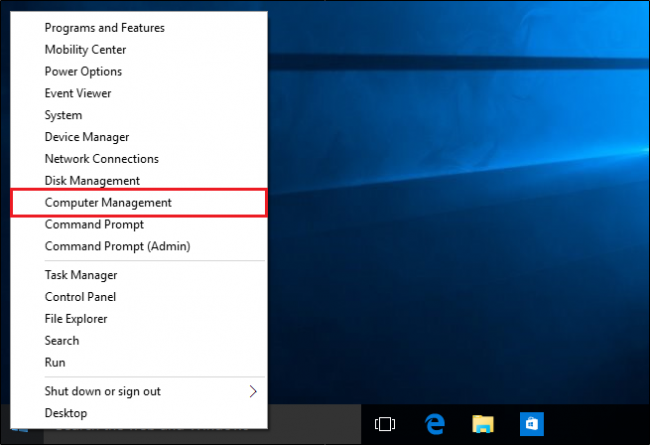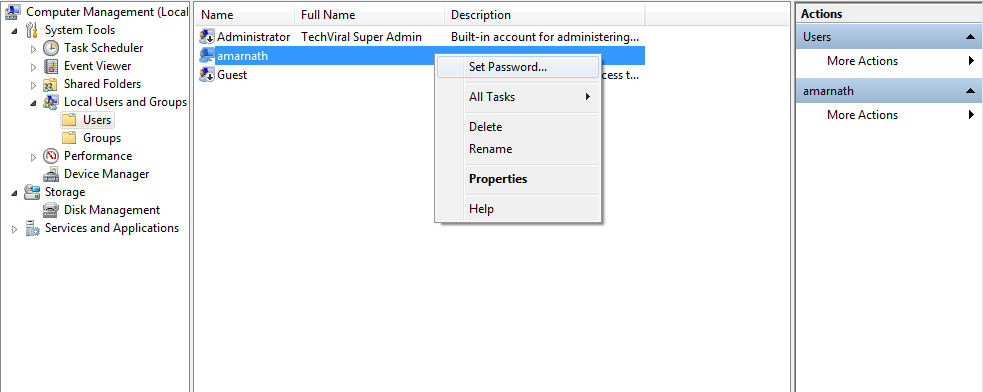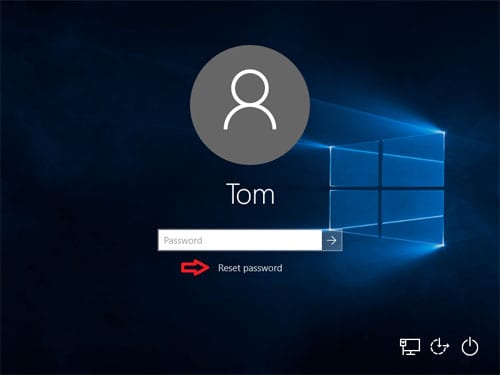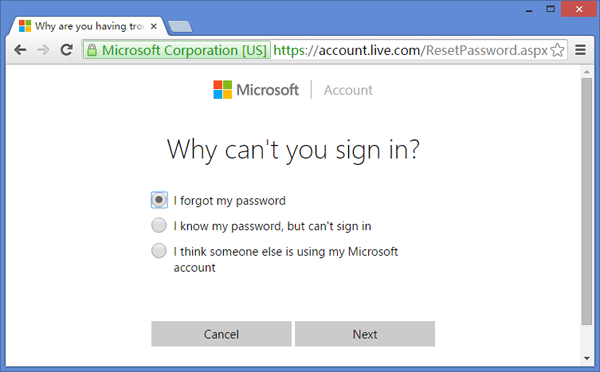如何重置忘記的 Windows 10 登錄密碼
讓我們承認,我們都經歷過這樣的情況,我們坐下來登錄我們的 Windows,輸入我們認為是密碼的內容,然後意識到我們已經忘記了密碼。 好吧,恢復社交網絡的密碼很容易。 您需要記住與之關聯的電子郵件帳戶或電話號碼才能獲取重置代碼。 但是,在重置忘記的 Windows 10 密碼時,事情會變得很棘手。
我們每天都會收到來自讀者的多條關於如何恢復丟失的操作系統密碼的消息 ويندوز10 重置 Windows 10 密碼等。 在本文中,我們決定分享一些可以幫助您重置被遺忘的 Windows 10 的最佳方法。 密碼。
在 Windows 10 中恢復丟失密碼的過程與在 Windows 8 中非常相似。如果您使用過 窗戶8 以前和您之前重置密碼一樣,您可以執行相同的方法。 但是,如果這對您來說是第一次,那麼您需要遵循一些方法。
重置忘記的 Windows 10 登錄密碼
在遵循這些方法之前,請記住重置 Windows 密碼絕非易事,我們需要使用 CMD。 因此,請務必仔細按照步驟操作,以避免進一步的錯誤。
1.使用CMD
正如我們上面提到的,我們將使用 Windows 命令提示符來重置忘記的 Windows 密碼。 因此,請按照下面給出的一些簡單步驟通過命令提示符重置忘記的 Windows 10 密碼。
第1步。 首先,您需要使用 Windows 10 安裝驅動器啟動您的 PC。安裝過程開始後,點擊“ SHIFT + F10 . 這將啟動命令提示符。
第2步。 現在您需要在命令提示符下輸入以下命令:
move d:\windows\system32\utilman.exe d:\windows\system32\utilman.exe.bakcopy d:\windows\system32\cmd.exe d:\windows\system32\utilman.exe
第3步。 現在您需要重新啟動系統。 輸入命令 "wpeutil reboot"重新啟動計算機。
第4步。 當您返回登錄屏幕時,您需要單擊 “工具管理員” ,你會看到一個命令提示符出現。
第5步。 現在您需要添加另一個用戶帳戶來訪問您的文件。 因此,輸入以下命令:
net user <username> /addnet local group administrators <username> /add
如果您將 <username> 替換為您想要的名稱會更好。
第6步。 現在通過輸入重新啟動計算機 "wpeutil reboot"在命令提示符下。 現在,使用您新創建的帳戶登錄到您的桌面。 瀏覽至 開始菜單 > 計算機管理 .
第7步。 現在轉到本地用戶和組,選擇您的本地帳戶,然後選擇 “設置密碼” ,然後在此處輸入新密碼。
這是。 您現在可以使用新密碼訪問舊帳戶。
2.使用密碼重置選項
如果不喜歡命令提示符方式,可以點擊 “重設密碼” 並按照屏幕上的教程重置丟失的密碼。 另一種選擇是使用密碼重設盤。 對於那些不知道的人,密碼重置盤是 Microsoft 的一個內置實用程序,用於重置丟失的 Windows 密碼。
但是,用戶需要事先使用 Windows 10 密碼重置盤來重置密碼。 如果您已有密碼重設盤,則需要找到保存密碼密鑰盤的驅動器,系統會提示您輸入新密碼。
3.在線重置微軟賬號密碼
從 Windows 8 開始,任何人都可以使用其 Microsoft 帳戶登錄 Windows。 Microsoft 帳戶登錄選項可幫助用戶以最簡單的方式重置 Windows 密碼。
用戶需要使用任何其他計算機訪問 Windows Live 密碼重置頁面 . 從那裡,他們可以在線重置密碼。 與上述所有其他方法相比,該過程相對容易。
因此,這就是如何重置忘記的 Windows 10 密碼的全部內容。 希望這篇文章對你有所幫助! 也請與您的朋友分享。 如果您對此有任何疑問,請在下面的評論框中告訴我們。