現在是 2022 年,所有四個主要操作系統都內置了暗模式。 大多數主要的第三方應用程序也已步入黑暗模式列車。 Microsoft Office 應用程序,包括 Outlook 它也有一個黑暗的主題。 如果您習慣於晚上在 Outlook 中瀏覽電子郵件,則應將 Outlook 更改為暗模式。 就是這樣。
將 Outlook 更改為深色模式
Outlook 為每個主要平台提供本機應用程序,包括 Windows、Mac、iOS 和 Android。 我們將在這裡介紹每個操作系統。 讓我們開始吧。
適用於 Mac 的 Outlook
微軟不僅在 Mac 應用程序中添加了暗模式,而且稱其為當天。 該公司花費了一些額外的精力來自定義 Mac 上的 Outlook 體驗(稍後您會看到)。
1. 在 Mac 上打開 Outlook 應用程序。
2. 單擊菜單欄中的 Outlook 並打開一個菜單 喜好 .
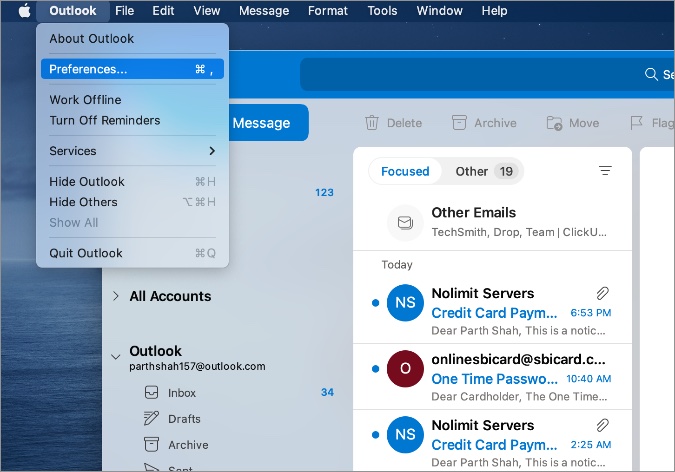
3. 轉到選項卡 一般的 “。
4. 選擇深色模式,您也可以將高亮顏色從藍色更改為紅色、綠色、黃色等。
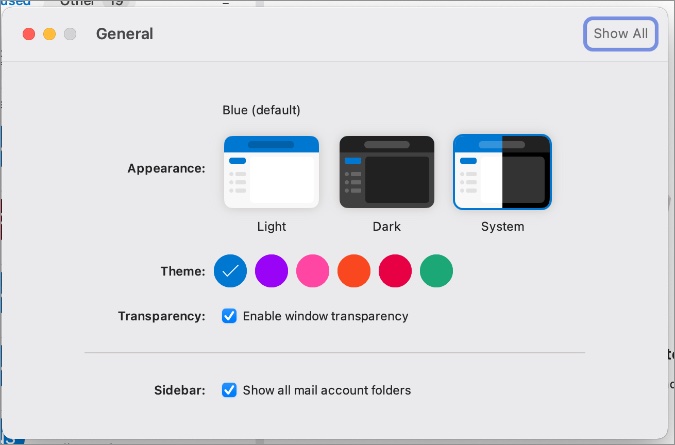
您無需重新啟動 Outlook Mac 應用程序。 您將立即在應用程序中看到更改。
Windows 版 Outlook
Microsoft 最近重新設計了 Windows 11 上的所有 Office 應用程序。在下面的屏幕截圖中,我們將使用重新設計的 Outlook Windows 應用程序來實現暗模式。 這是你必須做的。
1. 打開 Outlook for Windows 應用程序。
2. 去名單” 一份文件 “。
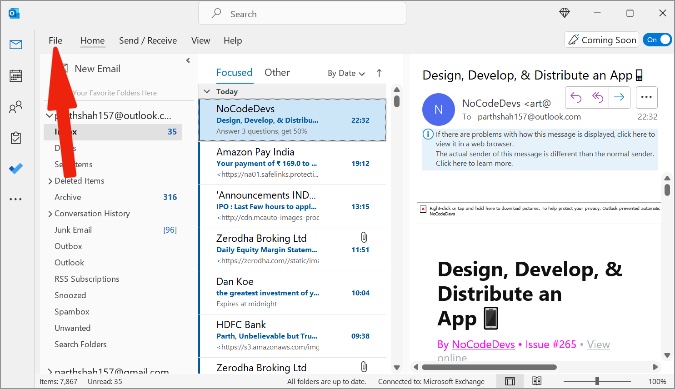
3. 去 選項> 一般清單。
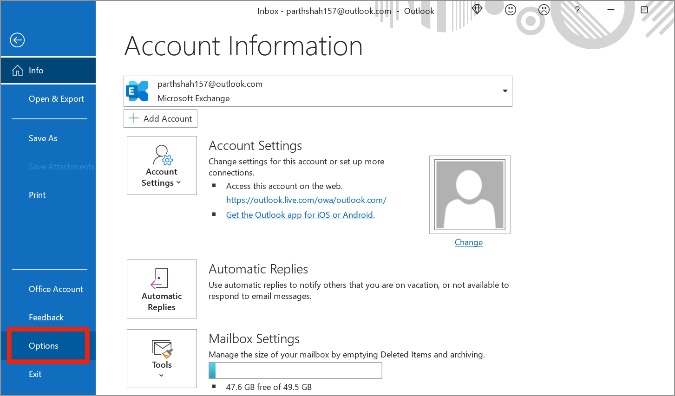
4. 從自定義您的 Microsoft Office 副本部分,選擇 Office 主題。
5. 定位 黑色的 並按下 好的 في الأسفل。
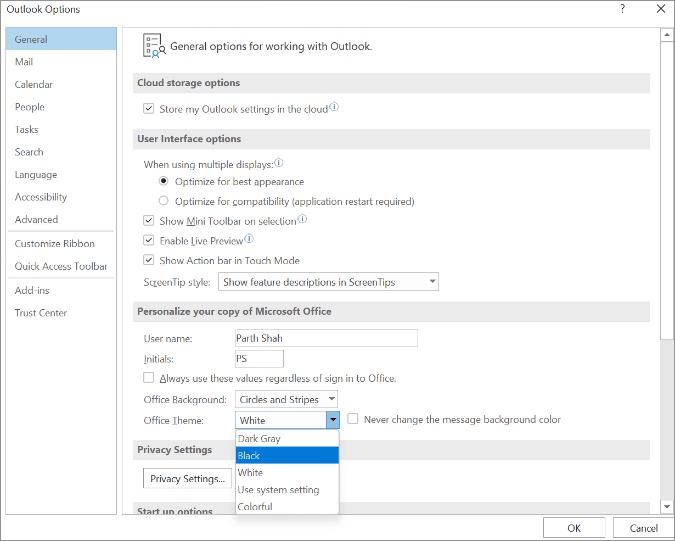
有趣的是,當我們在 Windows 上更改 Outlook 的主題時,它改變了所有 Office 應用程序的外觀,包括 Word、PowerPoint、Excel 和 OneNote。
您也可以選擇灰色主題。
展望網絡
Outlook 暗模式也可在 Outlook 網頁版上使用。 以下是如何在 web 上將 Outlook 更改為暗模式。
1. 訪問 Outlook 網頁版並使用您的帳戶憑據登錄。
2. 從 Outlook 網頁版,單擊齒輪圖標 設置 在右上角。
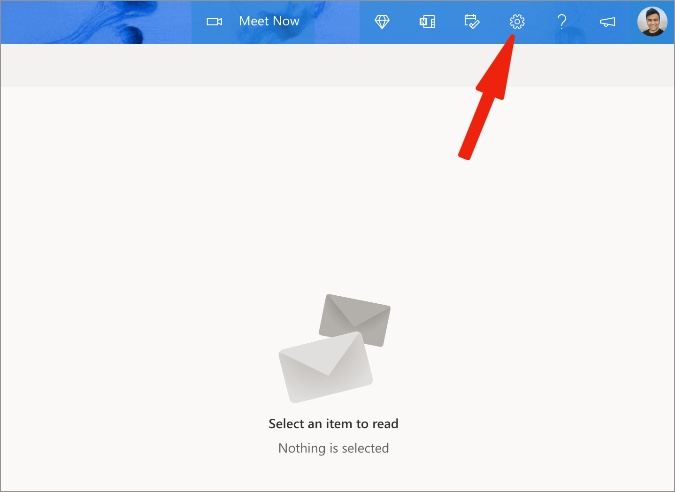
3. 您可以啟用 暗模式 從側面菜單。
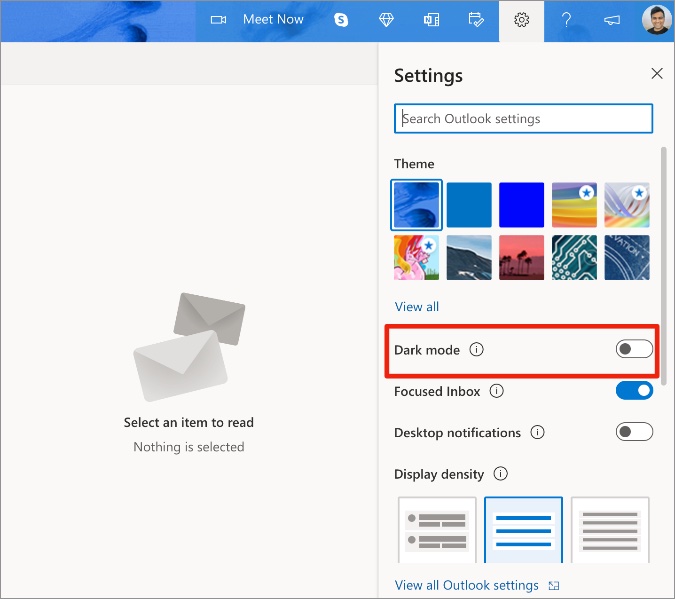
用戶還可以繼續更改 Outlook 主題樣式。 在這裡,該選項將僅在頂部應用牆紙。
其中一些是動態壁紙,包括第一個帶有波浪的藍色壁紙。 它看起來很棒,並且從頂部無聊的 Outlook 橫幅中提供了可喜的變化。
我們涵蓋了 Outlook Windows、Mac 和 Web。 現在讓我們轉到 Outlook 移動應用程序。 我們可以?
iPhone 的展望
微軟繼續前進,並在 Outlook 移動應用程序的暗模式方面做得更好。 這就是我們的意思。
1. 轉到 iPhone 上的 Outlook 應用程序。
2. 點擊頂部的 Outlook 圖標,然後轉到 設置 .
3. 向下滾動到列表 喜好 並選擇 外觀 .
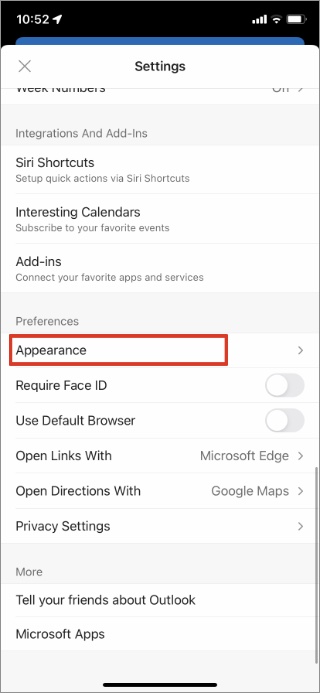
4. 您可以從以下菜單中選擇“深色主題”。
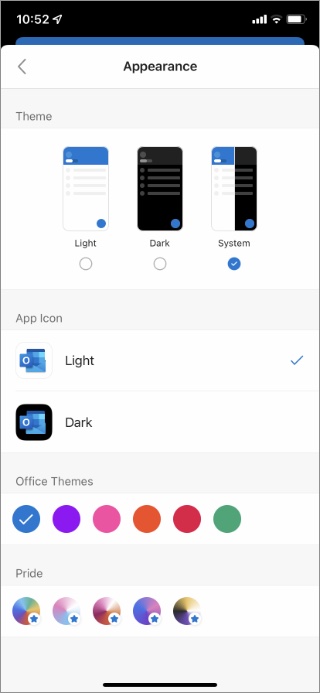
您還可以更改應用程序圖標以匹配 iPhone 上的深色主題。 有趣的是,您還可以更改 Office 主題並使用 Pride 主題。 Pride 主題將漸變主題應用於 iPhone 上的 Outlook 應用程序。 與那裡的競爭對手相比,它看起來很棒。
展望安卓
Outlook Android 應用程序也是如此。 按照以下步驟將深色主題應用到 Outlook Android 應用程序。
1. 轉到 Android 上的 Outlook 設置。
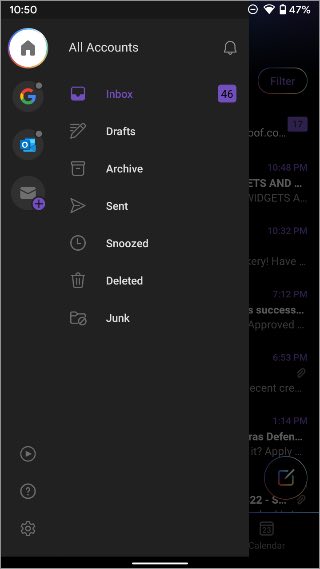
2. 向下滾動到 外觀 .
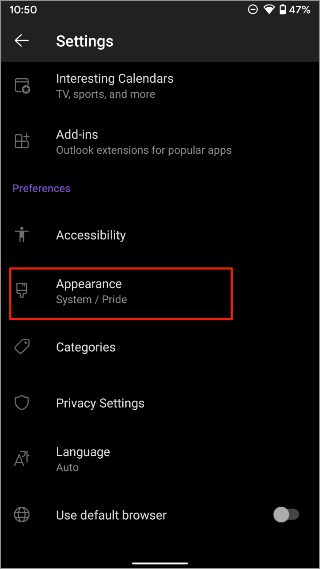
3. 將 Outlook 主題更改為深色模式,並應用不同的強調色。
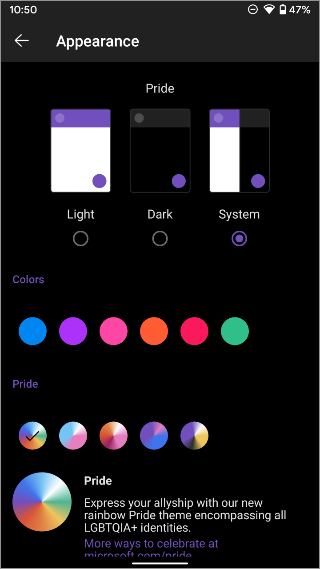
像 iPhone 一樣,您也可以在這裡應用 Pride 主題。
將 Outlook 更改為深色主題
Outlook 電子郵件應用程序在暗模式下看起來不錯。 這對眼睛也很容易。 微軟在 Pride 主題的移動應用上做得更好。 完成上述步驟並將深色主題應用於移動版和桌面版 Outlook 以加入黑暗面。








