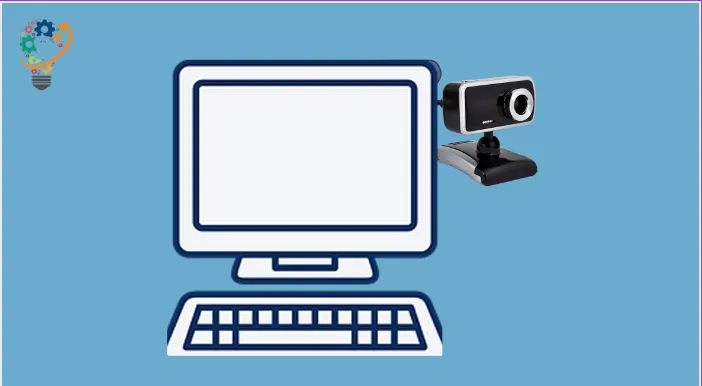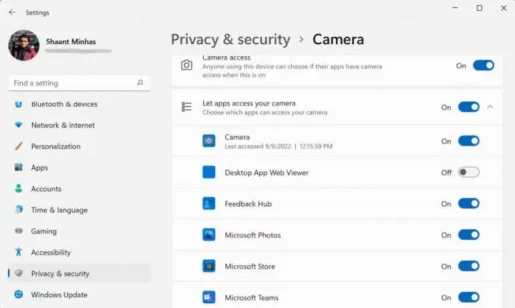要更改 Windows PC 的攝像頭或網絡攝像頭設置,請按照以下步驟操作:
- 前往開始菜單搜索欄,輸入“相機”,然後選擇您的最佳匹配。
- 在“設置”菜單中,選擇左上角的“設置”圖標。
- 您可以從這裡進行各種調整:幀網格、圖像質量、視頻質量、延時等。
除了僅修改相機設置外,Windows 還為您提供了修改計算機隱私設置的優勢。 就是這樣:
- 按下開啟設置 Windows 鍵 + I 一起。
- 定位 隱私和安全 .
- 定位 相機 從選項卡 應用程序權限。
- 最後,對您的計算機隱私進行相關更改。
設置可以執行 攝像頭 改善或破壞您的在線視頻通話體驗。 幸運的是,您可以調整設置並選擇更適合您的 Windows PC 需求的設置。 在本文中,我們將了解如何更改 Windows 系統上的網絡攝像頭設置。 讓我們開始吧。
如何在 Windows 上更改網絡攝像頭設置
要修改 Windows 系統上的網絡攝像頭設置,您首先需要先進入攝像頭設置。 您可以這樣做:
- 前往搜索欄 開始菜單 ,鍵入“相機”,然後選擇最佳匹配。
- 相機將啟動。 現在,從相機頂部選擇設置圖標。
- 將啟動一個新的設置菜單。 從這裡,您幾乎可以調整與相機設置相關的所有內容:幀網格、圖像質量、時間間隔等。
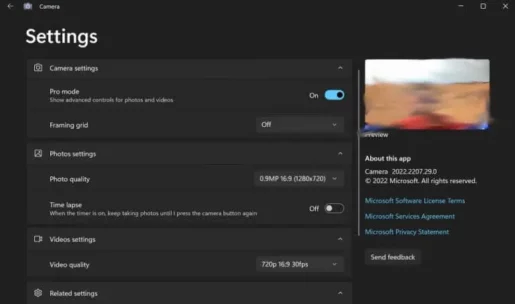
這些是在兩台 Windows 計算機上修改網絡攝像頭設置的一些方法。 但這當然不是全部。 使用相機時,您的隱私也會受到影響; 您所要做的就是訪問網絡攝像頭的隱私設置並從那裡進行更改。 讓我們看看如何。
如何更改網絡攝像頭的隱私設置
要更改網絡攝像頭的隱私設置,您首先必須前往“設置”菜單。 就是這樣。
- 按啟動 Windows 設置 Windows 鍵 + I.
- 現在選擇 隱私和安全 .
- 定位 相機 從選項卡 應用程序權限。
在這裡,您將找到一組隱私設置,您可以從中進行選擇和更改。 例如,您可以選擇哪些應用程序有權訪問您的相機,如下面的列表所示。
只需打開或關閉您希望相機能夠訪問的應用程序。 或者,您也可以通過關閉相機訪問開關來禁用所有應用程序的相機。
如果您使用的是 Windows,則步驟僅略有不同。 前往設置並選擇 隱私 > 攝像頭 .
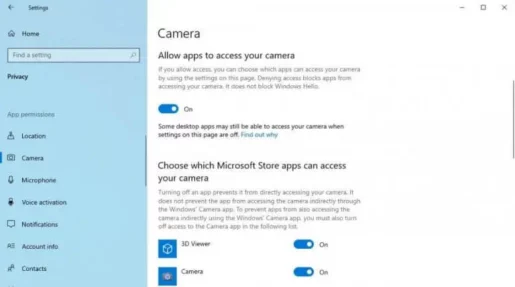
在 Windows PC 上調整相機設置
如果您是 XNUMX 世紀的現代工人,您應該始終在計算機上使用相機或網絡攝像頭; 自從幾年前 Covid 危機開始以來,這一點變得更加真實,尤其是幾乎所有專業團隊都使用了一種或另一種通信應用程序。
不管你 用過的 小組 أو Zoom 或 Skype,網絡攝像頭或攝像頭的正確設置對於流暢的視頻通話體驗至關重要。