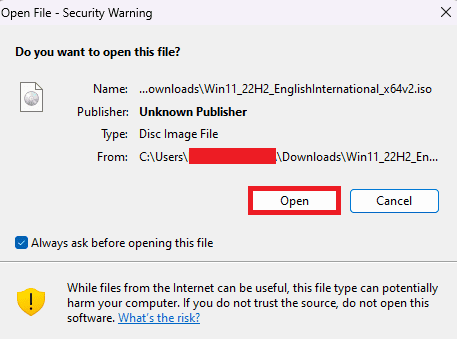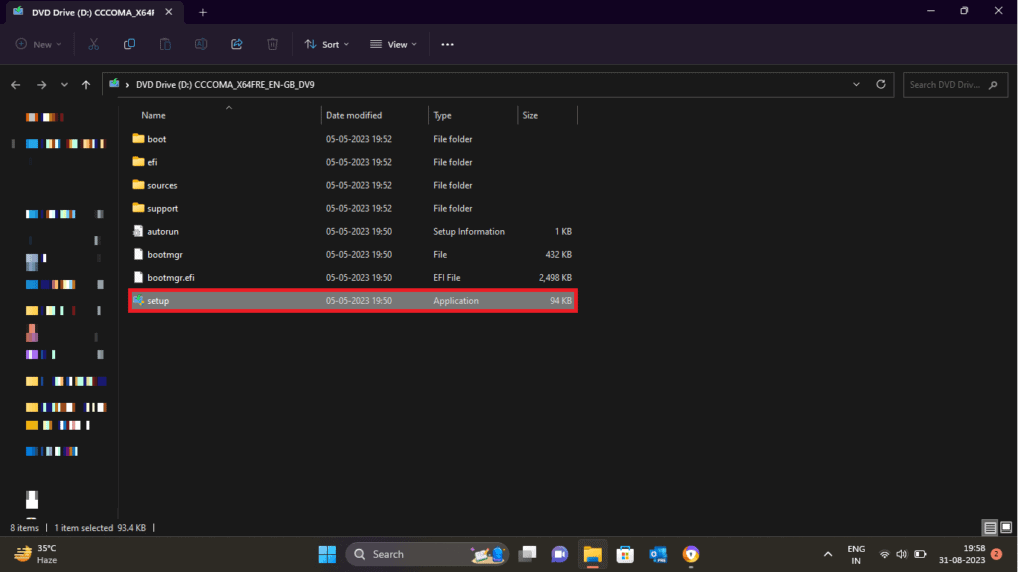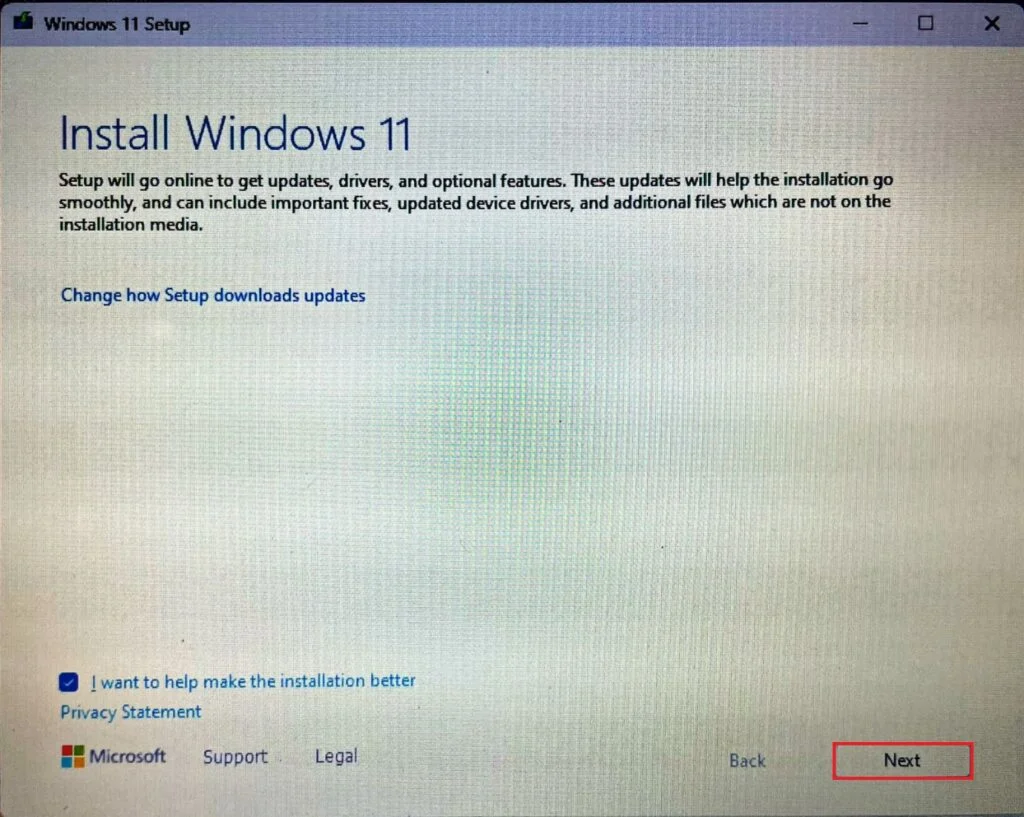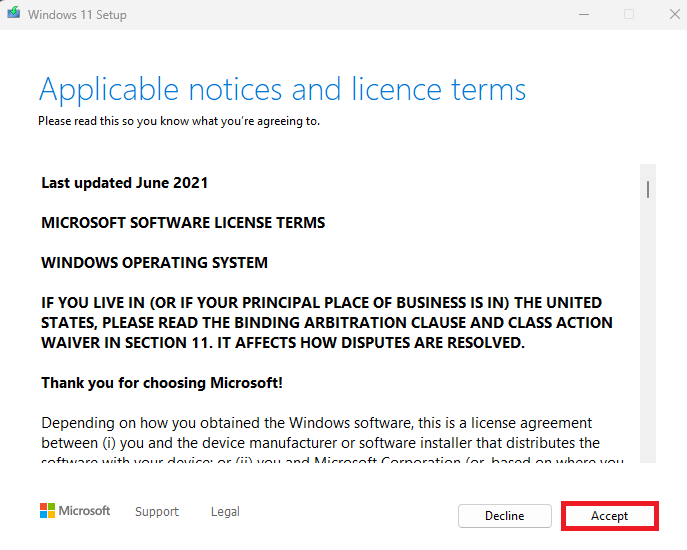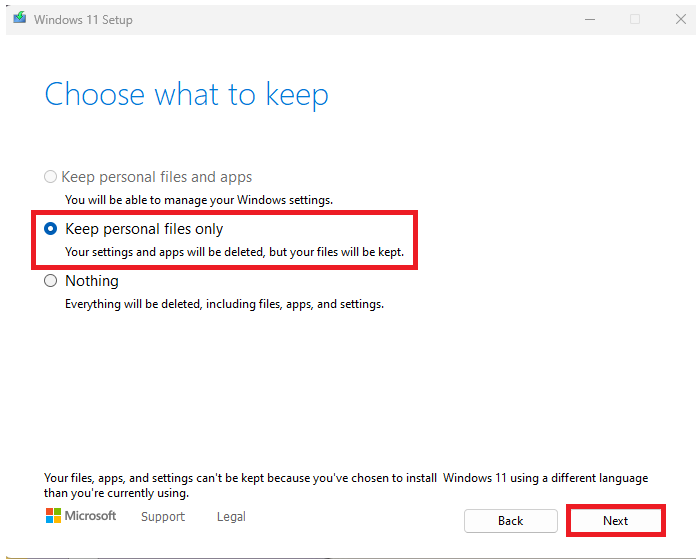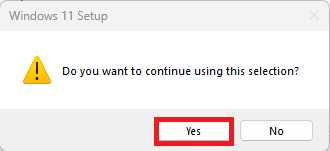如何在沒有USB 驅動器的情況下全新安裝Windows 11:如果您已經使用Windows 11 一段時間,您可能會注意到,隨著時間的推移,操作系統的性能可能會受到多種因素的影響,例如臨時文件的積累、未使用的程序和過時的更新。 在這種情況下,有時有必要全新安裝 Windows 11 以恢復更好的性能並提高系統速度。
雖然很多人使用U盤重裝系統,但不使用U盤也是可以完成的。 在本文中,我們將介紹清理和重新安裝 Windows 11 的有效方法,而無需其他介質。 我們將引導您完成準備系統所需的步驟,並執行必要的操作來續訂 Windows 11 副本並提高計算機的性能。 讓我們踏上這段輕鬆便捷地改進您的操作系統的旅程吧!
您的計算機系統在關機、啟動甚至運行不同應用程序時經常會遇到許多問題。 許多技術專家建議執行 Windows 的全新安裝可以解決這些問題。 如果您正在尋找相同的提示,那麼我們為您提供了一份有用的指南,它將教您如何在沒有 USB 驅動器的情況下在 Windows 11 中執行全新安裝。 .
如何全新安裝 Windows 11
全新安裝 Windows 意味著移除硬盤驅動器並應用操作系統的新副本。 此過程對於修復計算機中的各種操作系統問題很有用,並且通常需要 USB驅動器 下載新的操作系統。 但是,如果您沒有外部驅動器,在本指南中,我們將討論如何在沒有 USB 驅動器的情況下清理和安裝 Windows 11 電腦。
備註: 當您執行 Windows 全新安裝時,它可能會刪除目標驅動器上的所有內容,因此您必須採取重要的預防措施來減少數據丟失或其他問題的可能性。 在執行以下步驟之前,您必須備份計算機文件。
您可以按照以下步驟安全地執行 Windows 11 的全新安裝:
1. 下載 Windows 11 磁盤映像 (ISO) 來自微軟官方網站。
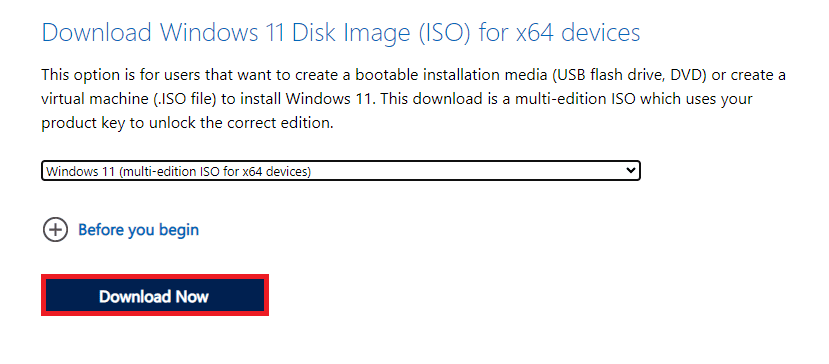
2. 按 打開 文件下載後。
3. 按 準備 文件打開後。
4. 按 下一個 開始全新安裝過程。
5. 按 “驗收” 接受附加步驟的條款和條件。
6. 選擇 僅限個人文件 將文件保留在您的計算機上並刪除其餘的應用程序和設置。
備註: 如果您需要擦除設備中的所有內容,您還可以選擇“無”來擦除所有內容,包括所有文件、應用程序和設置。
7. 按 نعم 繼續設置。
總之,無需 USB 驅動器的全新安裝 Windows 11 是可能且有效的。 通過執行本文中描述的步驟,您可以重新激活操作系統並提高其性能,而無需完全重新安裝或使用其他介質。 利用此方法使您的系統保持最佳狀態,並確保更流暢、更高效的 Windows 11 體驗。
在對系統進行任何清理或修改之前,請務必記住對重要文件進行備份。 並繼續遵循安全實踐和定期系統維護,以使您的計算機保持最佳性能。 如果您需要更多幫助或建議,可以隨時使用在線資源和用戶社區來幫助您實現 Windows 11 優化目標。
我們希望這篇文章可以幫助您學習 如何執行 Windows 11 的全新安裝。 請繼續閱讀我們的博客以獲取這些有用的指南! 請隨時在下面的評論部分留下您的建議和疑問。