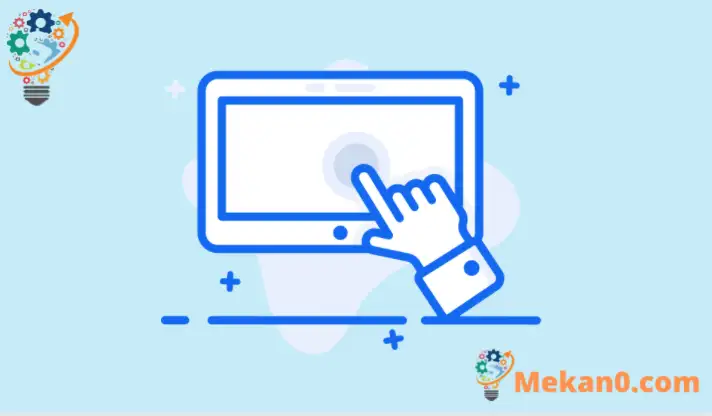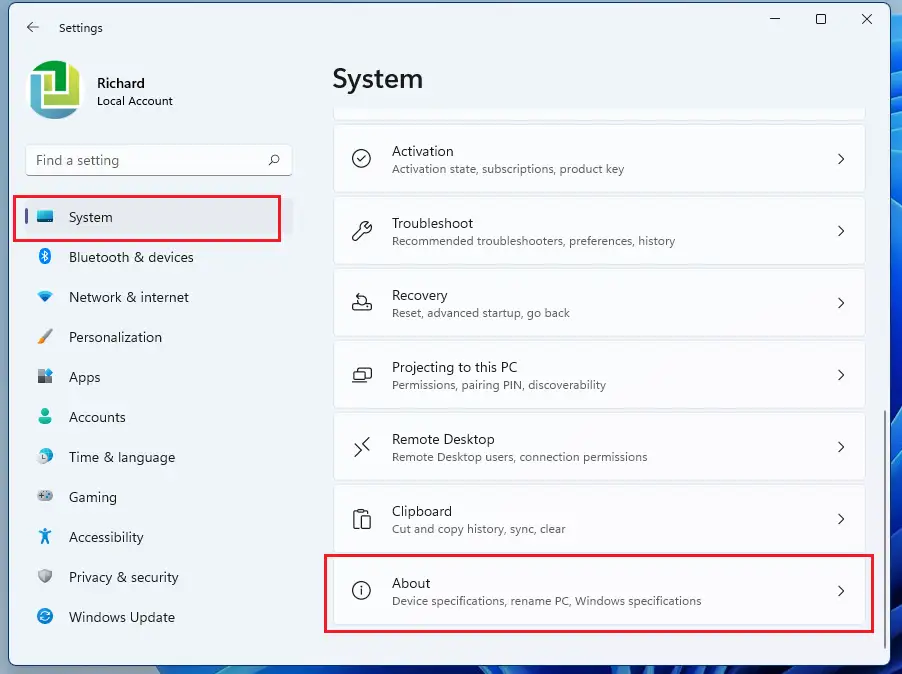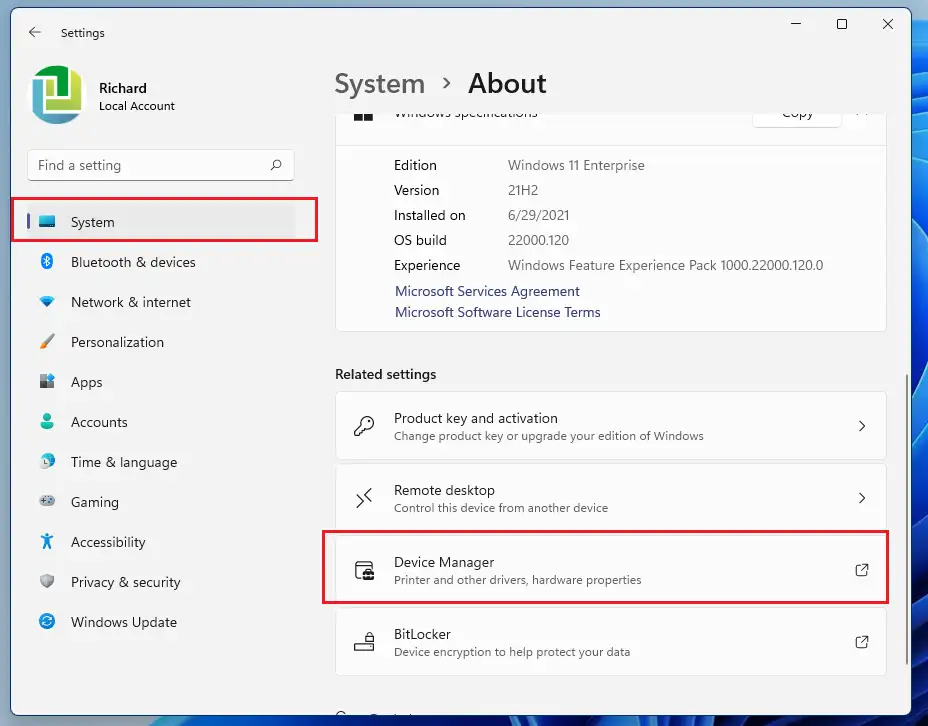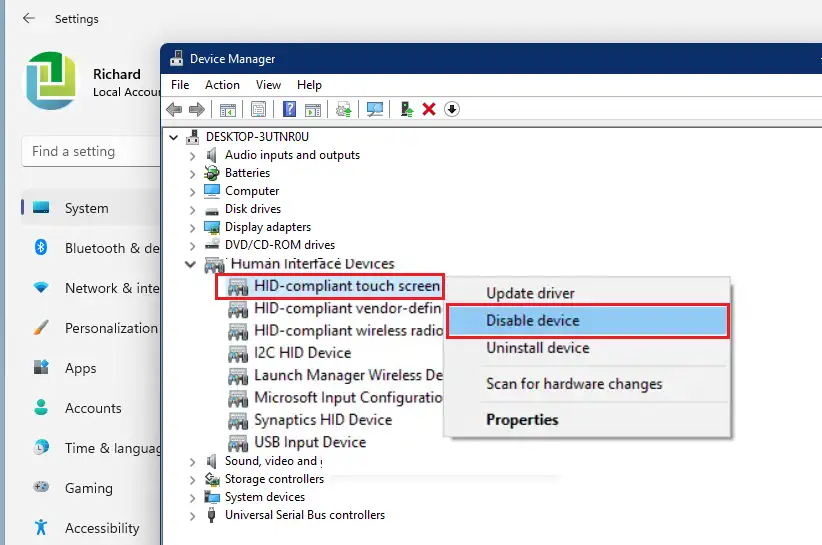這篇文章展示了在使用 Windows 11 時禁用或關閉觸摸屏的步驟。一些筆記本電腦帶有觸摸屏,允許用戶從屏幕上使用和控制計算機。 如果您不喜歡觸摸屏,以下步驟將向您展示如何在 Windows 11 上禁用它們
在 Windows 11 上禁用或關閉觸摸屏不需要特殊按鈕,因為它直接內置於操作系統中。 但是,您可以通過禁用設備來關閉或關閉計算機上的觸摸屏功能 “設備管理器” Windows 11 操作系統。
無論您使用的是 Microsoft Surface 還是其他帶有觸摸屏的 Windows 11 計算機,以下步驟都應該有效。
一旦禁用觸摸屏,觸摸屏將不會再次打開,除非您決定返回設備管理器並重新啟用以恢復觸摸屏功能。
要開始在 Windows 11 中禁用觸摸屏功能,請按照以下步驟操作。
如何在 Windows 11 上關閉觸摸屏
如上所述,在運行 Windows 11 的計算機上通常沒有專用按鈕來關閉觸摸屏。如果您決定禁用計算機中的觸摸屏功能,最簡單的方法是禁用它 “設備管理器”.
Windows 11 的大部分設置都有一個中心位置。 從系統配置到創建新用戶和更新 Windows,一切都可以從 系統設置 部分。
要訪問系統設置,您可以使用按鈕 視窗 + 我 快捷方式或單擊 開始 ==> 設定 如下圖所示:
或者,您可以使用 搜索框 在任務欄上搜索 設置 . 然後選擇打開它。
Windows 設置窗格應類似於下圖。 在 Windows 設置中,單擊 系統並選擇 關於我們 在屏幕的右側,如下圖所示。
在“關於設置”窗格中的“相關設置”下,點擊 裝置經理 如下所示。
在設備管理器中,選擇一個類別以查看設備名稱,然後右鍵單擊(或按住)要禁用的設備。 觸摸設備將在 人機接口設備 類別。 展開類別以查找觸摸屏設備。
如果你有很多 من 元素 HID 兼容觸摸屏 確保禁用所有這些。 右鍵單擊或按住 符合HID的觸摸屏 第一個設備,然後選擇 禁用設備.
你也可以點擊 行動 從頂部菜單中選擇 禁用設備.
對任何項目執行此操作 符合 HID 標準的觸摸屏 在那個類別中。 如果你沒有第二個項目,那完全沒問題。 大多數計算機在設備管理器中都有一個符合 HID 標準的觸摸屏設備。
重新啟動您的計算機,您的計算機的觸摸屏應該被禁用。
結論:
這篇文章向您展示瞭如何禁用觸摸屏 ويندوز11. 如果您發現上面有任何錯誤或有什麼要補充的,請使用下面的評論表。