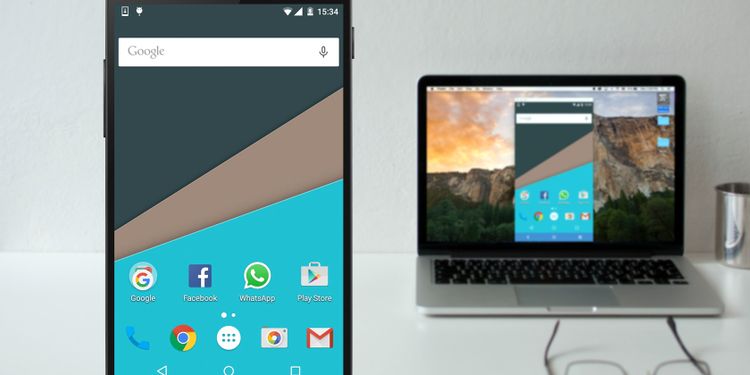如何在沒有 root 的情況下在 Windows 或 Mac 上顯示 Android 屏幕
想要在 PC、Mac 或 Linux 上鏡像您的 Android 屏幕? 這是一種在 PC 上共享 Android 屏幕的免費且簡單的方法。
幾年前,最好的方法要求您根植您的 Android 手機或平板電腦。 但這不再是必要的,因為任何 Android 手機和所有桌面操作系統都可以使用一些很棒的開源選項。 我們將引導您完成在 PC 或 Mac 上顯示 Android 手機屏幕的簡單步驟。
為什麼要在您的 PC 上鏡像 Android?
為什麼要在 PC 上鏡像 Android 屏幕? 有很多原因。 您可能是一名應用程序開發人員,並且想要檢查您的代碼的結果,而不必經常使用您的手機。
也許您想在不上傳照片的情況下在大屏幕上分享照片。 或者,您可能需要在投影儀連接到計算機時進行快速演示。
正如您將發現的那樣,最快和最簡單的方法不需要在您的手機上進行任何安裝,也不需要為您的計算機安裝簡單的軟件。
在 PC 上顯示手機屏幕需要什麼
腳本 它是通過 USB 免費在 PC 上顯示手機屏幕的最佳軟件。 它適用於所有桌面操作系統,包括 Windows、macOS 和 Linux。 您無需在 Android 手機上下載或安裝任何應用程序。
此外,您還可以在將手機屏幕鏡像到PC上的同時錄製屏幕。 如果您是 Linux 用戶,您甚至可以使用 Scrcpy 將您的手機屏幕用作網絡攝像頭。
以下是您需要開始的內容:
- 訪問頁面 Scrcpy GitHub 版本 . 向下滾動並下載適用於您平台的 Scrcpy zip 文件。
- USB 數據線,用於將手機連接到計算機。
- 啟用 USB 調試的 Android 智能手機或平板電腦,如下圖所示。
如何在 Android 上啟用 USB 調試模式
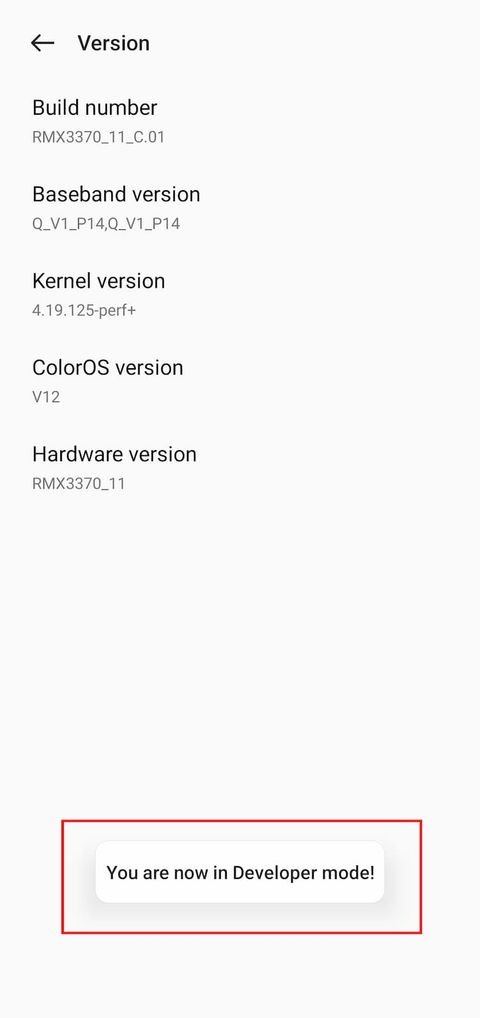
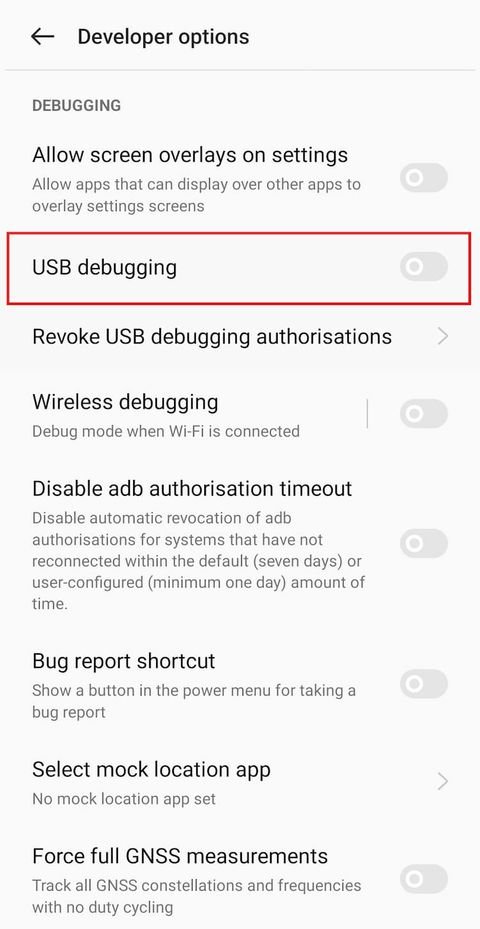
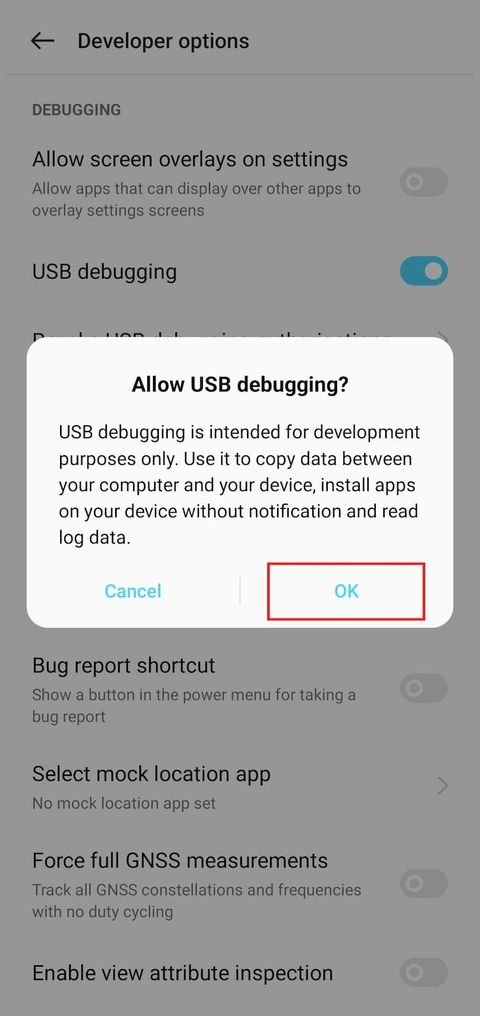
啟用 USB 調試 但是你不必擔心這裡。 您只需要知道如何啟用它:
- 去 設置 > 系統 > 關於手機 (或者 設置 > 關於手機 在舊版本的 Android 中)。
- 向下滾動並點按 內部編號 七次,直到您看到一個彈出窗口說您現在是開發人員。
- 請參閱 設置 > 系統 並輸入一個列表 開發者選項 新的。
- 向下滾動並啟用 USB調試 .
- 出現提示時確認操作。
對於自定義版本的 Android,第一步可能略有不同。 但一般來說,您必須找到包含當前構建信息的頁面並點擊七次以啟用開發人員選項。
如果出現彈窗提示輸入密碼,請務必輸入您當前的鎖屏密碼才能成為開發者。
如何通過 USB 在 PC 或 Mac 上顯示 Android 屏幕
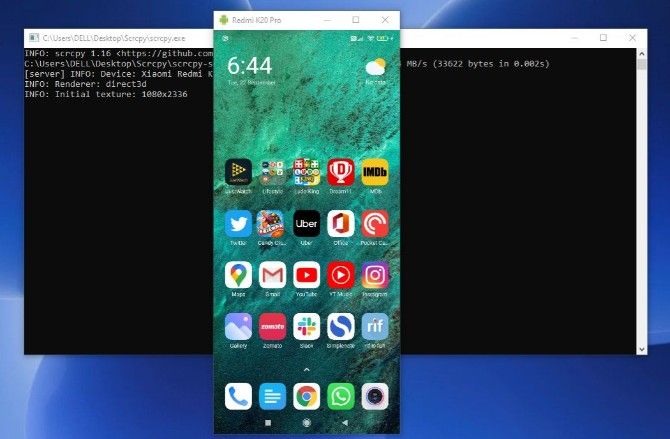
現在USB調試模式已經激活,剩下的就簡單了:
- 通過 USB 將您的 Android 手機連接到計算機。
- 提煉 scrcpy 到您計算機上的文件夾。
- 啟動應用 scrcpy 在卷。
- 現在,它應該會自動在 PC 上顯示您的 Android 手機屏幕。 如果您連接兩部或更多部手機,請輕點 查找設備 並選擇您的手機。
- Scrcpy 將啟動; 您現在可以在 PC 上查看手機屏幕。
如果您在將手機連接到 PC 時遇到任何錯誤,請訪問 Scrcpy 常見問題頁面 並查看一些常見問題及其解決方案。
有了這個,你準備好了。 鼠標和鍵盤在 Scrcpy 中工作,因此您也可以啟動並輸入您想要的任何應用程序。
有很多移動應用程序沒有 Web 客戶端,因此這是將物理鍵盤用於手機應用程序的好方法。
為什麼 Scrcpy 是在任何 PC 上鏡像 Android 的最佳方式
Scrcpy 是開源和免費的,沒有應用內購買或高級功能。 由於各種原因,它是在 PC 上查看 Android 屏幕的最佳免費應用程序:
- 你不需要在你的安卓手機上安裝任何東西。
- 它適用於 Windows、macOS 和 Linux 操作系統。
- USB 電纜幾乎實時地鏡像您的屏幕,這與存在明顯滯後的無線解決方案不同。
- 您可以通過計算機與手機屏幕進行交互,而您無法在無線連接上使用。
- 對於精通技術的人,它包括一種通過同一網絡上的 TCP/IP 連接在 PC 上無線顯示 Android 屏幕的方法。
如何以無線方式將 Android 屏幕鏡像到 PC
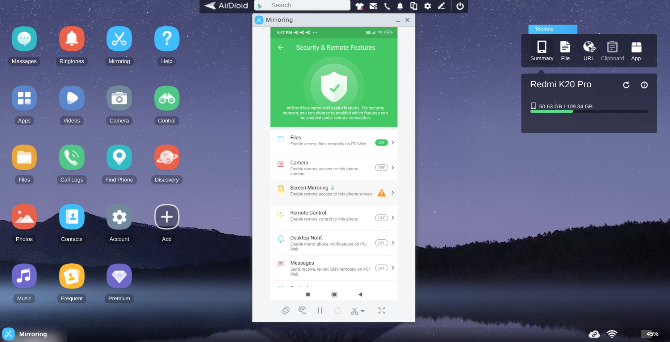
您無需 USB 數據線即可將您的 Android 手機鏡像到 PC。 從技術上講,Scrcpy 具有無線模式,您可以在其中通過同一個 Wi-Fi 網絡連接您的 Android 設備和 PC。 但這需要一點技術知識。 不用擔心 ; 有更簡單的方法可以在計算機上顯示手機屏幕,例如 AirDroid。
為此,您需要在計算機和 Android 上下載 AirDroid,或使用 Chrome 中的 AirDroid 瀏覽器應用程序。 在所有設備上註冊並登錄,然後按照以下步驟設置鏡像。
去下載: AirDroid 系統 Android | 視窗 | 蘋果電腦 | 網絡 (提供免費應用內購買)
如何使用 AirDroid 設置 Android 鏡像
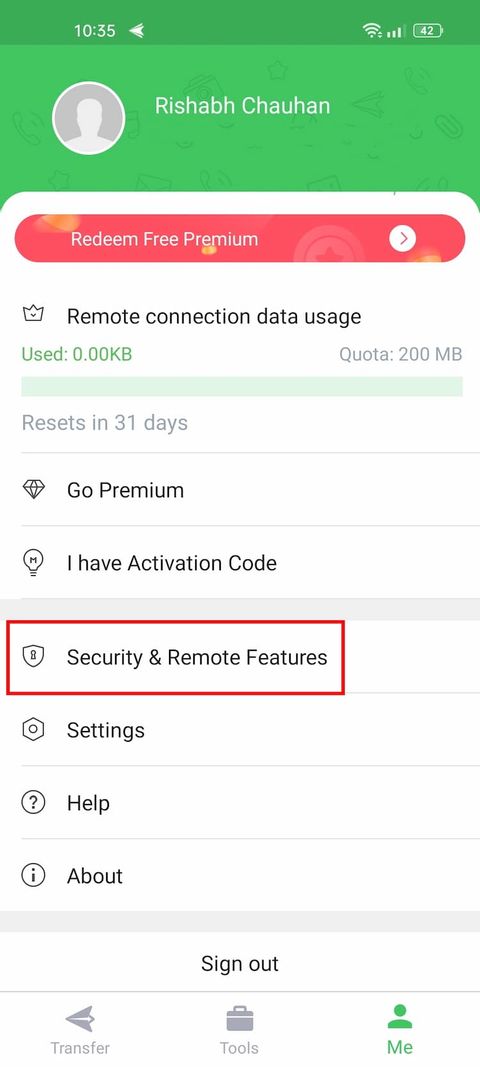
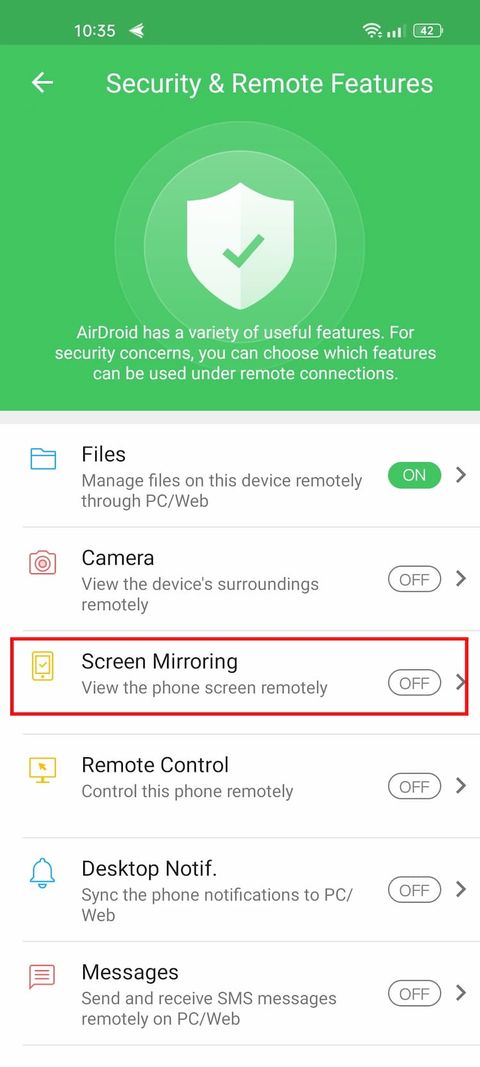
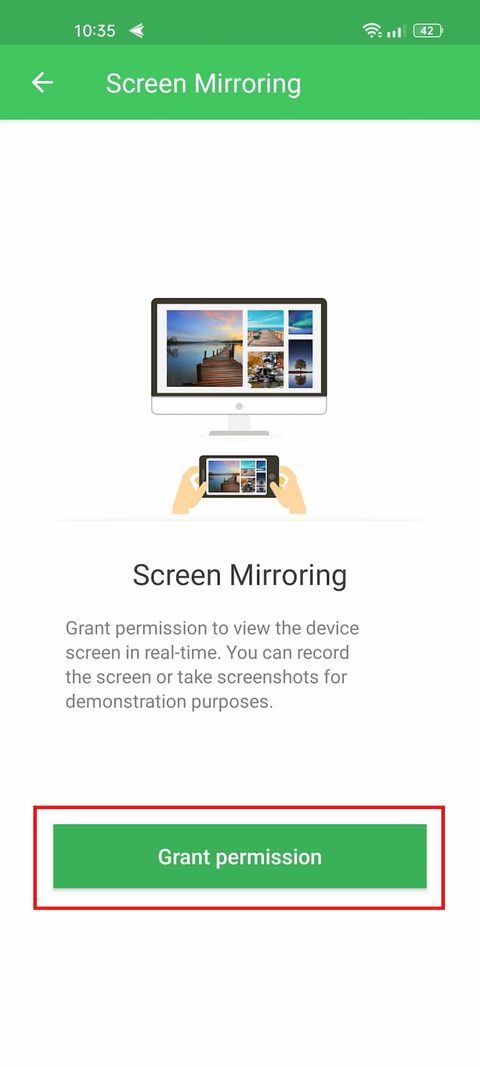
- 確保您的計算機和智能手機連接到同一個 Wi-Fi 網絡。
- 在 Android 上,轉到 AirDroid > 我 > 安全和維度功能 > 屏幕鏡像 > 啟用 .
- 在您的計算機上,轉到 AirDroid Web > 鏡像 .
- 在您的手機上,通過點按來授予權限 現在開始 當安卓告訴你 AirDroid 將開始捕捉您手機上的所有內容 .
就像這樣,您的屏幕將無線鏡像到您的 PC。 這是無需線纜即可共享您的 Android 屏幕的最簡單方法。 此外,AirDroid 是一款應用程序 非常適合 Android 的遠程管理 具有許多其他功能,例如文件傳輸、聯繫人備份、遠程短信、備份等。
為什麼通過 USB 在 PC 上顯示 Android 屏幕比通過無線更好
通常,我們建議您通過 USB 連接將您的 Android 屏幕鏡像到計算機。 無線連接存在一些問題,例如:
- 您無法通過計算機與手機屏幕進行交互。 這意味著您必須在手機本身上進行所有交互,然後您會在大屏幕上看到發生了什麼。 不幸的是,這意味著不能用手機上的電腦鍵盤打字。
- 在無線連接中,您在手機上執行的操作與屏幕上顯示的內容之間存在明顯的延遲。 它需要多一毫秒,這絕對是一個因素。 它作為演示工具很有用,但可能不是那麼多。
- 如果您將其關閉幾秒鐘,將您的 Android 屏幕重新無線連接到 PC 通常會出現問題。 有幾次我們不得不關閉兩個平台上的應用程序才能讓它再次工作。
在電視上也顯示您的 Android 手機屏幕
現在您知道如何通過多種方法將 Android 設備鏡像到 PC。 一般來說,有線連接優於無線鏡像,但無線連接的便利性是難以超越的。
同樣,大多數智能電視和所有 Android 手機都內置 Miracast 技術,這是屏幕鏡像的全球標準。 Miracast 讓您可以輕鬆地將手機鏡像到電視上。