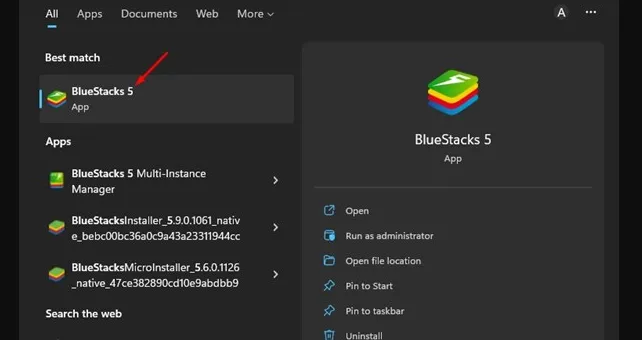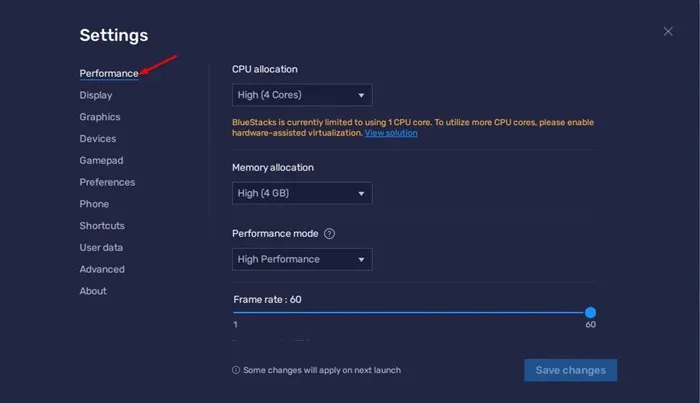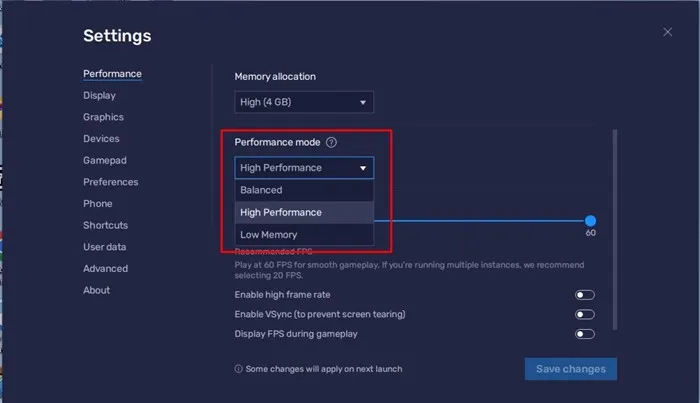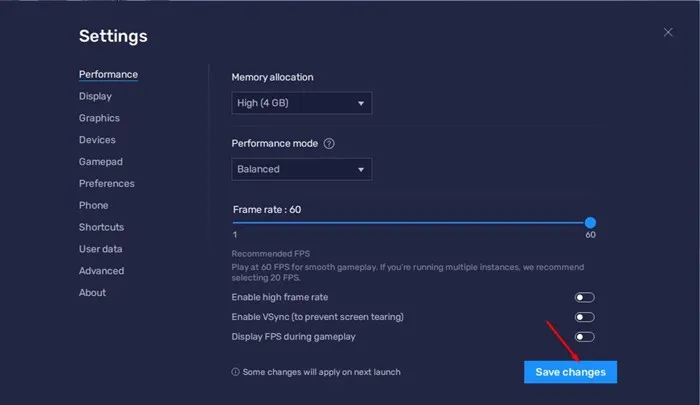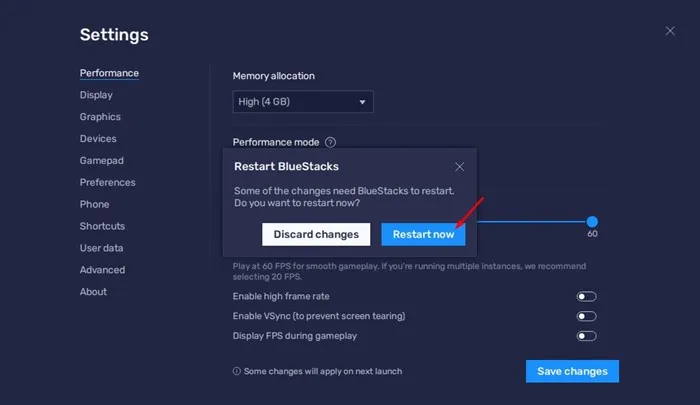儘管 Windows 11 最初支持 Android 應用遊戲,但它仍然無法提供 Android 模擬器提供的體驗。 這是用戶尋找方法的唯一原因 去下載 BlueStacks 並將其安裝在您的計算機上 .
BlueStacks 的最新版本 BlueStacks 5 與新的 Windows 11 操作系統完全兼容,並提供更多功能。 BlueStack 5 允許您確定模擬器在您的台式機和筆記本電腦上的執行情況,並提供一個提高性能的選項。
因此,如果您在 Windows 5 PC 上使用 BlueStacks 11 並面臨系統延遲、模擬器崩潰等問題,您可能會發現這篇文章非常有用。 在本文中,我們將解釋一些 BlueStacks 遊戲模式, 提升仿真器性能
通過 BlueStacks 5 設置更改性能模式
既然您了解了性能模式,您可能想要更改它們以提高模擬器的性能。 以下是如何通過設置更改性能模式 提高 BlueStacks 的性能 .
1.首先,開啟 BlueStacks 模擬器 在 Windows 11 電腦上。
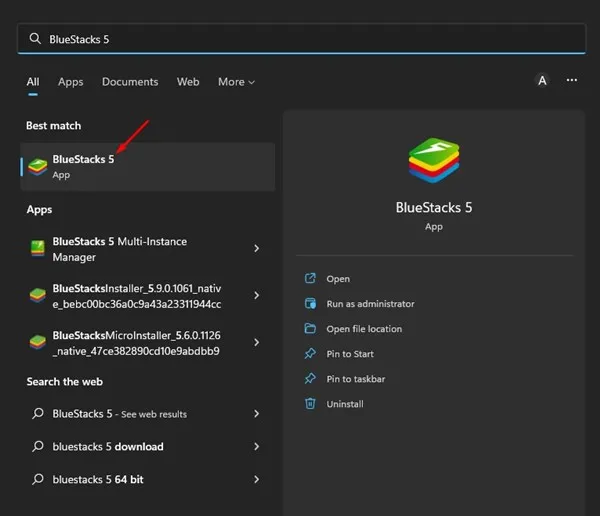
2. 模擬器打開後,點擊圖標 膾炙人口 設置 在右下角。
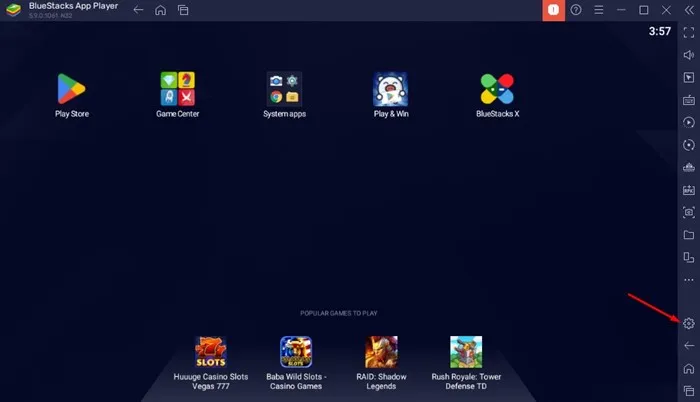
3. 在設置屏幕上,切換到選項卡 “表演” 以上。
4. 在右側,向下滾動到 表演模式 .
5.現在點擊性能模式下拉菜單 並選擇模式 適合您的需求。
6. 進行更改後,單擊按鈕 保存更改 在右下角。
7. 完成後,BlueStacks 5 將要求您重新啟動模擬器。 點擊按鈕 馬上重啟 重啟安卓模擬器。
就是這個! 這是您可以使用性能模式的方式 提高 BlueStacks 的性能 .
BlueStacks 5 中有哪些性能模式?
嗯,在 Bluestack 5,您獲得三種不同的性能模式。 每種性能模式都能夠 BlueStack 性能提升 . 以下是所有三種性能模式的作用。
記憶不足: 這使用最少的 RAM。 如果您的計算機的 RAM 少於 4 GB,最好使用低內存模式。
平衡模式: 此模式旨在優化模擬器以提供良好的性能,同時優化 RAM 使用。 如果您有 4 GB 的 RAM,這是一個很好的選擇。
高性能模式: 如果您在 PC 上玩高端安卓遊戲,最好使用高性能模式。 這種性能模式將有利於更高的性能,但會增加 RAM 和處理器的使用率。
所以,本指南是關於 如何在 BlueStacks 5 上使用性能模式 . 如果您的計算機功能強大,則可以使用高性能模式。 如果您需要有關 BlueStacks 5 性能模式的更多幫助,請在下面的評論中告訴我們。