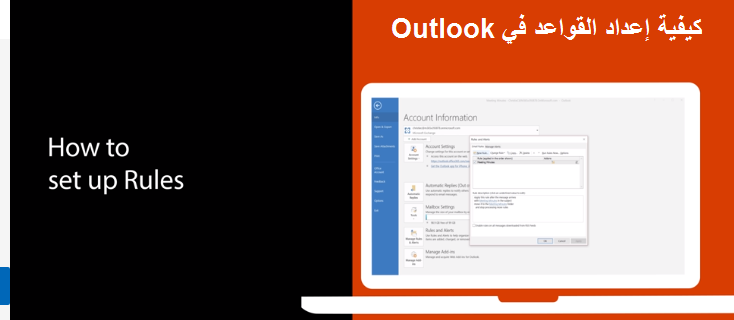如何在 Windows 10 上的 Outlook 中設置規則
如果您的收件箱很亂,您可以在操作系統的 Outlook 應用程序中設置規則
Windows 10 自動移動、標記和回復電子郵件。
下面來看看如何做到這一點。
- 通過右鍵單擊消息並選擇從消息創建規則 規則 。 然後選擇 創建規則。 您將能夠選擇條件。
- 通過選擇“菜單”從模板創建規則 一份文件 “然後選擇” 管理規則和警報 。 然後您將需要單擊 新基地 。 從那裡選擇一個模板。 您可以選擇多種模板來保持井井有條並保持最新狀態。
如果你的收件箱一片混亂, 有很多方法可以管理它 通過 Outlook。
一旦您收到電子郵件。 如果您確實想要一個乾淨的收件箱,可以在 Windows 10 中的 Outlook 應用程序中設置規則,以自動移動、標記和回復電子郵件。 下面來看看如何做到這一點。
從消息創建規則
在 Outlook 中創建規則的最簡單方法之一是使用一封郵件。 您可以通過右鍵單擊該消息並選擇開始 規則 然後選擇 創建規則 。 您可以選擇一些條款,但您也可以通過單擊“查找其他條款” 選項 先進的” 。 作為示例和假設場景,您可以將 Outlook 配置為將該地址或發件人的郵件移動到文件夾,只需選中“ 話題” , 然後是複選框 將項目移至文件夾 .
我們將在下一節中解釋幾條規則。 您可以選擇一個。 然後點擊 好的”。 然後,您可以選擇立即使用該規則。 你只需選擇 此新規則現在對已位於文件夾當前複選框中的郵件運行 ,然後選擇確定。 您應該看到該郵件現在將轉到您指定的文件夾。
從模板創建規則
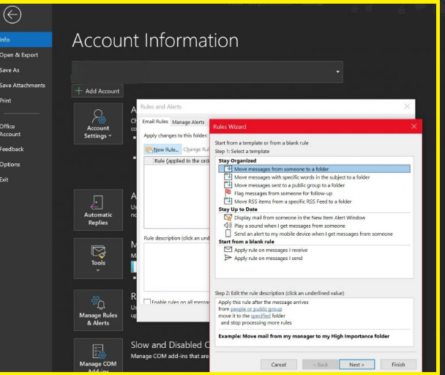
除了從消息創建規則之外,您還可以從表單創建規則。 為此,請選擇列表 一份文件 然後選擇 管理規則和警報 。 然後您將需要單擊 新基地 。 從那裡選擇一個模板。 您可以選擇多種模板來保持井井有條並保持最新狀態。 您甚至還可以從頭開始選擇一個。
保持井井有條的模板可以幫助您移動消息和標記消息。 留在知識模板可以幫助您在警報窗口中顯示某人的郵件、播放聲音或向您的手機發送警報。
在這個例子中,我們將定義 報告某人的消息以進行後續處理。” 。 您需要單擊模板,通過單擊並更改下劃線值來編輯描述,然後單擊 好的 。 接下來,您需要選擇 下一個 ,指定條件,添加相關信息,然後單擊 下一個 。 然後,您可以通過命名、檢查並選擇“來完成設置” 結尾” .
如何從模板創建規則
- 定位 一份文件 > 管理規則和警報 >新基地.
- 選擇一個模板。
例如,標記一條消息:
- 定位 標記某人的消息以便跟進.
- 編輯規則描述。
- 選擇行值,選擇所需的選項,然後選擇 好的.
- 定位 下一個.
- 定義條件,添加相關信息,然後選擇 好的.
- 定位 下一個.
- 完成規則設置。
- 您可以命名規則、設置規則選項以及查看規則說明。 單擊可編輯的線值。
- 定位 結尾.
只有 Outlook 會運行一些規則來運行它們。 如果您收到此警告,請選擇 好的.
-
定位 好的.
規則說明
Outlook 中有兩種類型的規則。 第一個是基於服務器的,第二個是僅基於客戶端的。 當 Outlook 未運行時,基於服務器的規則在服務器上的郵箱上運行。 它們適用於首先發送到收件箱的郵件,並且這些規則只有在通過服務器後才起作用。 同時,客戶端規則僅適用於您自己的計算機。 這些規則在 Outlook 中運行,而不是在您的服務器上運行,並且它們僅在 Outlook 運行時運行。