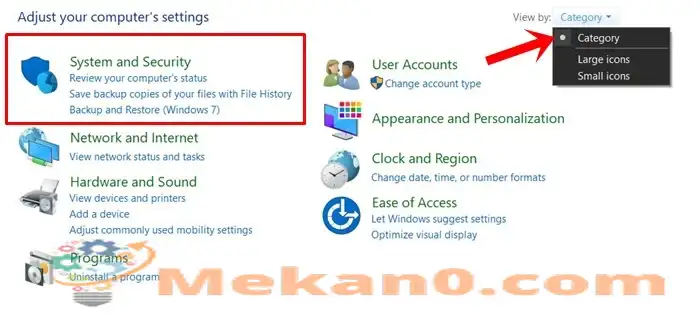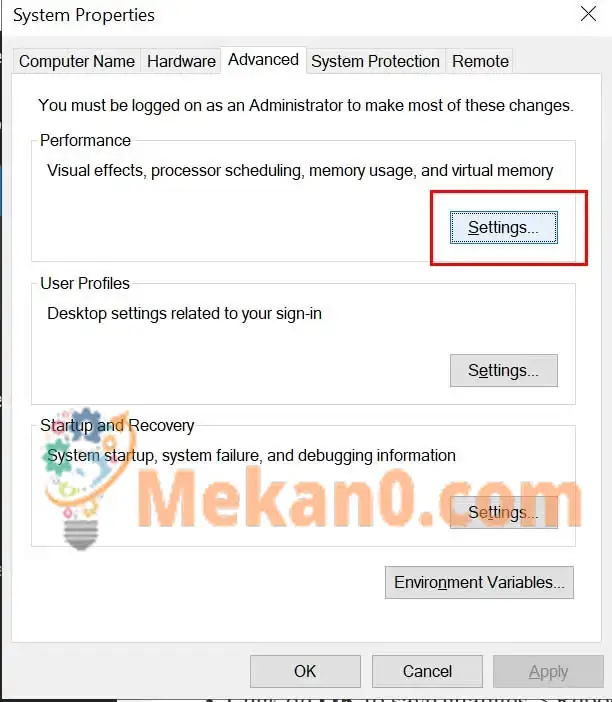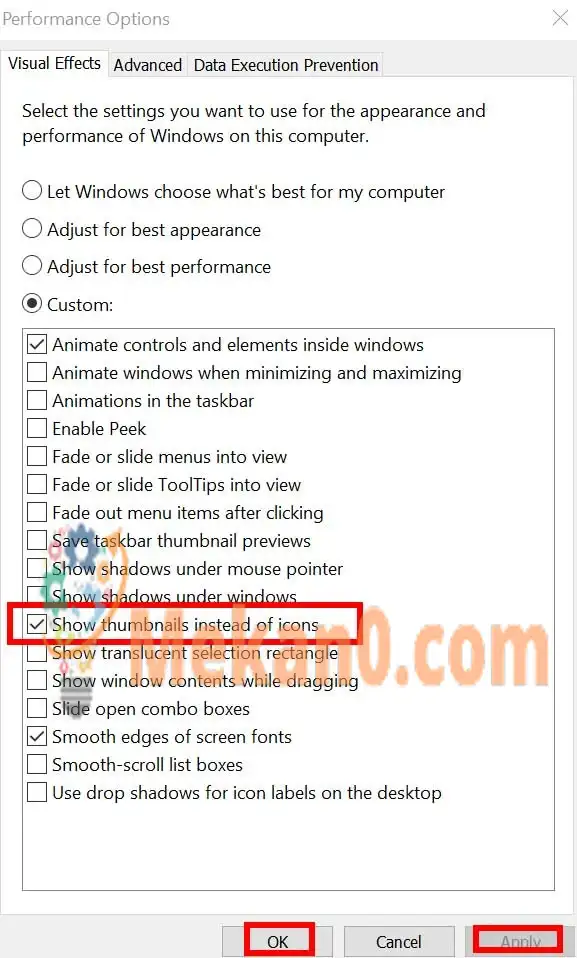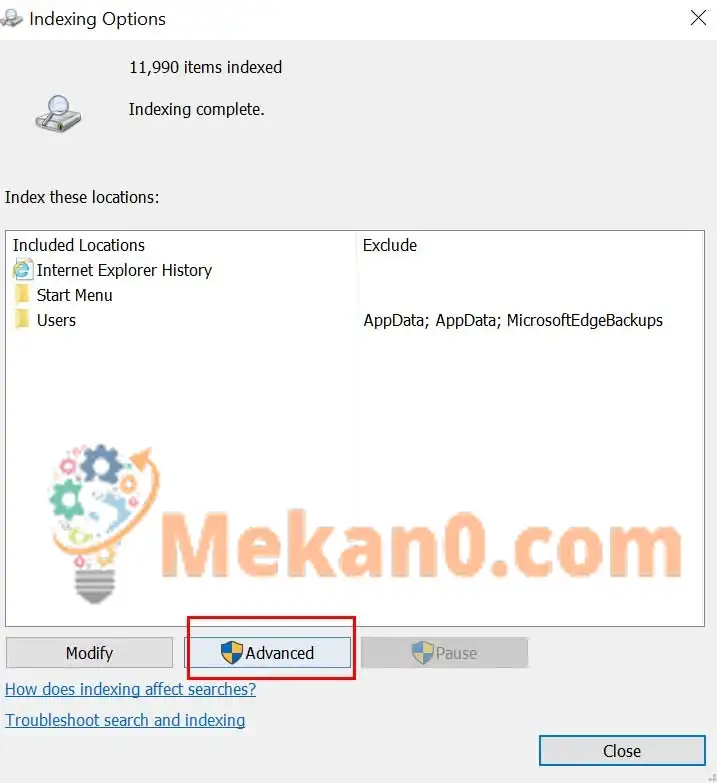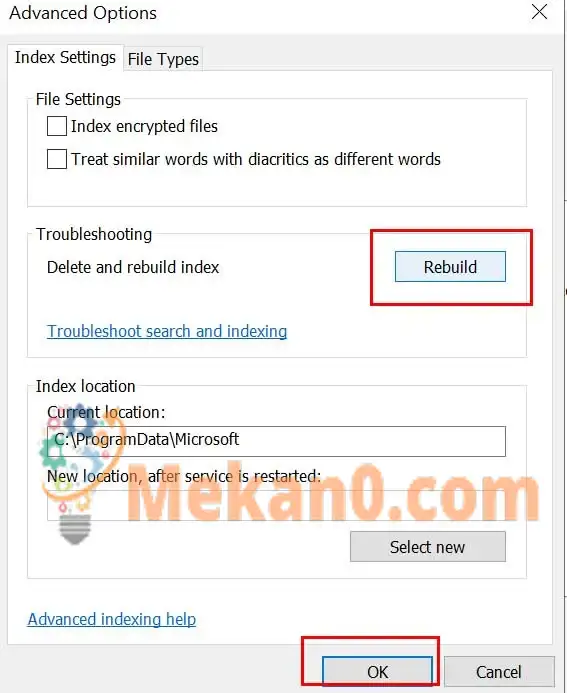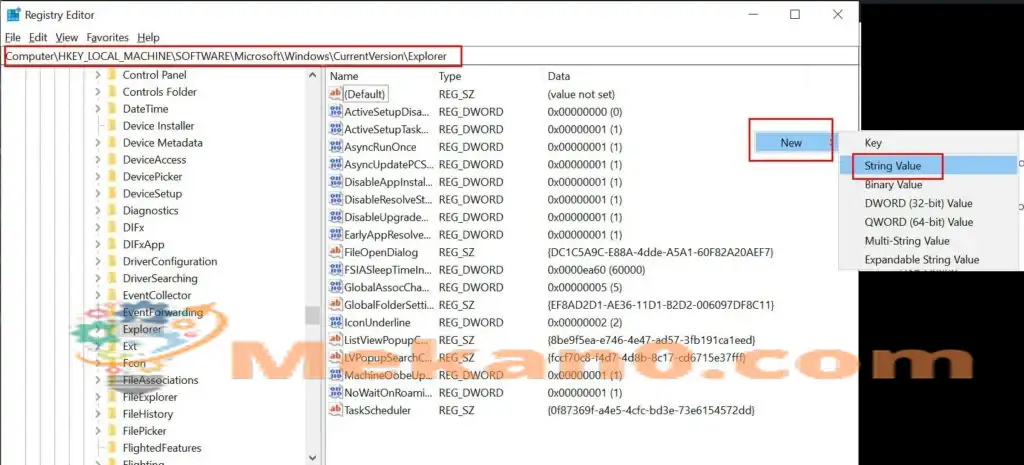好吧,如果您為假期或聚會拍攝了很多照片,並且您嘗試打開媒體文件文件夾,但縮略圖需要更長的時間才能正確加載,那麼這就是您正在尋找的指南。 這是操作系統最常見的問題之一 ويندوز10 這顯然有點令人失望。 如果您也遇到同樣的問題,請查看本指南如何加快 Windows 10 上的縮略圖加載?
當您需要快速標記、將一些重要照片發送給其他人或將其複製到其他地方時,此特定錯誤通常很煩人。 此問題主要發生在為照片、視頻等創建單獨的文件夾時。 雖然你可能會說 窗戶10 它通常會保留所有文件夾縮略圖或文件的緩存數據以便快速加載,那麼為什麼會出現此問題。
值得注意的是,經過一段時間後,數據緩存開始生效,因為系統中添加的文件越來越多。 這就是為什麼文件資源管理器需要幾秒鐘才能加載要顯示的縮略圖。 有時,您的系統也可能會開始顯示不正確的媒體文件預覽或縮略圖。
加快 Windows 10 和 11 上的縮略圖加載
幸運的是,我們分享了兩種可能的方法來解決縮略圖加載緩慢的問題。 因此,不要再浪費時間了,讓我們繼續閱讀下面的指南。
1.啟用縮略圖選項
發生 Windows 設置問題的可能性很高。 這會減慢縮略圖加載時間。 要解決此問題,您必須打開縮略圖選項。
- 點擊 開始菜單 > 類型 控制板 從搜索結果中單擊它。
- 在控制面板界面,點擊 秩序與安全 .

- 點擊 系統 > 在右側窗格中,單擊 高級系統設置 .
- 定位 系統屬性 > 確保您在選項卡中 高級選項 .

- 現在,點擊 設置 黃瓜 表演 .
- 啟用複選框 顯示縮略圖而不是圖標 .

- 如果它已被選中,請確保取消選中它並再次選中它,然後輕點 تطبيق > 選擇 好的 .
2. 重建搜索索引
每當您創建或添加新文件夾甚至文件時,Windows 文件資源管理器都會快速索引這些文件。 這基本上可以讓您在需要時找到文件。 但如果縮略圖沒有快速加載或顯示不正確的縮略圖,則搜索索引可能不是最新的。 重建搜索索引可能有助於 Windows 加快縮略圖加載時間。 我們開工吧:
- 點擊 開始菜單 > 類型 索引選項 從搜索結果中單擊它。


- 點擊 重建 刪除索引並重建它們。
- 完成此操作後,您可以重新啟動計算機以檢查它是否加快了操作系統上縮略圖的加載速度 ويندوز10 或不。
3. 組策略配置
Windows 10 允許用戶通過組策略修改一些設置。 因此,您需要檢查縮略圖緩存選項是否已正確啟用。 要做到這一點:
- 輕按 開始菜單 類型> 組策略 並擊中 進入 .
- 編輯組策略窗口將打開 > 現在,轉到路徑: 用戶配置 > Windows 組件 > 文件資源管理器
- 定位 “關閉隱藏的 thumbs.db 文件中的縮略圖緩存” .
- 雙擊它以打開屬性。
- 現在,如果設置為 未配置 ,確保它被設置為 “也許” .
- 點擊 ” 應用” 和 ” 好的” 以保存更改。
- 最後,重新啟動 PC Change Effects。
4.調整縮略圖緩存大小
加快縮略圖加載時間的另一種更好的方法是簡單地更改縮略圖緩存的大小。 儘管 Windows 中的默認圖標緩存大小約為 500KB,但最好更改或增加緩存大小。 要編輯 Windows 註冊表值,您可以按照以下步驟操作:
- 按下按鍵 的Windows + R 打開盒子 跑 .
- 惦記 註冊表編輯器 然後點擊 國際米蘭 打開 註冊表編輯器 .
- 如果 UAC 提示,請點擊“ 是的” 允許許可。
- 現在,轉到以下路徑:
HKEY_LOCAL_MACHINE\SOFTWARE\Microsoft\Windows\CurrentVersion\Explore
- 右鍵點擊 右窗格中的空白區域 > 單擊 جديد .

- 選擇一個選項 字符串值 > 設置新值 “最大緩存圖標” .
- 一旦你打開一扇窗戶 編輯字符串 , 輸入值 4096 並點擊 好的 .
這基本上會為縮略圖創建一個 4MB 的緩存文件,這肯定會提高您的上傳速度。 此外,您可以輸入更高的值(如 8192)以創建更大的縮略圖緩存大小。
5.檢查註冊表值
如果這些方法都不適合您,請嘗試通過正確檢查註冊表值來加快 Windows 10 中的縮略圖加載時間。 它表示您可以防止磁盤清理不必要地自動清理保存的緩存。 這可以通過修改一個註冊表值來完成,您就可以開始了。
請注意: 不用說,Windows 註冊表包括所有必要的設置和配置,可用於始終正確運行 Windows 系統。 因此,強烈建議在進行任何更改之前創建註冊表值的完整備份。 完成後,您可以按照以下步驟操作。
- 按下按鍵 的Windows + R 打開對話框 跑 .
- 惦記 註冊表編輯器 並擊中 進入 打開 註冊表編輯器 .
- 如果 UAC 提示,請點擊“ 是的” 允許許可。
- 現在,轉到以下路徑:
HKEY_LOCAL_MACHINE\SOFTWARE\Microsoft\Windows\CurrentVersion\Explorer\VolumeCaches\Thumbnail 緩存
- 在這裡你會看到兩個值,比如 默認 和回放 自動的 .
- تأكدمن 雙擊 على 自動播放 > 將值更改為 0 (零)。
這就是伙計們。 我們希望您發現本指南有用。 更多諮詢,可以在下方留言。