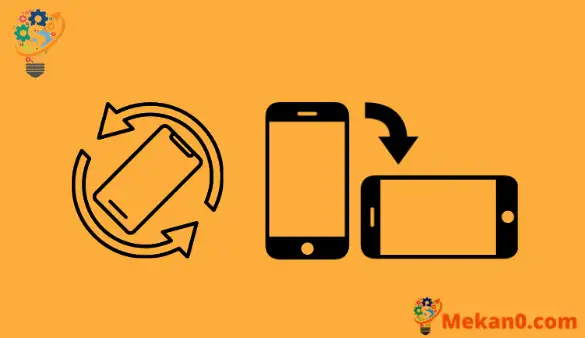你的 iPhone 有一個叫做加速計的東西,它可以確定你如何握住設備。 這意味著您的 iPhone 可以自動確定如何在屏幕上顯示內容,並相應地在縱向和橫向之間進行選擇。 但是,如果您不希望 iPhone 屏幕自行確定方向,您可能想知道如何在 iPhone 上啟用旋轉鎖定。
躺在床上看手機是一天結束時放鬆身心的好方法。 您可以關注當天的新聞,在社交媒體上與朋友和家人互動,甚至閱讀一本書。
但是,根據您握持設備的方式,躺在您身邊並讓屏幕不斷旋轉可能會很煩人。 這可能會導致您躺在尷尬或不舒服的位置。 幸運的是,您可以在 iPhone 上打開縱向鎖定,以防止屏幕旋轉。
您是否遇到過 iPhone 屏幕因為沒有觸摸而很快關閉的情況? 了解我 如何讓屏幕保持更長的時間 通過更改自動鎖定設置。
如何阻止 iPhone 旋轉
- 從屏幕底部向上滑動。
- 點擊按鈕 垂直方向鎖 .
我們的文章在下面繼續提供有關在 iPhone 上啟用或禁用屏幕旋轉鎖定的其他信息,包括這些步驟的圖像。
如何在 iPhone 7 上關閉屏幕旋轉(照片指南)
本文中的步驟是在 iOS 7 中的 iPhone 10.3.3 Plus 上執行的。 這些相同的步驟適用於使用相同操作系統版本的其他 iPhone 機型。 請注意,某些應用程序只能在橫向模式下運行,因此不會受到此設置的影響。 但是,對於郵件、信息、Safari 和其他默認 iPhone 應用程序等應用程序,無論您實際如何握持手機,執行以下步驟都會將手機鎖定為縱向。
第 1 步:從主屏幕底部向上滑動以打開控制中心。
第 2 步:觸摸此菜單右上角的鎖定按鈕。
當縱向處於活動狀態時,iPhone 屏幕頂部的狀態欄中會出現一個鎖定圖標。

如果您想稍後關閉縱向鎖定以旋轉屏幕,只需再次執行相同的步驟即可。
上述步驟向您展示瞭如何在舊版本的 iOS 中打開或關閉屏幕旋轉鎖定,但在較新版本的 iOS(例如 iOS 14)中,控制中心看起來有點不同。
如何在 iOS 14 或 15 中的 iPhone 上啟用或禁用旋轉鎖定
與舊版本的 iOS 一樣,您仍然可以通過從屏幕底部向上滑動(在 iPhone 7 等帶有主頁按鈕的 iPhone 機型上)或從屏幕右上角向下滑動來訪問控制中心(在沒有主頁按鈕的 iPhone 機型上,例如 iPhone 11。)
但是,在較新版本的 iOS 中,控制中心的設計略有不同。 下圖顯示了人像方向鎖在 iOS 14 控制中心的位置。它是一個看起來像鎖圖標的按鈕,周圍有一個圓形箭頭。

有關 iPhone 縱向鎖定的更多信息
旋轉鎖定僅影響可在縱向或橫向模式下查看應用程序的應用程序。 如果屏幕旋轉根本沒有改變,就像在許多遊戲中一樣,那麼 iPhone 屏幕旋轉鎖定設置不會影響它。
起初,決定鎖定屏幕方向似乎不是您需要做的事情,但如果您想在躺下時查看屏幕或閱讀手機上的內容,這可能非常有用。 只要稍微改變屏幕方向,手機就可以輕鬆切換到橫向模式,因此如果您將其鎖定在縱向模式,則可以消除很多挫敗感。
雖然本文討論了在不同版本的 iOS 上鎖定 iPhone 的屏幕,但如果您想改為鎖定 iPad 屏幕,這是一個非常相似的過程。
控制中心為您的 iPhone 提供了許多非常有用的設置和工具。 您甚至可以設置您的 iPhone,以便可以從鎖定屏幕訪問控制中心。 這使得無需解鎖設備即可輕鬆使用手電筒或計算器之類的東西。