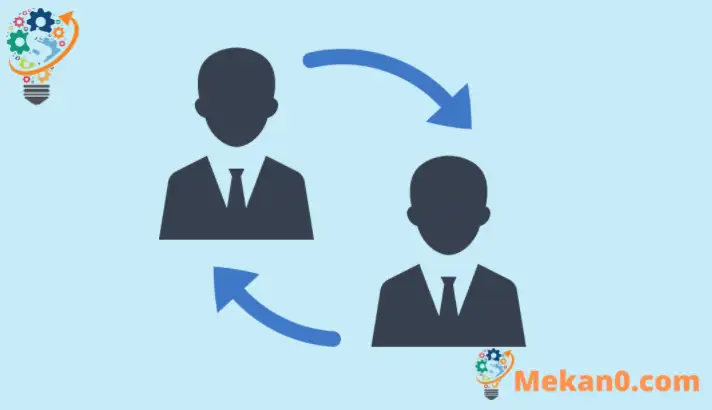在這篇新文章中,我們展示了在使用 Windows 11 時在帳戶之間切換的步驟。如果您在計算機上設置了多個帳戶,則可以使用 Windows 快速用戶切換在帳戶之間進行切換,而無需註銷您的帳戶或關閉您的帳戶。應用程序和文件。
當您切換到另一個帳戶時,您的會話(包括應用程序)仍將運行文件。 當您返回時,您可以從上次中斷的地方繼續。 這篇文章將向您展示在使用 Windows 11 時如何在帳戶之間切換的不同方法。
連接到遠程計算機的用戶將看不到快速用戶切換。 此功能在遠程桌面連接中被禁用。 另外,請確保在切換到另一個帳戶時保存您的工作。 如果您登錄另一個帳戶並關閉或重新啟動計算機,則不會保存以前的帳戶。
嗬嗬 ويندوز11 新版本帶有許多新用戶桌面的新功能,包括中央開始菜單、任務欄、圓角窗口、主題和顏色,使任何 Windows 的外觀和感覺都變得現代。
如果您無法處理 Windows 11,請繼續閱讀我們關於它的帖子。
要開始在 Windows 11 中切換帳戶,請按照以下步驟操作。
如何在 Windows 11 上切換帳戶
同樣,在使用 Windows 11 時可以在多個帳戶之間切換。您首先可以執行此操作的地方之一是登錄屏幕。
在那裡,您將看到系統上所有帳戶的列表。 從列表中選擇以帳戶登錄。
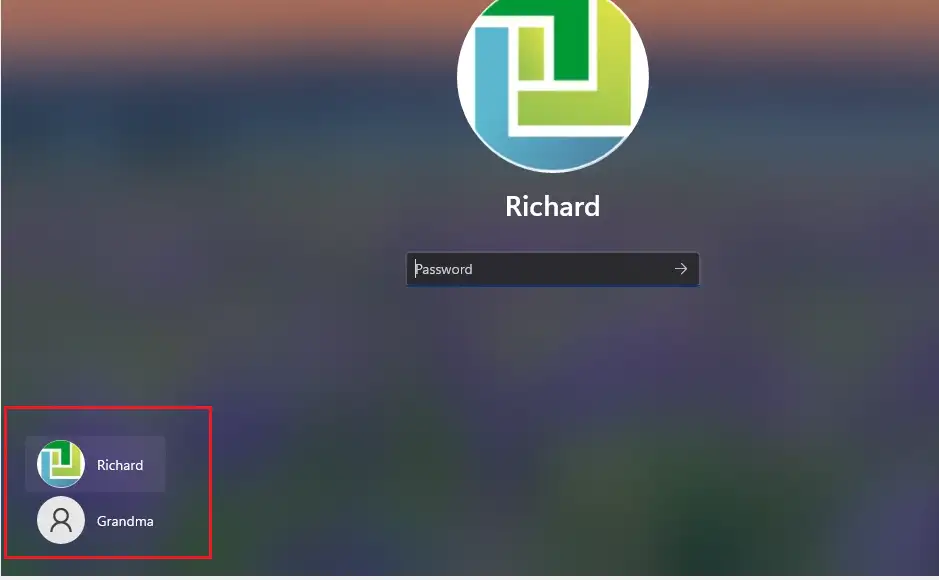
如何從開始菜單切換帳戶
在帳戶之間切換的另一種方法是從該任務欄上的“開始”菜單。 為此,請單擊 開始菜單 ,然後輕點您的帳戶名稱(照片),並在列表中選擇您要切換到的帳戶。
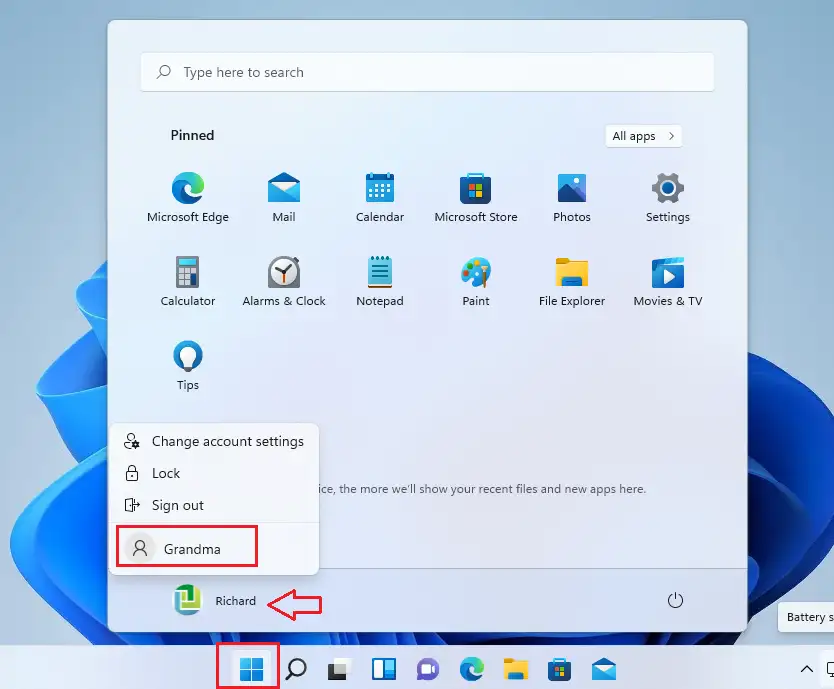
如何從關閉對話框窗口切換用戶
在 Windows 中,當您按下 我的鑰匙 ALT + F4 在鍵盤上,應該會出現一個關機對話框窗口。 首先按下按鍵 贏 + D 激活現有窗口。 然後按 ALT + F4 在鍵盤上顯示關閉對話框窗口。
從那裡選擇 切換用戶 .
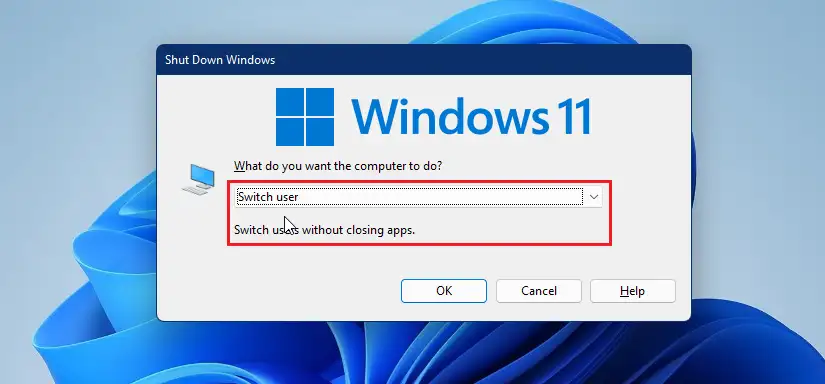
如何從 windows CTL + ALT + DEL 切換用戶
在 Windows 中切換用戶帳戶的一種方法是按鍵 CTRL + ALT + , 啟動對話窗口。 然後在菜單中選擇切換用戶。
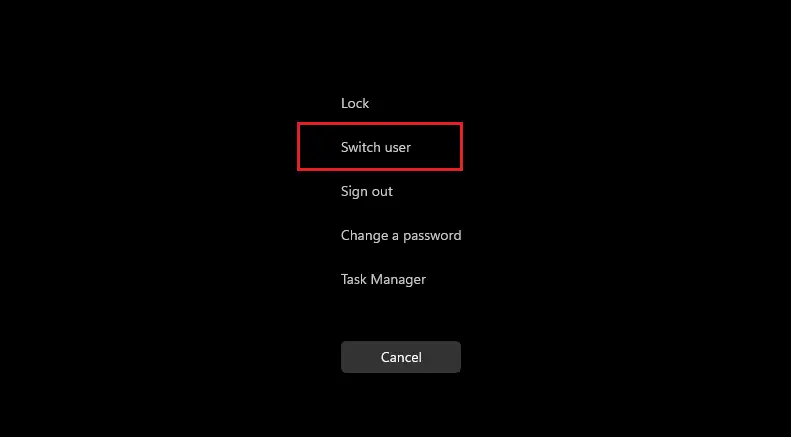
可能還有其他方法可以在 Windows 中切換用戶帳戶。 但是,以上幾個步驟應該足夠了。
結論:
這篇文章向您展示了在使用 Windows 11 時如何在 Windows 11 中使用 Quick Switch 切換用戶帳戶。如果您發現上述任何錯誤,請使用下面的評論表進行報告。