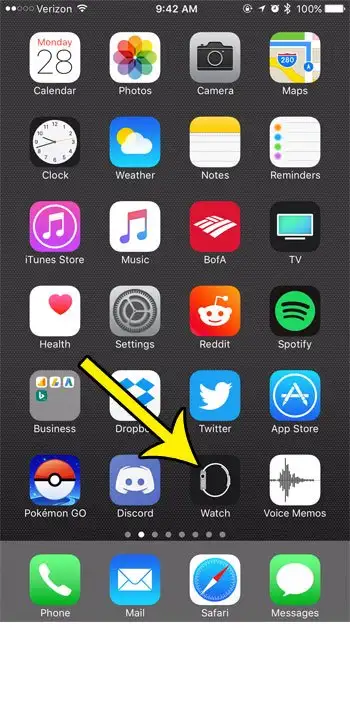Apple Watch 上的屏幕截圖
無論是在計算機上還是在手機上截取屏幕截圖,都是向其他人展示您在設備上看到的內容的有效方式。 無論是為了排除故障,還是僅僅因為您看到了想要分享的有趣內容,這都是有效傳達設備上可見內容的快捷方式。
Apple Watch 也可以截取屏幕截圖,但您需要先啟用特定的設備設置。 我們下面的指南將向您展示在 iPhone 上的 Watch 應用程序中的何處可以找到此設置,以便您可以創建可以與在手機上截取的屏幕截圖相同的方式共享的錶盤屏幕截圖。
如何在 Apple Watch 上啟用屏幕截圖
- 打開一個應用程序 手錶 .
- 選擇標籤 我的手錶 .
- 定位 一般的 .
- 點擊按鈕 啟用截圖 .
我們下面的指南繼續提供有關如何在 Apple Watch 上截取屏幕截圖的更多信息,包括這些步驟的照片。
如何拍攝 Apple Watch 屏幕的照片(照片指南)
本文中的步驟是在裝有 iOS 7 的 iPhone 10.3.3 Plus 上的 Watch 應用中執行的。 操作系統。 正在修改的手錶是 Apple Watch 2,它運行在 WatchOS 3.2.3 上,這些步驟也可以在其他兩個版本上執行。
第 1 步:打開應用 手錶 在你的 iPhone 上。
第 2 步:觸摸選項卡 我的手錶 在屏幕的左下角。
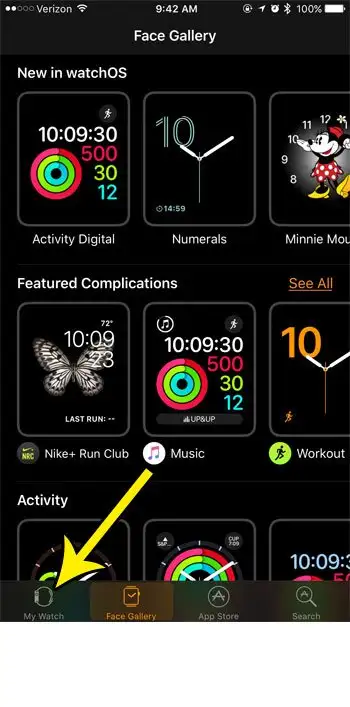
第 3 步:向下滾動並選擇菜單選項 公眾 .
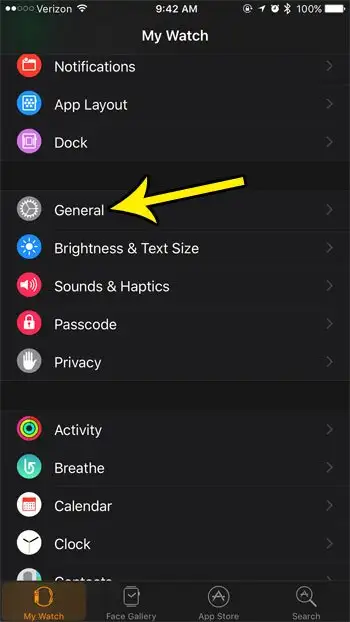
第 4 步:向下滾動並單擊右側的按鈕 啟用截圖 .
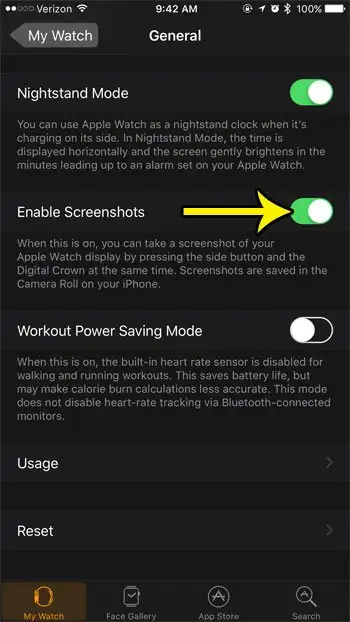
現在您已啟用屏幕截圖,您可以通過同時按下數字表冠和手錶側面的按鈕來開始捕獲它們。 當您在 Apple Watch 上成功截取屏幕截圖時,您會注意到主屏幕閃爍白色。 然後將捕獲的屏幕截圖保存到 iPhone 上的“照片”應用程序中。
我可以在不使用 iPhone 上的 Watch 應用程序的情況下在 Apple Watch 上啟用屏幕截圖嗎?
是的,您可以從手錶本身選擇並啟用此選項。 使用 Apple Watch 應用程序可以截取屏幕截圖,讓以前使用過 Apple 設備的人更容易記住,但可以在手錶的“設置”應用程序中打開屏幕截圖功能。
如果您按下 Apple Watch 側面的 Digital Crown 按鈕,將打開一個應用程序屏幕,顯示設備上所有應用程序的圖標。 您可以在此處選擇設置圖標,該圖標由齒輪圖標指示。
然後你可以點擊 一般的 並向下滾動以點擊 截圖 打開這個子菜單。 最後,您可以觸摸右側的按鈕 啟用截圖 打開或關閉它。 當按鈕周圍有綠色陰影時,您的屏幕截圖已啟用。
因此,總而言之,您可以通過以下方式直接從我們的手錶啟用 Apple Watch 屏幕截圖:
設置 > 通用 > 截圖 > 啟用截圖
我們下面的教程將繼續介紹有關在 Apple Watch 上使用屏幕截圖的更多信息。
進一步了解如何在 Apple Watch 上截屏
通過啟用我們上述教程中的選項,您將能夠在 Apple Watch 上截取屏幕截圖。 這些照片會保存到 iPhone 上的“相機膠卷”中,並且可以像“照片”應用中的其他照片一樣進行共享或編輯。 如果您打開相機應用程序並點擊屏幕左下角的縮略圖圖標,您還可以訪問屏幕截圖。
一開始捕捉屏幕截圖可能有點困難。 我通常用兩根手指按下按鈕。 我用另一隻手的食指按下側面按鈕,另一隻手的中指按下數字表冠按鈕。 或者,您可以取下手錶並用雙拇指按下按鈕。
如果您使用的是較新的 iOS 版本,例如 iOS 15,您的 iPhone 將自動對您的照片進行分類。 如果您滾動到“照片”應用程序中“相冊”選項卡的底部,則媒體類型下會出現“屏幕截圖”文件夾選項。 在這裡,您可以找到使用 iPhone 截取的所有屏幕截圖,以及來自手錶的屏幕截圖。 由於您可以在 iPhone、iPad 甚至使用相同 Apple ID 的 MacBook Pro 上的照片庫中查看手錶的屏幕截圖,因此將來查找這些照片變得更加容易。
您的 iPhone 也可以截取屏幕截圖,儘管這樣做的過程會因您的 iPhone 型號而異。 一般來說,如果你的 iPhone 有 Home 鍵,你可以同時按下 Home 鍵和側邊鍵來給你的屏幕拍照。 如果您的 iPhone 沒有主頁按鈕,則可以同時按下音量調高按鈕和側邊按鈕。
Apple Watch 截圖的分辨率非常低,因為屏幕太小了。 例如,Apple Watch Series 2 創建分辨率為 312 x 390 像素的屏幕截圖。 較新的 Watch 屏幕截圖具有更高的分辨率,因為它們的屏幕更好,但屏幕截圖明顯小於 iPhone 或 iPad 上的屏幕截圖。