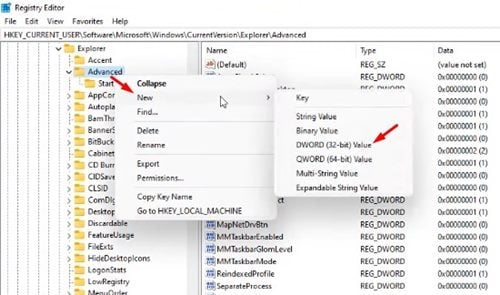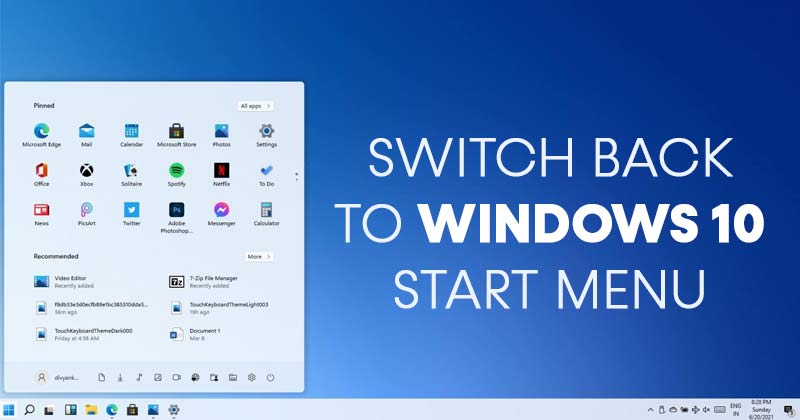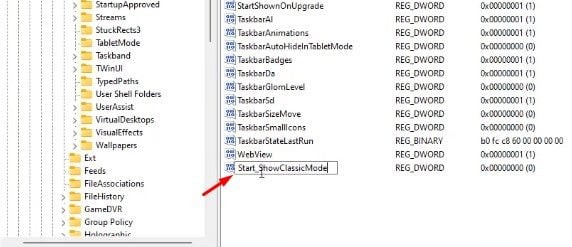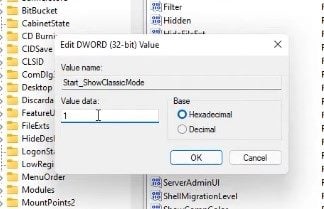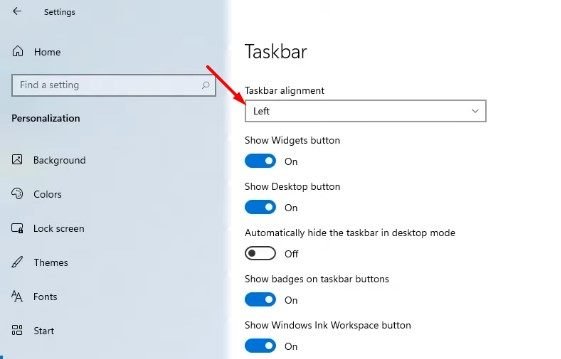在 Windows 11 中啟用經典開始菜單!
如果您使用第一個預覽 創建 Windows 11 您可能知道,Windows 11 中的“開始”菜單看起來與 Windows 10 中的菜單有很大不同。實際上,Windows 11 將任務欄按鈕設置在中間。
此外,新的開始菜單會在屏幕中央打開,您會失去許多功能。 Windows 11 的新開始菜單和任務欄對齊方式收到了褒貶不一的評價。 有些人喜歡新外觀,而另一些人則喜歡堅持舊的“開始”菜單。
所以,如果你比新的更喜歡舊的開始菜單,你可能想用 Windows 11 替換 Windows 10 中的開始菜單。在 Windows 10 中恢復 Windows 11 開始菜單是可能的,但你需要做一些在註冊表編輯器中進行修改。
在 Windows 10 中返回 Windows 11 開始菜單的步驟
因此,在本文中,我們將分享有關如何在 Windows 10 中恢復 Windows 11 開始菜單的分步指南。讓我們檢查一下。
第1步。 首先,按下 . 按鈕 Windows Key + R 在鍵盤上。 這將啟動“運行”對話框。
第二步。 在“運行”對話框中,輸入“ 註冊表編輯器 然後點擊按鈕 好的 “。
第3步。 這將打開註冊表編輯器。 您需要進入以下路徑:
HKEY_CURRENT_USER\Software\Microsoft\Windows\CurrentVersion\Explorer\Advanced
第4步。 右鍵單擊左窗格中的空白區域,然後選擇 “新值 > DWORD(32 位)”
第 5 步。 將新密鑰命名為 “開始_ShowClassicMode”
第6步。 雙擊剛剛創建的密鑰並輸入 “1” 在值數據字段中。 完成後,單擊按鈕。 好的 “。
第7步。 現在您需要重新啟動您的 Windows 10 PC。重新啟動後,您將恢復 Windows 11 中的經典開始菜單。
就是這個! 我完成了。 這是在 Windows 10 中獲取 Windows 11 開始菜單的方法。
如何在 Windows 11 中將任務欄圖標移到左側?
切換到經典開始菜單後,您可能希望在 Windows 11 中將任務欄圖標移到左側。以下是在 Windows 11 中將任務欄圖標移到左側的方法。
- 右鍵單擊任務欄並選擇 任務欄設置
- 在下一頁上,向下滾動並選擇選項 任務欄行為 .
- 找到對齊任務欄選項。 選擇將任務欄對齊 “左邊” 在下拉菜單中。
就是這個! 我完成了。 這是在 Windows 11 中將任務欄圖標移動到左側的方法。
因此,本指南是關於如何在 Windows 10 中恢復 Windows 11 開始菜單。希望這篇文章對您有所幫助! 也請與您的朋友分享。 如果您對此有任何疑問,請在下面的評論框中告訴我們。