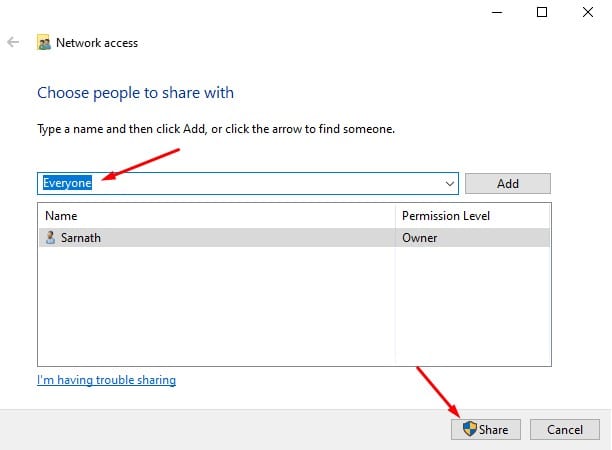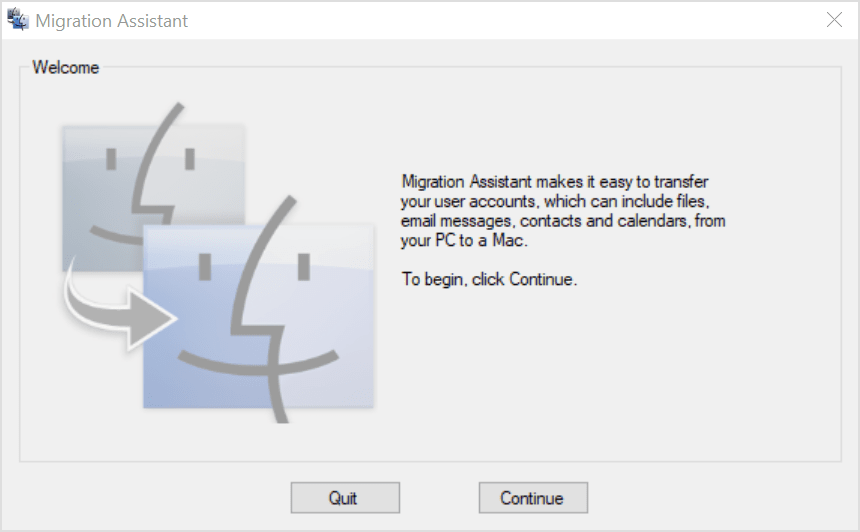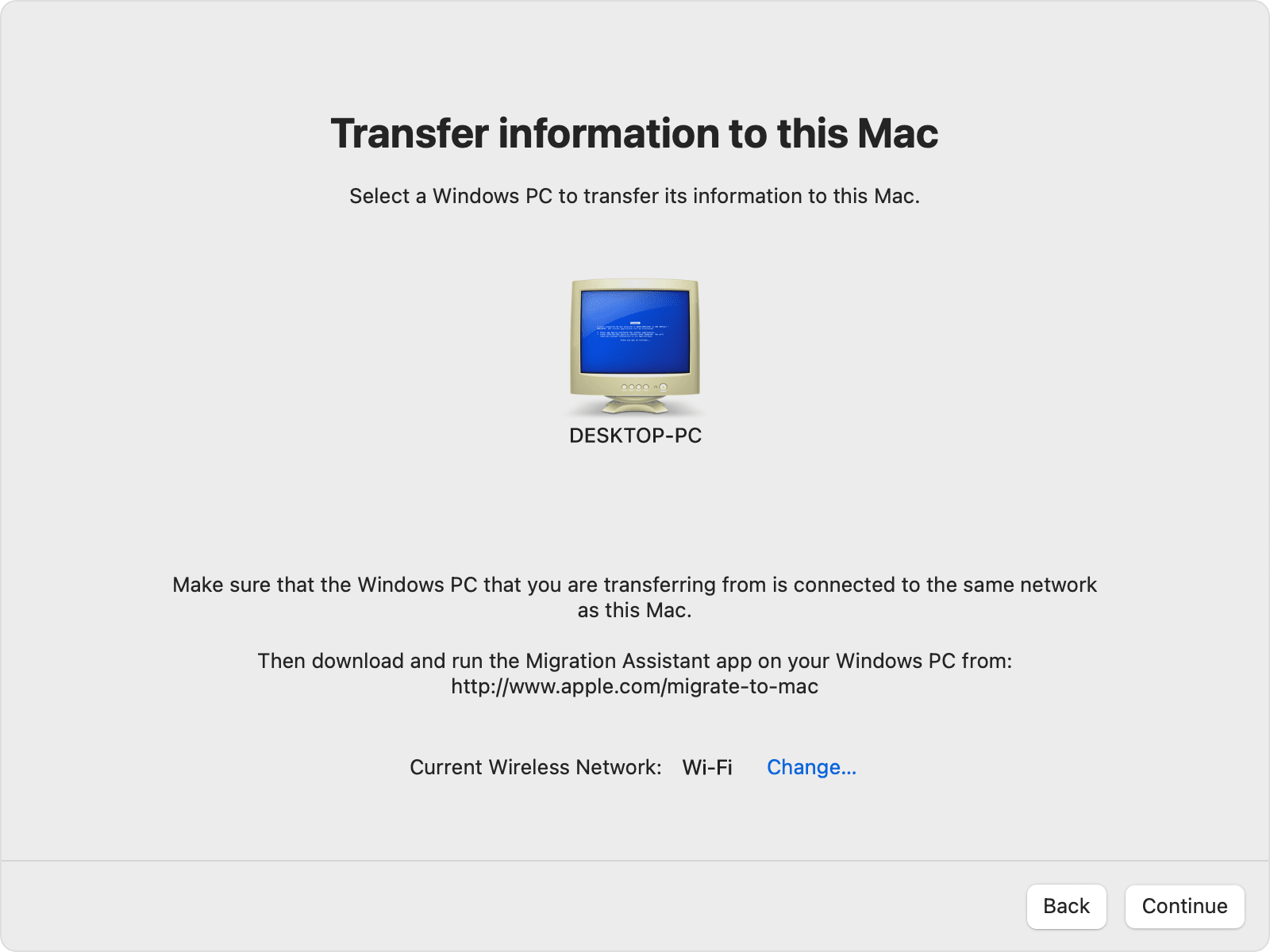如何在 2022 2023 中將文件從 Windows PC 傳輸到 MAC
如果您曾經使用過 Windows,您可能知道在設備之間傳輸文件相對容易。 您可以使用 Airdroid、ApowerMirror 等應用在 Windows 和 Android 之間或從 Android 到 Windows 之間共享文件。 但是,當涉及到 Windows 和 MAC 時,文件共享變得棘手。
如果您剛剛購買了新 Mac,您可能希望將存儲在當前 Windows 10 PC 上的文件傳輸到新的 MAC 計算機。 但是,在 Windows 和 MAC 之間傳輸文件並不容易; 您可能需要依靠 WiFi 連接在兩者之間交換文件。
將文件從 Windows PC 傳輸到 MAC 的步驟
好消息是您無需在 Windows 10 PC 或 MAC 上安裝任何其他應用程序即可傳輸文件。 本文將分享一些在 Windows 和 MAC 之間共享文件的最佳和最簡單的方法。 所以,讓我們檢查一下。
1. 使用 Windows 文件共享實用程序
將文件從 Windows 傳輸到 MAC 的最簡單方法是使用兩種操作系統提供的內置功能。 然而,不會 在職的 方法 除非 Windows 和 MAC 在同一個本地網絡上 . 如果不是,最好跳過此方法。
1. 在您的 Windows 10 PC 上,選擇您要共享的文件或文件夾。 接下來,右鍵單擊該文件夾並選擇 Give 覆蓋範圍 > 特定人群 .
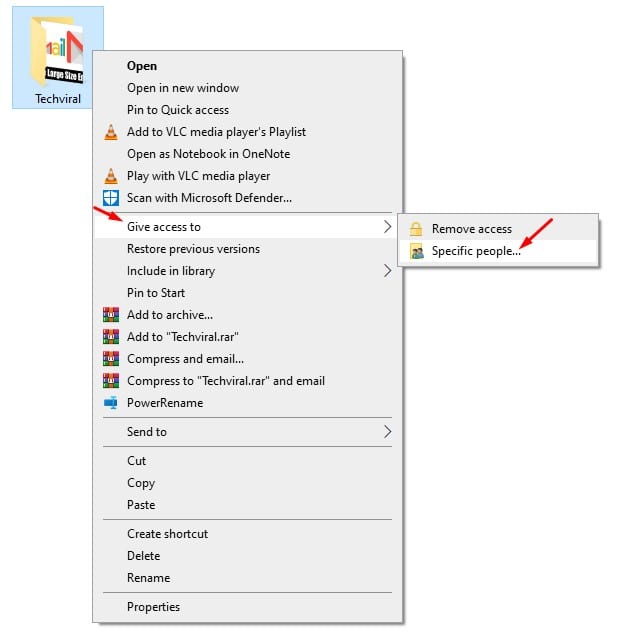
2. 在文件共享窗口中,選擇“ 大家 並點擊按鈕 分享 “。
3. 現在在您的 PC 上打開命令提示符,然後鍵入 “ ipconfig”
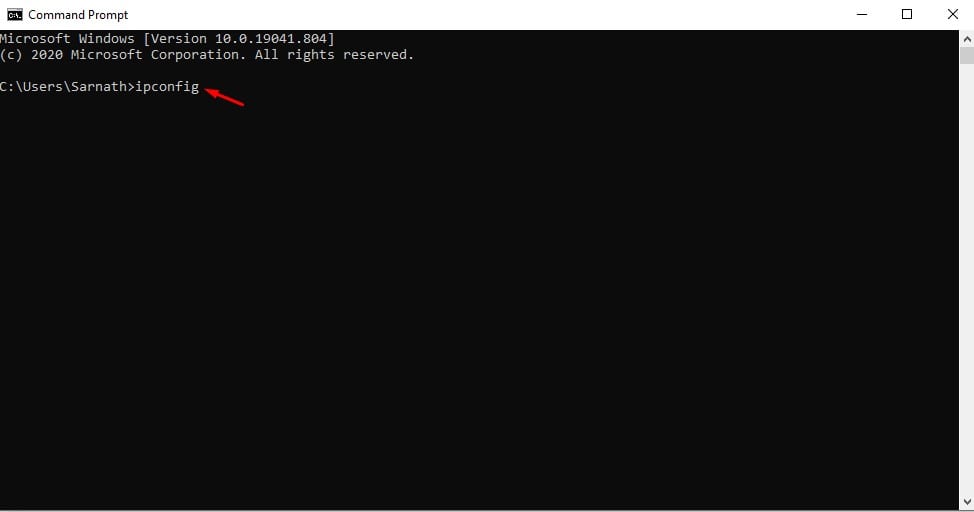
4. 記下 IPv4 地址。
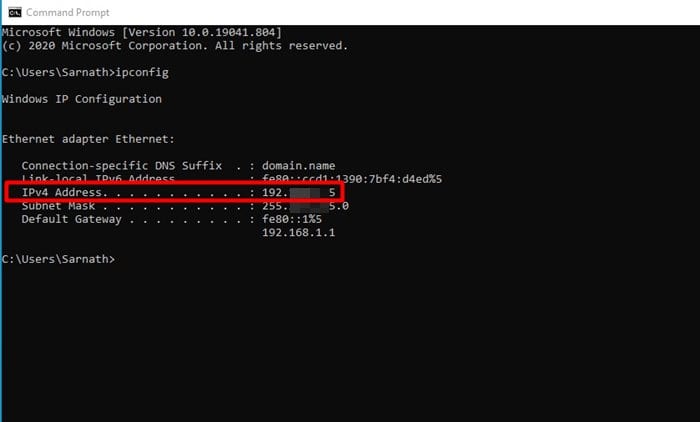
5. 現在在你的 MAC 上,點擊 Finder > 前往 > 連接到服務器 . 這裡需要寫 'smb://'後跟您計算機的 IP 地址。 例如 , smb://123.456.7.89 完成後,單擊按鈕 “接觸” .
備註: 確保將 windowspc 替換為您的 Windows PC 的 IP 地址。
6. 接下來,使用您的計算機用戶名和密碼登錄。 完成後,選擇您要訪問的文件夾並點擊 “行”
就是這個! 我完成了。 安裝後,您可以訪問 MAC 上的所有共享文件夾。
2.使用移民助理
Migration Assistant 是 Apple 的官方應用程序,可讓您將數據從 Windows 計算機傳輸到 Mac。 以下是如何使用它。
重要的: 確保您的 PC 和 MAC 連接到同一個 WiFi 網絡。
1.首先,下載 Windows 遷移助手 並根據您 MAC 上的 macOS 版本將其安裝在您的 PC 上。
2. 安裝後,打開 Windows 遷移助手並單擊 . 按鈕 反義詞 .
3. 在開始之前屏幕上,再次單擊繼續按鈕。
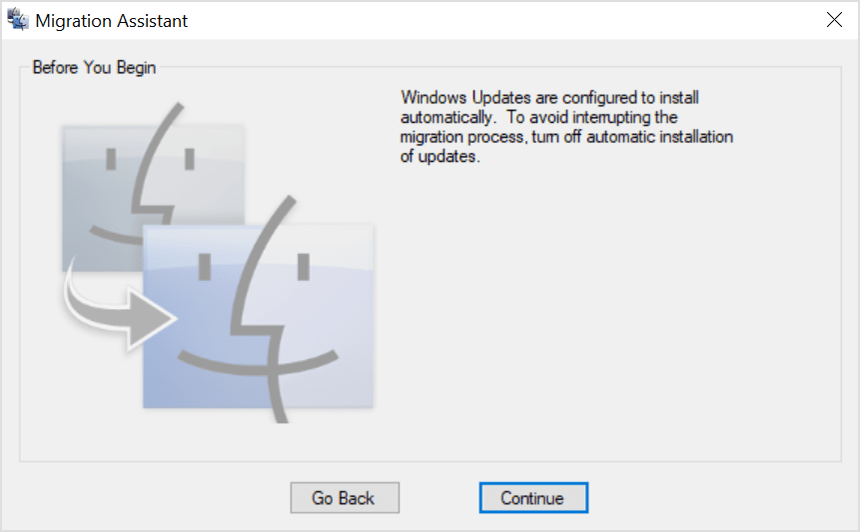
4. 現在,在您的 Mac 上,從 Tools 文件夾中打開 Migration Assistant。
5. 在 MAC 上的遷移助手中,選擇選項 從 Windows PC 並點擊按鈕“ 繼續” .
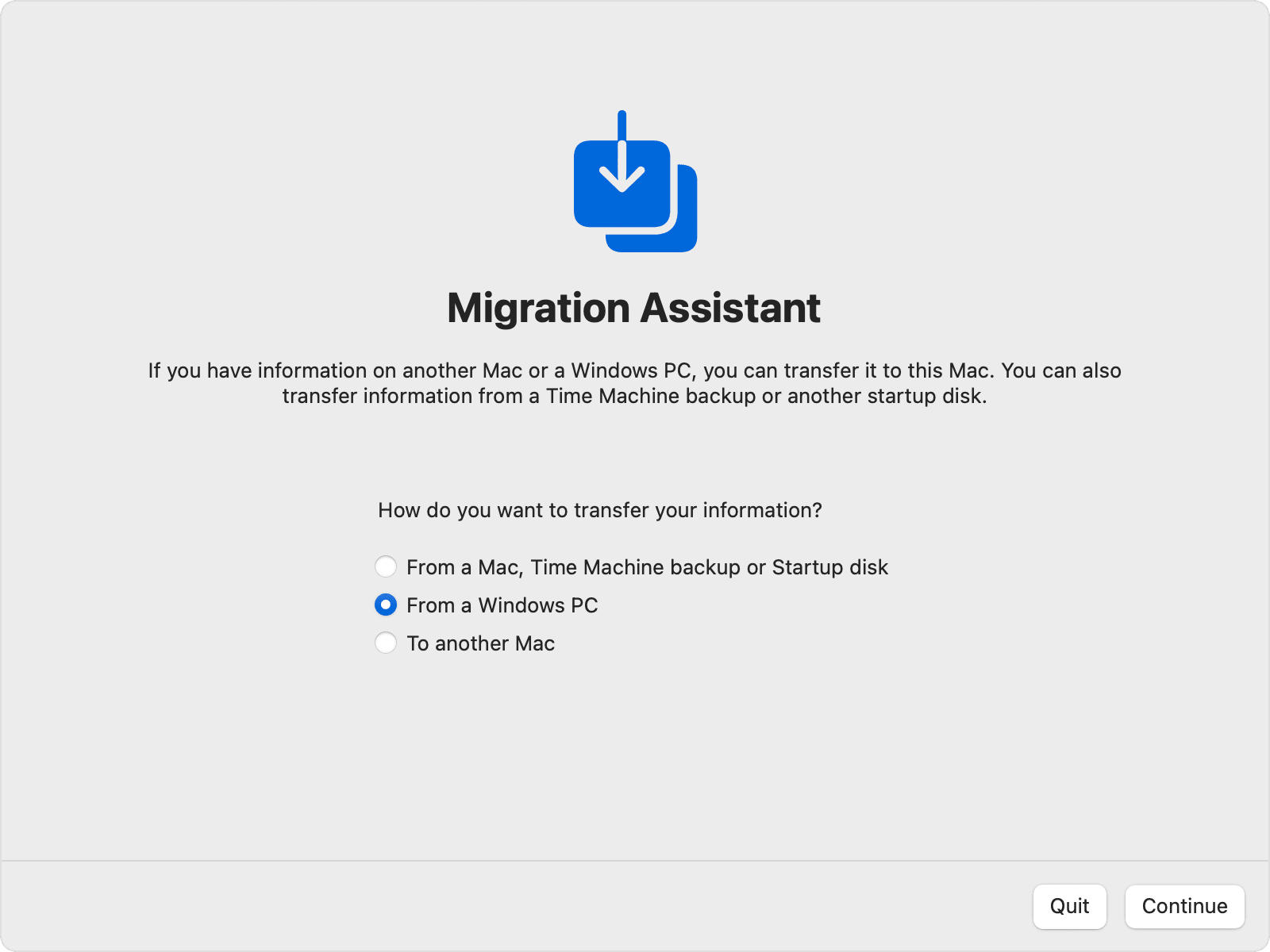
6. 在下一個屏幕上,選擇代表您的計算機的圖標。 完成後,單擊按鈕 反義詞 .
7. 現在,您將在您的 PC 和 MAC 中看到一個密碼。 確保兩個系統顯示相同的密碼。 完成後,單擊“繼續”按鈕。
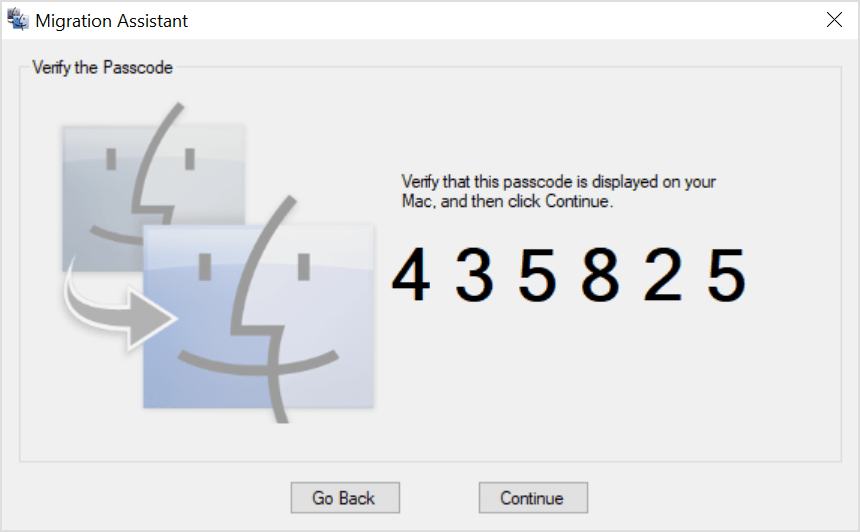
8. 現在,MAC 將掃描您計算機上的文件。 掃描後,您需要 選擇要傳輸到 Mac 的數據 . 完成後,單擊按鈕 反義詞 開始傳輸過程。
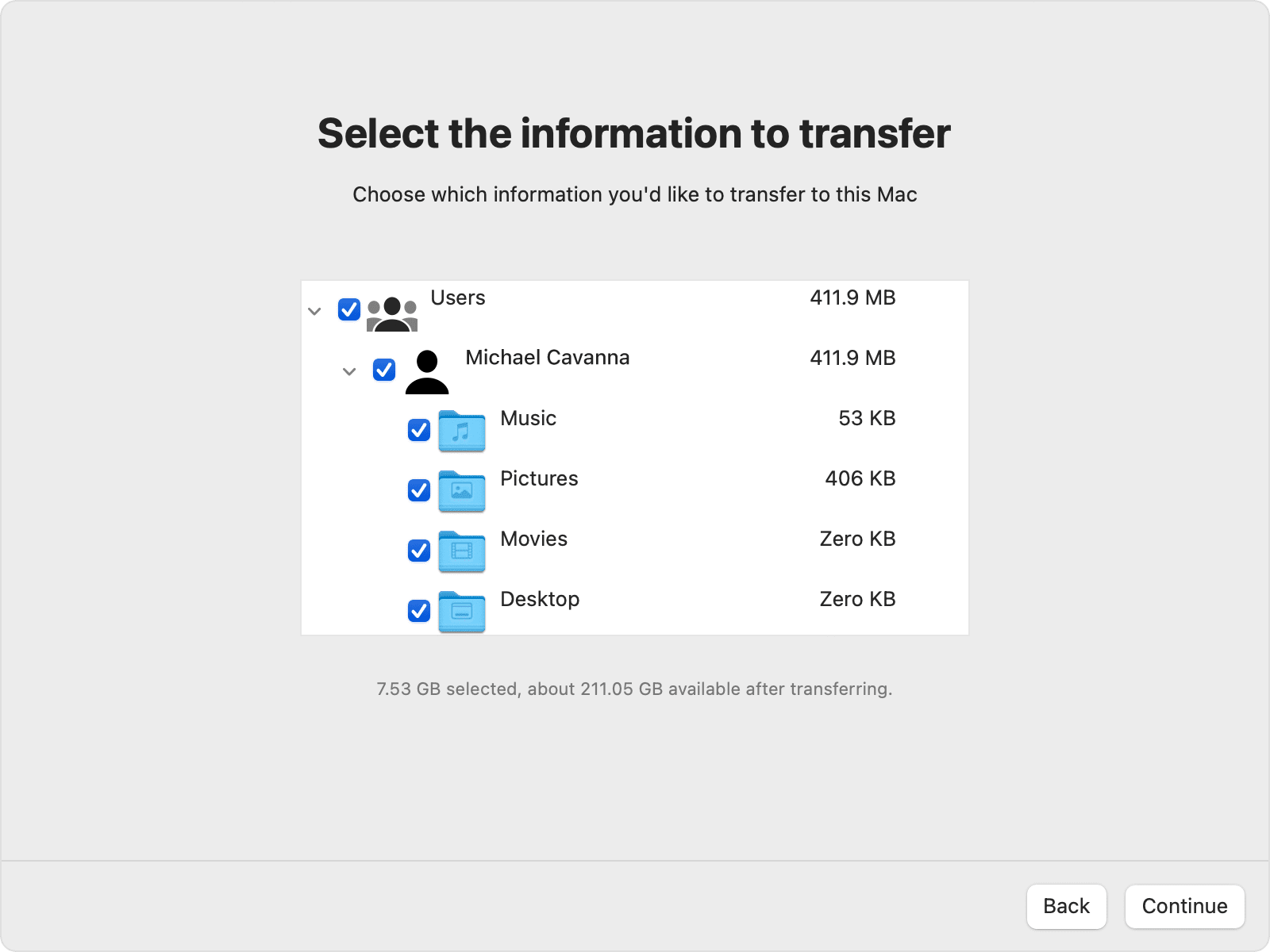
就是這個! 我完成了。 這是您可以使用遷移助手將文件從 Windows PC 傳輸到 MAC 的方法。
3. 使用雲服務
截至目前,互聯網上有數百種免費的雲服務。 您可以使用它們中的任何一個在 Windows 和 MAC 之間傳輸文件。 Google Drive、Skydrive、OneDrive、Dropbox 等雲存儲服務可用於 MAC 和 PC。 您可以在各自平台上使用其桌面應用程序在設備之間傳輸文件。
安裝雲應用 將文件從硬盤 (Windows) 上傳到雲驅動器 在 Windows 和 MAC 之間傳輸文件。 下載後, 文件將自動同步到第二個系統 (Mac) . 要訪問文件,請打開雲服務的 MAC 客戶端並訪問文件。
但是,如果您的互聯網帶寬有限,最好依靠其他方法。 有關最佳雲存儲服務的列表,請參閱文章 - 您需要了解的最佳雲文件存儲和備份服務
4.使用U盤傳輸文件
USB閃存驅動器是便攜式存儲工具,主要用於傳輸和存儲數據。 有用的是閃存驅動器有不同的大小,例如 16 GB、32 GB 和 256 GB。 與便攜式硬盤驅動器相比,USB 閃存驅動器更便宜且更易於攜帶。 但是,要在 Windows 和 MAC 中使用 USB 驅動器, 您需要將其格式化為 FAT32 .
FAT32 格式的唯一缺點是它更容易出現磁盤錯誤並且不提供安全性。 另一件事是大於 4 GB 的文件不能存儲在 FAT32 卷上。
5.使用便攜式硬盤
與 USB 閃存驅動器一樣,您甚至可以依靠便攜式硬盤驅動器將文件從 Windows 傳輸到 MAC 或從 MAC 傳輸到 Windows。 如今,閃存驅動器具有不同的存儲容量。 您可以獲得從 256GB 到 1TB 的任何容量來傳輸大文件。 便攜式硬盤驅動器是一次性投資,它們與內置硬盤驅動器一樣快。
便攜式 SSD 比普通硬盤快。 不過,請 確保驅動器格式化為 FAT32 與 MAC 和 Windows 10 兼容。
在 Windows 和 Mac 之間傳輸數據非常容易; 您只需要使用正確的工具。 希望這篇文章對你有所幫助! 也請與您的朋友分享。 如果您對此有任何疑問,請在下面的評論框中告訴我們。