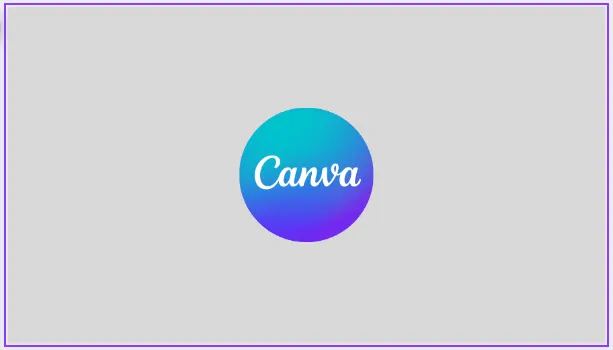使用魔法命令通過鍵盤快速輸入您設計的任何元素。
使用 Canva 進行設計非常簡單。 您無需成為專業插畫師或設計師即可開始使用。 Canva 的學習曲線相對較淺,您可以很快開始製作出色的設計。
但這並不意味著你在 Canva 表面上看到的就是你所得到的。 即使它很容易上手,也有很大的改進空間和學習新事物的空間。 魔術命令就是這樣一種功能。
即使你熟悉 Canva 的鍵盤快捷鍵,你也很有可能忽略了這個很酷的功能,它可以顯著加快設計過程。 讓我們看看魔術命令是什麼以及如何使用它們。
什麼是魔法指令?
魔術命令是一組命令,允許您僅使用鍵盤將元素添加到您的設計中。 眾所周知,鍵盤快捷鍵可以通過加快流程來提高生產力。 Canva 的設計也是如此。
使用魔術命令,您不必經常轉到左側工具欄的“項目”選項卡。 而且,如果您喜歡將左側工具欄保持折疊狀態,那麼以通常的方式訪問項目可能會讓人頭疼。
魔術命令允許您直接從設計頁面訪問彈出菜單中的項目。 它適用於 Canva Free 和 Pro 帳戶。
它僅在 PC 上使用 Canva 時可用——這點現在應該很明顯了,但我們的工作仍然是陳述所有事實。
使用魔法命令
使用魔術鍵盤非常容易。 訪問 canva.com 並打開或開始一個新設計。 現在,要訪問魔術命令彈出框,請按 /在鍵盤上。 魔術彈出窗口將出現在當前頁面本身上。
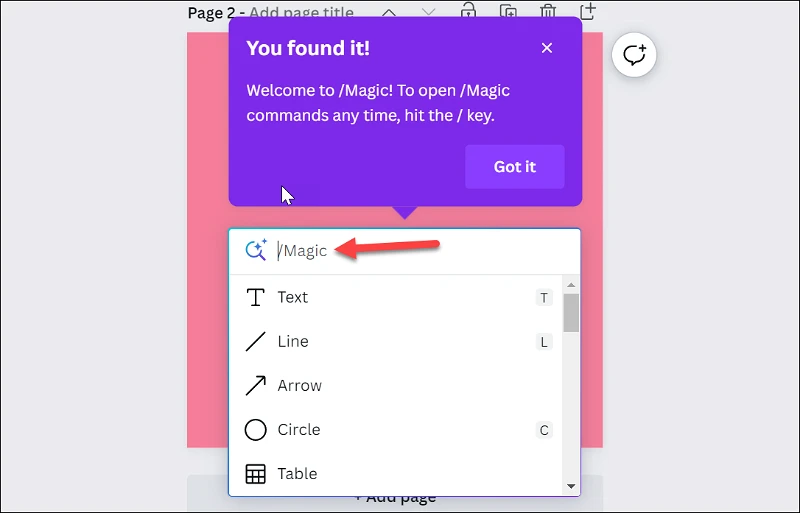
您還可以使用這組替代的鍵盤快捷鍵: CMD+ E(對於 Mac)或 按Ctrl+ E(對於 Windows)。
一些建議也會出現在魔法彈出窗口中,用於輸入文本、線條、箭頭、圓圈等項目。 您也可以使用以下鍵盤快捷鍵直接輸入一些,而無需先打開彈出魔術命令:
- T - 文本
- L - 線
- C - 圓
- R - 矩形
- S - 粘滯便箋
在彈出的魔法命令窗口中,輸入您要搜索的內容。 例如,如果您想在設計中添加一顆心,請輸入 心在文本字段中。
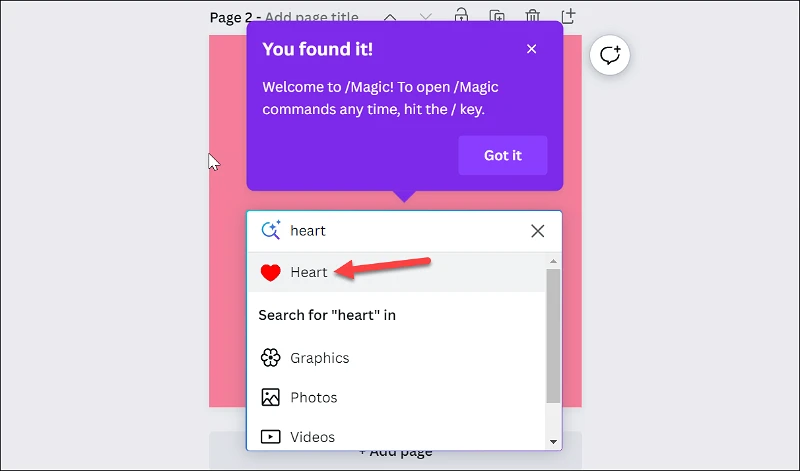
然後按 Enter 鍵插入一個心形元素。
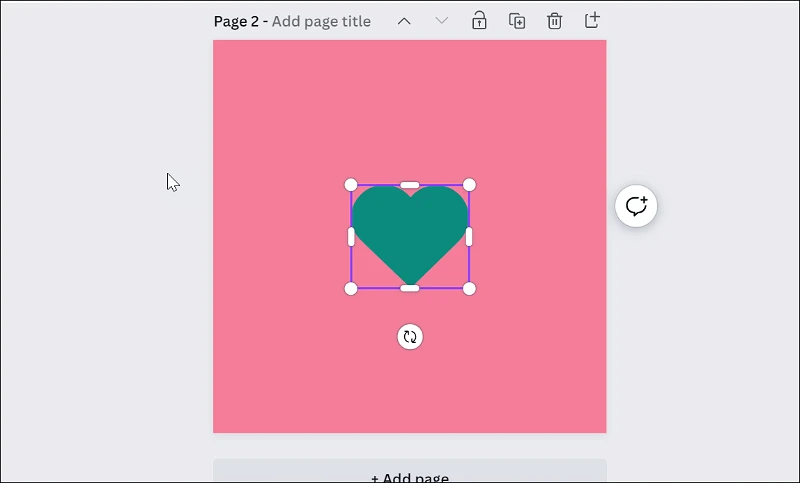
當您搜索某些內容時,圖形、圖像、視頻和表情符號等類別也會出現在文本字段下方。 使用鍵盤或鼠標選擇要從中搜索項目的類別。
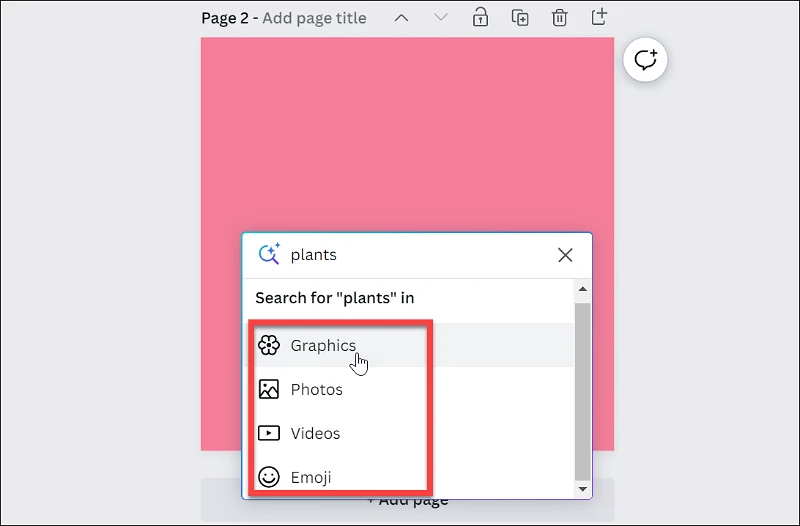
搜索結果將出現在彈出窗口中。 導航到該項目並按 Enter 將其添加到您的設計中。
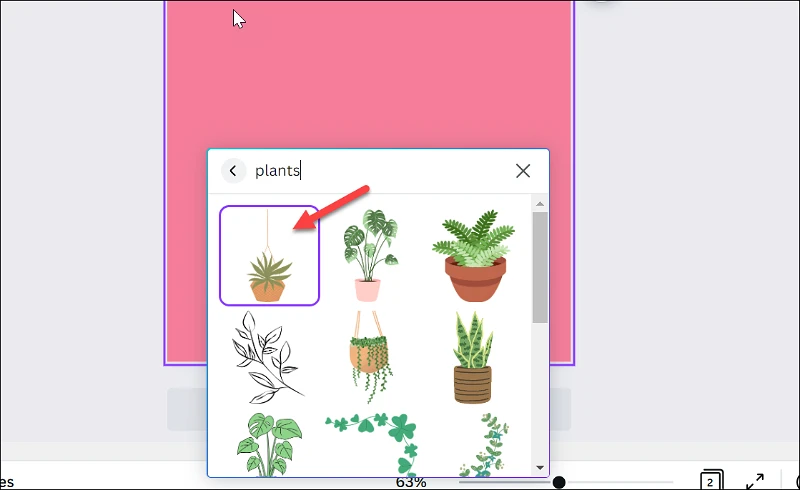
如果您使用魔法命令添加項目,魔法建議也會出現在左側的“項目”窗格中。
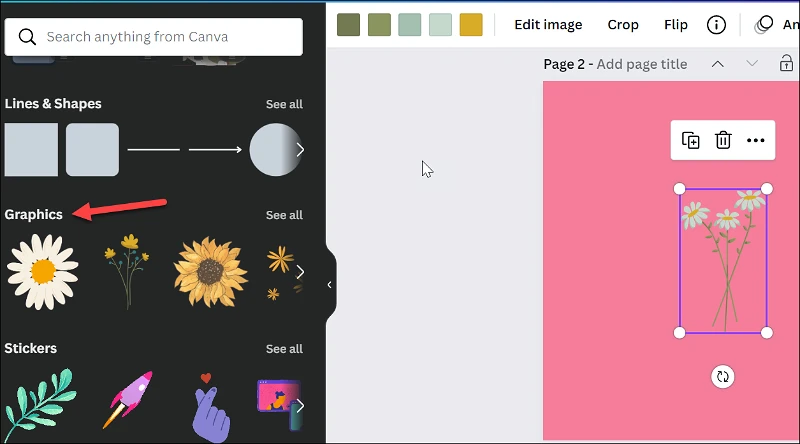
而已。 你知道使用魔法命令是多麼容易嗎? 現在,開始使用它比以往更快地創建設計!