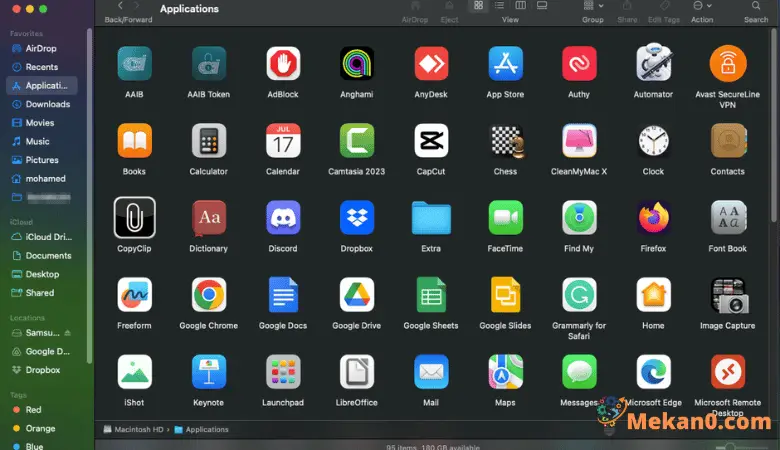4 طرق للعثور على التطبيقات على جهاز MacBook الخاص بك :
إذا قمت مؤخرًا بالتبديل من جهاز كمبيوتر يعمل بنظام Windows إلى جهاز MacBook، فقد تجد صعوبة في تحديد موقع تطبيقاتك نظرًا لاختلاف الواجهة والخيارات التنظيمية. في هذه المقالة، سنستكشف أربع طرق للعثور على التطبيقات وتشغيلها في نظام التشغيل macOS.
طرق للعثور على التطبيقات على جهاز MacBook
على عكس نظام التشغيل Windows، لا يعرض نظام التشغيل macOS التطبيقات كاختصارات لسطح المكتب. وبدلاً من ذلك، يقوم بتخزين جميع التطبيقات المخزنة والمثبتة بواسطة المستخدم في مجلد منفصل يسمى التطبيقات. يمكنك أيضًا تحديد موقع التطبيقات من Launchpad أو Spotlight Search أو مطالبة Siri بفتح تطبيق لك.
مجلد التطبيقات
هو المكان الذي يمكنك من خلاله العثور على جميع التطبيقات التي تم تنزيلها من متجر التطبيقات، سواء كانت تطبيقات مخزنة أو تابعة لجهات خارجية. يمكنك عرض معلومات التطبيق، أو إضافتها إلى Dock، أو حذفها. لفتح مجلد التطبيقات، انقر فوق Finder في Dock وحدد “التطبيقات” من القائمة الموجودة على اليسار.
- يمكنك العثور على جميع التطبيقات الموجودة على جهاز MacBook الخاص بك في مجلد التطبيقات. لفتح أحد التطبيقات،
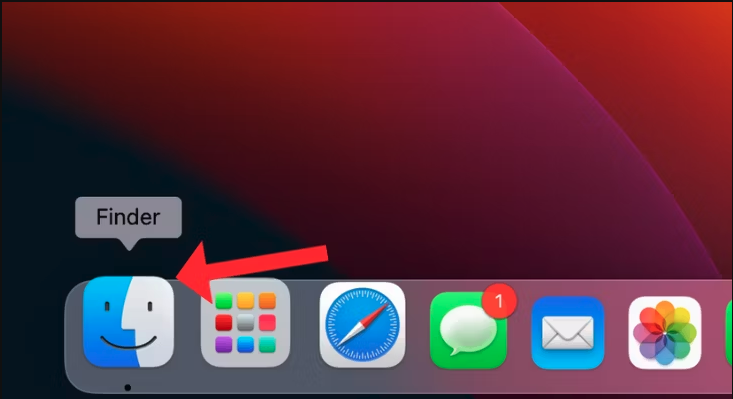
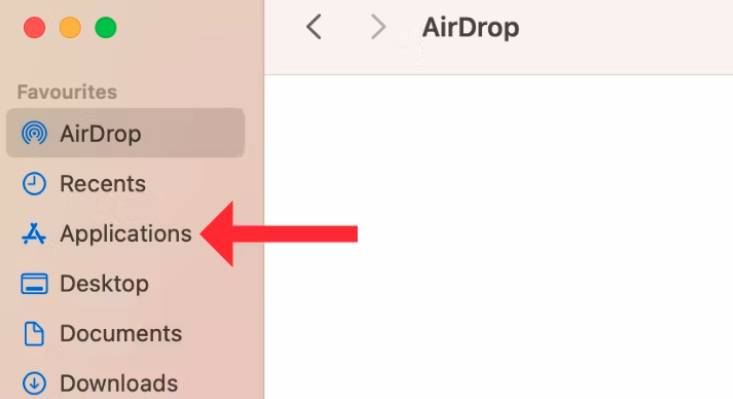
- انقر نقرًا مزدوجًا أو انقر بزر الماوس الأيمن وحدد “فتح”.
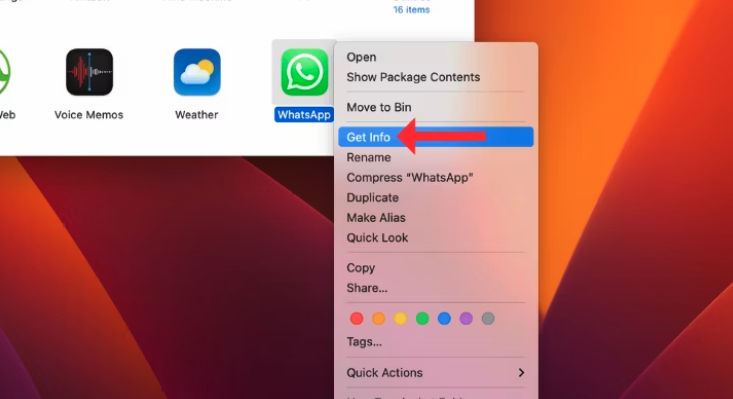
- لمعرفة مقدار المساحة التي يشغلها التطبيق على القرص الخاص بك، انقر بزر الماوس الأيمن عليه ثم انقر فوق “الحصول على معلومات”.
- لحذف تطبيق ما، انقر بزر الماوس الأيمن واختر “نقل إلى سلة المهملات“.
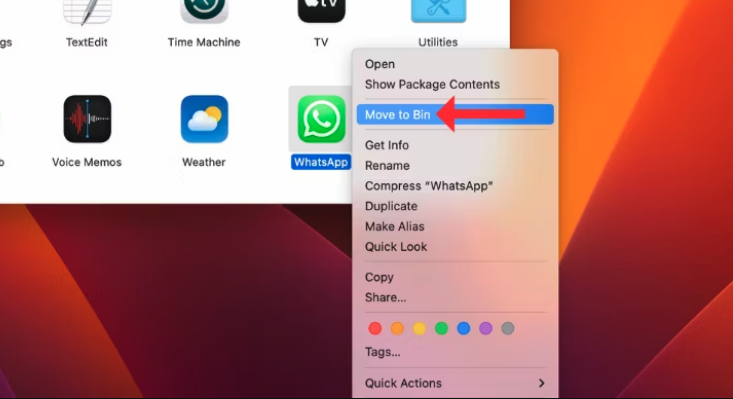
- لإضافة تطبيق إلى Dock، اسحبه من مجلد التطبيقات وأسقطه فيه.
يمكنك العثور على التطبيقات في Launchpad
يعد Launchpad موقعًا آخر يتم فيه تعليق جميع التطبيقات الموجودة على جهاز MacBook الخاص بك. يبدو مشابهًا لعرض أيقونة التطبيق على iPhone أو iPad. لفتح Launchpad،
- انقر فوق الرمز الذي يحتوي على تسعة مستطيلات في Dock.
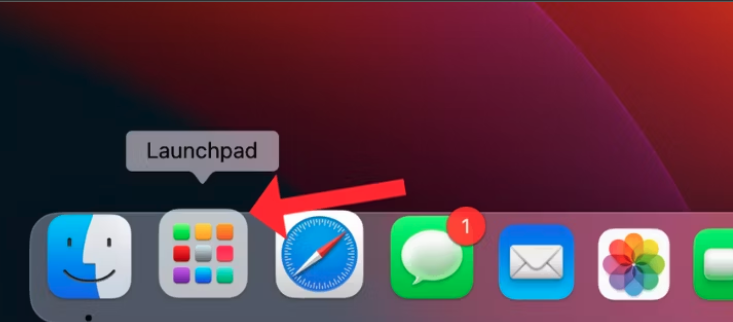
- في Launchpad، من المفترض أن ترى جميع التطبيقات المختلفة مدرجة بترتيب عشوائي.
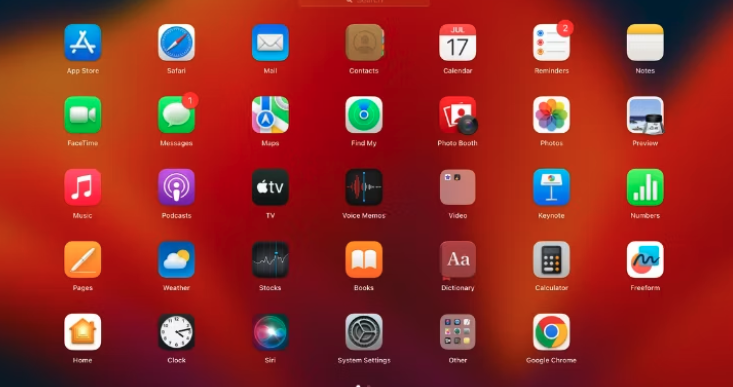
- يمكنك فتح التطبيق بالنقر المزدوج عليه.
- إذا لم تتمكن من العثور على التطبيق، فاكتب اسمه في شريط البحث العلوي.
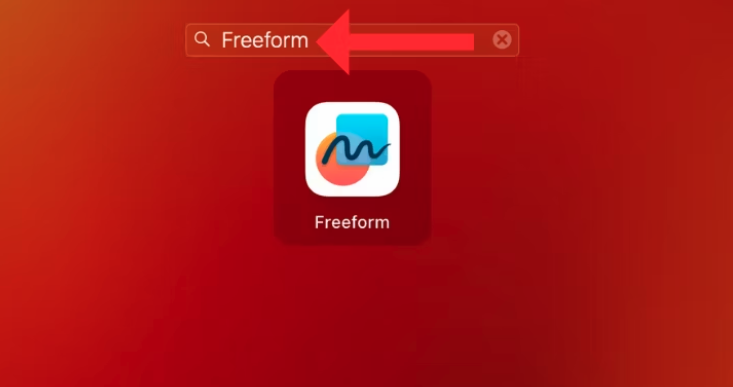
- يمكنك أيضًا سحب تطبيق ما وإسقاطه فوق تطبيق آخر لإنشاء مجلد.
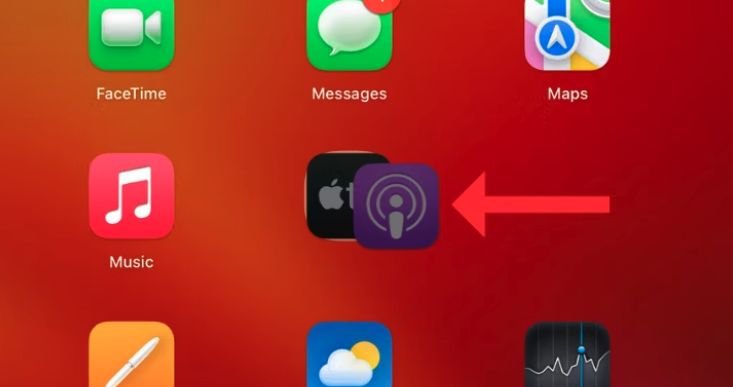
اعثر على التطبيقات من خلال Spotlight Search
يعد Spotlight Search طريقة أخرى للعثور على التطبيقات وفتحها على جهاز MacBook الخاص بك. لاستدعاء Spotlight Search،
- اضغط على الزر F4 على لوحة المفاتيح أو مفتاحي Command وSpace معًا.
- ابدأ بكتابة اسم التطبيق الذي تبحث عنه، وستظهر النتائج.
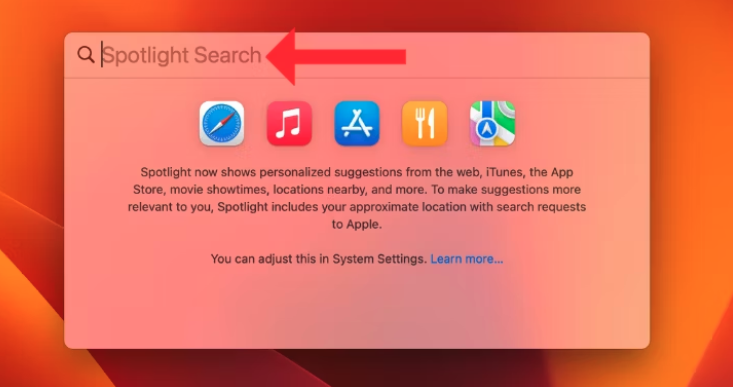
- انقر على نتيجة البحث الأكثر صلة لفتح التطبيق.
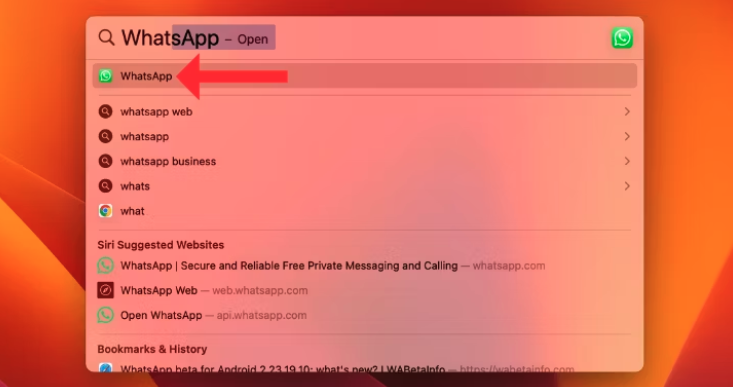
اعثر على التطبيقات من خلال اوامر Siri
إذا كنت تبحث عن أسهل طريقة لفتح تطبيق ما، فاسأل Siri.
- قل “يا Siri، افتح [اسم التطبيق]” للقيام بذلك.
- إذا لم تنجح هذه الطريقة، فتحقق مما إذا كنت قد قمت بتمكين وإعداد Siri على جهاز MacBook الخاص بك.
في الختام، إن القدرة على العثور بسرعة على التطبيقات على جهاز MacBook الخاص بك هي أمر ضروري لتحسين تجربتك مع نظام التشغيل macOS. من خلال استخدام مجلد التطبيقات، وLaunchpad، وSpotlight Search، والاعتماد على Siri، يمكنك الاستفادة القصوى من إمكانيات جهازك وتشغيل التطبيقات بسهولة. سواء كنت مبتدئًا في استخدام نظام macOS أو مستخدمًا متقدمًا، فإن هذه الأدوات الأربعة ستساعدك في الوصول إلى التطبيقات التي تحتاج إليها بسرعة وفعالية.