غالبًا ما يوصى بإجراء إعادة ضبط المصنع على أي من أجهزتك التقنية كحل للعديد من المشكلات التي قد تحدث. في حالة جهاز MacBook Air، يمكن تنفيذ هذه المهمة لزيادة الأداء واستعادة الكمبيوتر المحمول الخاص بك إلى مجده السابق.
إذا اخترت بيع جهاز MacBook Air الخاص بك إلى شخص آخر، فإن إعادة ضبط المصنع ستضمن حذف جميع معلوماتك الشخصية والخاصة. يعد التأكد من أن مستخدمًا آخر يمكنه تسجيل الدخول والبدء في استخدام جهاز MacBook Air السابق الخاص بك أمرًا مهمًا أيضًا لتقييمات البائع، كما أنه يخفف من متاعب الاضطرار إلى إزالة معلوماتك بعد اكتمال المعاملة.
من خلال عمل نسخة احتياطية لجهاز MacBook Air الخاص بك باستخدام Time Machine وإجراء إعادة ضبط المصنع لجهاز MacBook Air، سيشعر جهازك وكأنك قمت بإخراجه من علبته لأول مرة.
مع توفر macOS Mojave، فهذا هو الوقت المثالي لتحديث جهاز الكمبيوتر الخاص بك مرة أخرى. Mojave مليء بالتحسينات الجديدة وتغييرات النظام التي ستبقي جهاز Air الخاص بك يعمل بشكل جيد لسنوات قادمة. ومع ذلك، ضع في اعتبارك أن macOS Mojave متوافق فقط مع أجهزة MacBook Air التي تم تصنيعها بعد منتصف عام 2012.
إذا لم تكن على دراية بعملية إجراء إعادة ضبط المصنع على جهاز MacBook Air، فاتبع الخطوات الموضحة أدناه للتأكد من عمل نسخة احتياطية لجميع معلوماتك وإتمام إعادة التعيين بشكل صحيح.
النسخ الاحتياطي لبياناتك باستخدام Time Machine
تجعل Apple من السهل جدًا إجراء نسخ احتياطي لبياناتك على جهاز MacBook Air الخاص بك. سيسمح لك Time Machine والقرص الصلب الخارجي بعمل نسخة احتياطية لجميع المستندات والتطبيقات والمعلومات المهمة الأخرى.
إذا لم يكن لديك محرك أقراص ثابت خارجي مخصص، فهذا هو الوقت المناسب لاختيار واحد. تقدم Apple AirPort Time Capsule، المصمم خصيصًا للنسخ الاحتياطية لـ Time Machine.
وبدلاً من ذلك، هناك الكثير من محركات الأقراص بسعة 1 و2 تيرابايت على أمازون بأقل من 100 دولار، وإذا كنت تبحث عن توصية، فاطلع على محرك الأقراص Western Digital MyPassport أو محرك Seagate Backup Plus ، المصممين للعمل مع نظام التشغيل macOS مباشرة. من الصندوق.
- قم بتوصيل محرك الأقراص الخارجي بجهاز الكمبيوتر الخاص بك وافتح تطبيق Time Machine على جهاز Mac (يمكن الوصول إليه إما من خلال Launchpad أو في تفضيلات النظام ).
- انقر فوق تحديد قرص النسخ الاحتياطي واختر القرص الصلب الخارجي الخاص بك
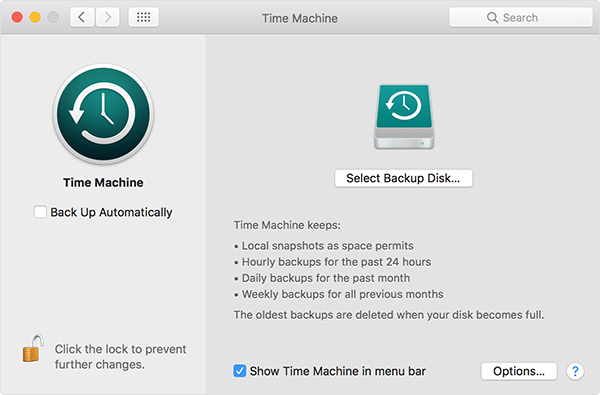
- حدد استخدام القرص. سيؤدي هذا إلى حفظ القرص الصلب الخاص بك كمحرك احتياطي لآلة الزمن.
- اختر النسخ الاحتياطي الآن من قائمة Time Machine.
- إذا كنت تريد التحكم في ما يتم نسخه احتياطيًا وما لا يتم نسخه احتياطيًا، فاضغط على زر الخيارات داخل تفضيلات النظام في قائمة Time Machine (إذا كانت هذه هي المرة الأولى التي تقوم فيها بإجراء نسخة احتياطية من Time Machine، فقد يستغرق الأمر بعض الوقت).
بمجرد الانتهاء من عملية النسخ الاحتياطي، تأكد من إخراج محرك الأقراص الخاص بك بأمان من جهاز MacBook Air قبل فصل محرك الأقراص.
لإخراج محرك الأقراص الثابتة الخارجي بشكل صحيح: افتح Finder وانقر على اسم الجهاز. انقر على أيقونة الإخراج (سهم به خط تحته). إذا لم يسمح لك جهاز MacBook الخاص بك بتنفيذ هذه المهمة، فمن المحتمل أن عملية النسخ الاحتياطي لم تكتمل، أو أن هناك تطبيقًا آخر لا يزال يستخدم محرك الأقراص الثابتة الخارجي لديك.
إعادة ضبط المصنع لجهاز MacBook Air
بمجرد قيامك بعمل نسخة احتياطية لبيانات المستخدم الخاصة بك إما على Time Machine أو تطبيق النسخ الاحتياطي الذي تختاره، فقد حان الوقت لإعادة ضبط جهاز MacBook Air الخاص بك في المصنع. يمكن أن تساعدك هذه العملية في حل معظم أنواع الأخطاء والمشكلات في جهاز MacBook الخاص بك، بما في ذلك مشكلات التباطؤ والتطبيقات المجمدة.
ستؤدي إعادة الضبط عمومًا إلى زيادة سرعة جهازك إلى ما كانت عليه عندما حصلت على جهازك لأول مرة في حالته الأصلية. تعد إعادة ضبط المصنع أيضًا عملية ضرورية إذا كنت تتطلع إلى بيع جهاز MacBook Air الخاص بك لإزالة جميع بيانات المستخدم المتبقية على الكمبيوتر.
يحتوي نظام MacOS على أداة مساعدة مدمجة لقرص الاسترداد لمساعدتك في مسح نظام التشغيل وإعادة تثبيته، والذي يمكنك إعادة تنزيله من داخل شاشة التمهيد على جهاز Mac الخاص بك.
وبدلاً من ذلك، يمكنك أيضًا اختيار تنزيل macOS Mojave من Mac App Store على جهازك، وإنشاء محرك أقراص USB قابل للتمهيد من ملف التنزيل . لكن في الوقت الحالي، سنبحث في كيفية إعادة ضبط جهاز MacBook Air من شاشة التمهيد على جهازك. يرجى ملاحظة أن هذا يتطلب اتصالاً نشطًا بالإنترنت.
اضغط على أيقونة Apple في الزاوية العلوية اليسرى من شاشة جهاز MacBook.
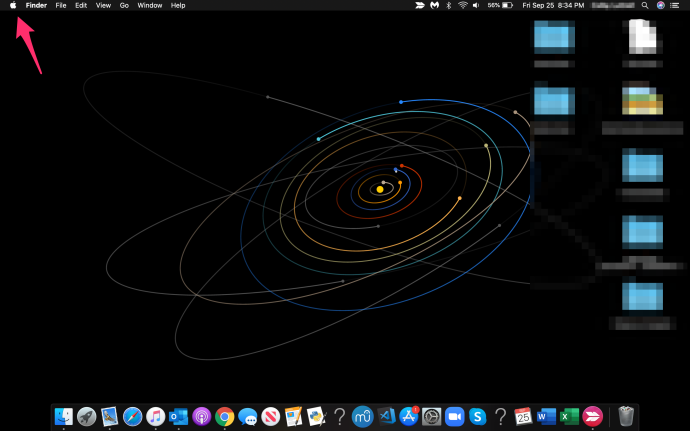
اختر “إعادة التشغيل” من القائمة المنسدلة وكن جاهزًا للضغط على بعض المفاتيح الموجودة على لوحة المفاتيح.
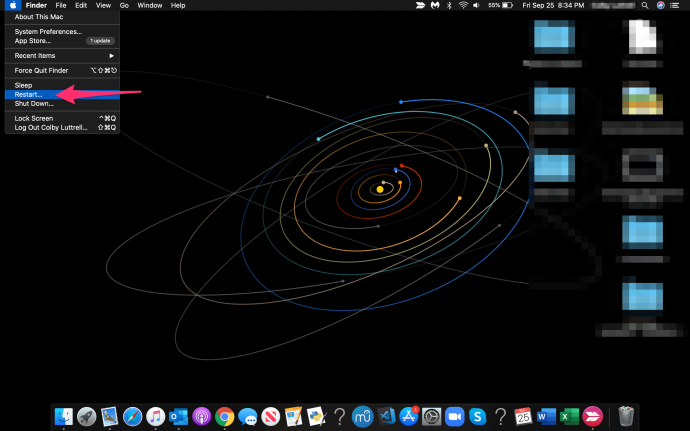
عندما يظهر شعار Apple مرة أخرى على شاشة جهاز MacBook Air، اضغط مع الاستمرار على Command + R على لوحة المفاتيح. لا تترك الأمر حتى ترى نافذة أدوات macOS المساعدة تظهر على شاشتك.
إذا كنت تريد إعادة تثبيت macOS على نظام الملفات الحالي لديك، فانقر فوق Reinstall macOS .
ومع ذلك، لإعادة ضبط إعدادات المصنع لجهازك، انقر فوق Disk Utility (أداة القرص) في أسفل القائمة.
بمجرد فتح Disk Utility ، حدد موقع قرص بدء تشغيل جهاز MacBook Air وحدده على الجانب الأيسر. بالنسبة لمعظم المستخدمين، هذا هو القرص الرئيسي والوحيد المدرج.
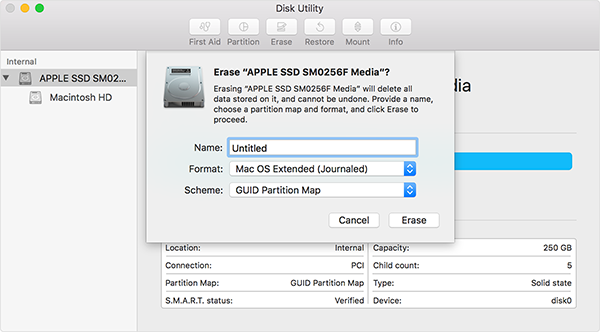
- انقر فوق الزر “مسح” داخل Disk Utility.
- حدد نافذة التنسيق المنبثقة واختر Mac OS Extended .
- قم بتسمية القرص الذي تمت إعادة تهيئته ثم انقر فوق “مسح” لتأكيد عملية المسح.
ستشاهد الآن شاشة تبدأ في مسح محرك الأقراص والبيانات الخاصة بجهاز MacBook Air. عند اكتمال هذه العملية، يتم مسح القرص الخاص بك بنجاح، ولكنك لم تنته بعد.
لم يعد جهاز الكمبيوتر الخاص بك مزودًا بنظام تشغيل مثبت عليه، مما يعني أنه بغض النظر عما إذا كنت تبيع جهاز الكمبيوتر المحمول الخاص بك أو تقوم ببساطة بإعادة تهيئة محرك الأقراص لتحسين سرعة جهاز الكمبيوتر الخاص بك أو أدائه، فلا يزال يتعين عليك إعادة تثبيت نظام التشغيل الخاص بك.
إعادة تثبيت macOS على جهاز MacBook Air الخاص بك
- مع جهاز MacBook Air الذي تمت إعادة ضبطه حديثًا، ابدأ بالخروج من Disk Utility عن طريق تحديد Disk Utility، ثم Quit .
- حدد إعادة تثبيت macOS من قائمة أدوات macOS المساعدة واتبع المطالبات لإعادة تثبيت الإصدار الأحدث من macOS
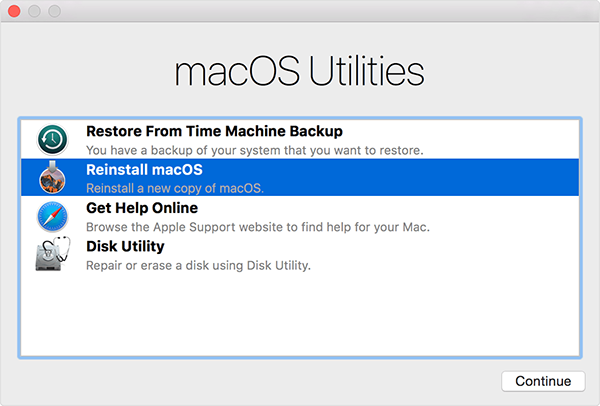
- عندما يطلب منك اختيار القرص الذي تريد تثبيته، حدد محرك الأقراص الافتراضي (نظرًا لأن معظم أجهزة MacBook Air تحتوي على محرك تخزين واحد فقط مدمج في أنظمتها ما لم تقم بإضافة آخر شخصيًا).
- عند النقر فوق “تثبيت” ، قد يُطلب منك السماح ببعض الأذونات، وبعد ذلك سيبدأ جهاز الكمبيوتر الخاص بك في تنزيل macOS. سيستغرق هذا التنزيل بعض الوقت، خاصةً إذا كان اتصالك بالإنترنت بطيئًا. التحلي بالصبر أثناء اكتمال عملية إعادة التثبيت. قد يستغرق ذلك بضع ساعات، لذا تأكد من إتاحة الوقت لنفسك لإعادة تشغيل النظام والعودة إلى العمل.
- عند انتهاء تنزيل macOS، قد تحتاج إلى بدء التثبيت يدويًا عن طريق قبول التثبيت على جهاز الكمبيوتر الخاص بك. بمجرد انتهاء الكمبيوتر المحمول من تثبيت نظام التشغيل الخاص بك، يجب إعادة تشغيله تلقائيًا والتمهيد إلى شاشة ترحيب macOS، مما يطالبك ببدء حساب جديد على النظام وإعداد النظام الخاص بك.
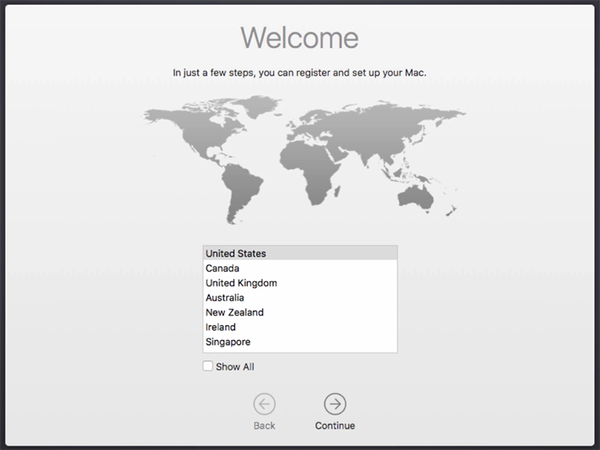
إذا كنت تخطط لبيع الكمبيوتر المحمول الخاص بك، فيمكنك إيقاف تشغيل الجهاز بشكل أو بآخر هنا؛ تمت إعادة جهاز MacBook Air الخاص بك إلى حالة المصنع وأصبح آمنًا لشحنه إلى مستخدم آخر. وهذا أيضًا يمنع المشتري من الوصول إلى أي من معلوماتك الشخصية أو الخاصة.
استعادة النسخة الاحتياطية لآلة الزمن
عند الانتهاء من إعداد جهاز Mac الذي تمت إعادة تهيئته، ستحتاج إلى استعادة الملفات التي حفظتها على محرك الأقراص الثابتة الخارجي لديك باستخدام نسخة احتياطية من Time Machine. يجعل Time Machine من السهل الاستعادة من أي من النسخ الاحتياطية المحفوظة على جهازك، وهذا يتضمن تنفيذ هذا الإجراء على أجهزة الكمبيوتر التي تمت تهيئتها حديثًا. هيريس كيفية القيام بذلك.
- ابدأ بفتح Time Machine ، إما من شريط الإرساء الخاص بك، أو، إذا قمت بإزالة الاختصار من شريط الإرساء الخاص بك، عن طريق النقر فوق أيقونة Apple في شريط القائمة أعلى الشاشة، وتحديد تفضيلات النظام، وتحديد Time Machine .
- من خلال توصيل محرك الأقراص الثابتة الخارجي بجهاز MacBook Air، يمكنك استخدام Time Machine لتصفح ملفاتك للعثور على ما تريد استعادته. سيعرض الجدول الزمني الموجود على الجانب الأيمن من شاشة جهاز MacBook تاريخ ووقت كل نسخة احتياطية، مما يسمح لك بالتمرير عبر القائمة والعثور على النسخة الاحتياطية الصحيحة أو الأحدث للاستعادة منها.
أثناء تحديد الملف أو الملفات، يمكنك الضغط على زر الاستعادة لاستعادتها مرة أخرى إلى جهازك. لمعاينة ملف، حدد ملفًا محددًا وانقر على مفتاح المسافة على لوحة المفاتيح.
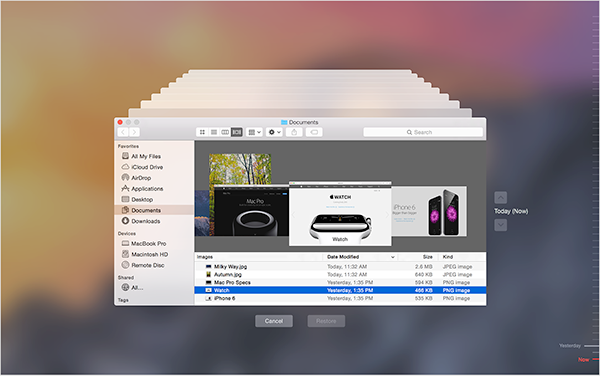
وبدلاً من ذلك، إذا كنت تريد استعادة كل شيء من نسخة Time Machine الاحتياطية، فيمكنك استخدام نفس شاشة استرداد macOS التي استخدمناها سابقًا في هذا الدليل لتنسيق macOS وإعادة تثبيته.
- ما عليك سوى الضغط على “إعادة التشغيل” على جهازك الموجود في شعار Apple ، والانتظار حتى يتم تشغيل جهازك مرة أخرى، مع الاستمرار في الضغط على Command + R على لوحة المفاتيح عندما تظهر أيقونة Apple على شاشتك.
- عندما تعود إلى شاشة macOS Utilities ، حدد استعادة من Disk Utility ، واتبع الإرشادات التي تظهر على الشاشة لاستعادة التطبيقات والملفات التي تم نسخها احتياطيًا إلى جهاز الكمبيوتر الخاص بك.
أخطاء عند الاستعادة
على الرغم من أن هذا ليس شيئًا تريد القيام به بانتظام، إلا أنه من المدهش إلى حد ما كيف يمكن لعملية إعادة التثبيت البسيطة أن تجعل جهاز Mac القديم الخاص بك يبدو وكأنه جديد تمامًا مرة أخرى. للحفاظ على تشغيل جهاز MacBook Air بسلاسة، قم بإجراء عملية إعادة التعيين هذه كل عامين.
إذا واجهت أي مشكلات تتعلق بالاستعادة، فاتصل بدعم Apple . أبلغ بعض المستخدمين عن خطأ “عدم إدخال الحقيبة” عند محاولة استعادة البرامج القديمة. إذا حدث ذلك، فهذا يعني أن جهاز MacBook Air الخاص بك يواجه مشكلة في الاتصال بـ App Store، وبالتالي لا يتمكن من إعادة تثبيت macOS.
ستحتاج إلى التأكد من اتصال جهاز MacBook Air الخاص بك بمصدر Wi-Fi قوي. أبلغ المستخدمون أن شبكة wifi العامة لن تسمح لجهاز MacBook الخاص بهم بإجراء عملية الاستعادة.
إعادة ضبط المصنع
سواء كنت تتطلع إلى استعادة الوظائف السابقة لجهازك، أو استبدال جهاز MacBook بجهاز جديد، أو بيع جهاز كمبيوتر محمول قديم، فأنت تعرف الآن كيفية إعادة ضبط جهاز MacBook Air الخاص بك في المصنع.
شارك أفكارك وتجاربك حول إعادة ضبط إعدادات المصنع لأجهزة MacBooks أدناه.









