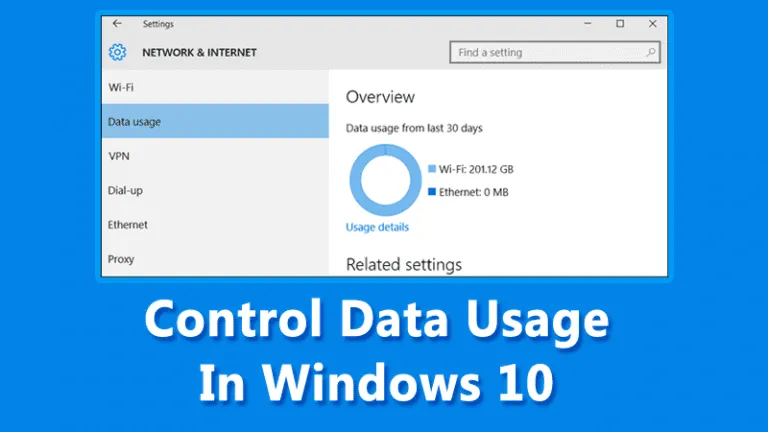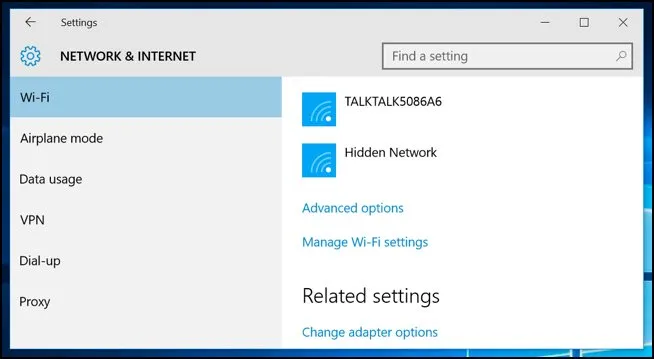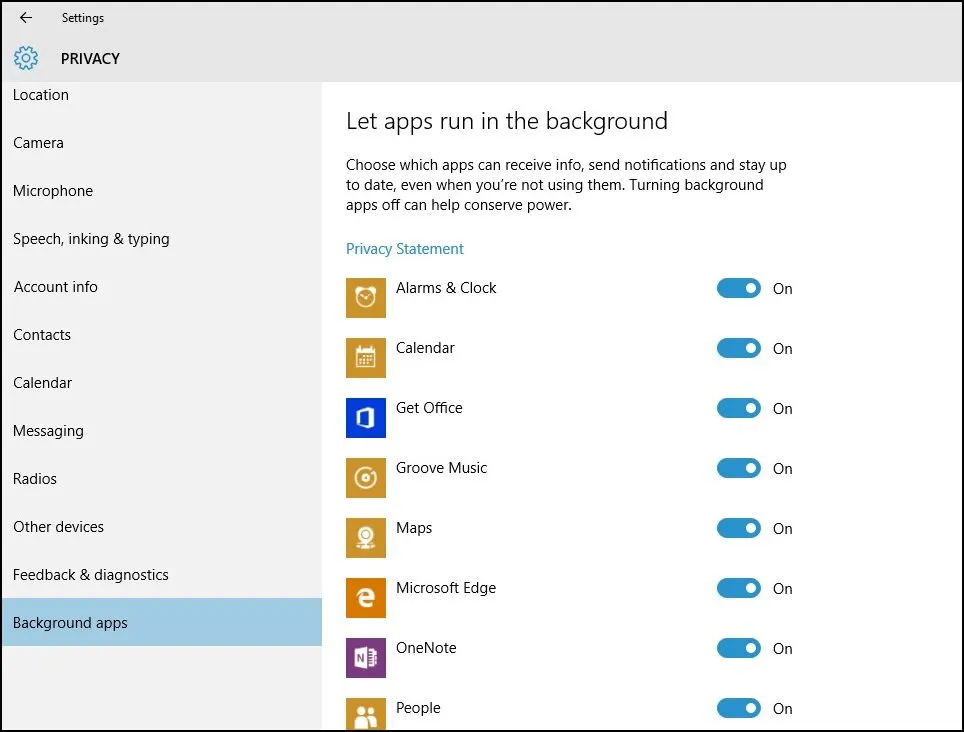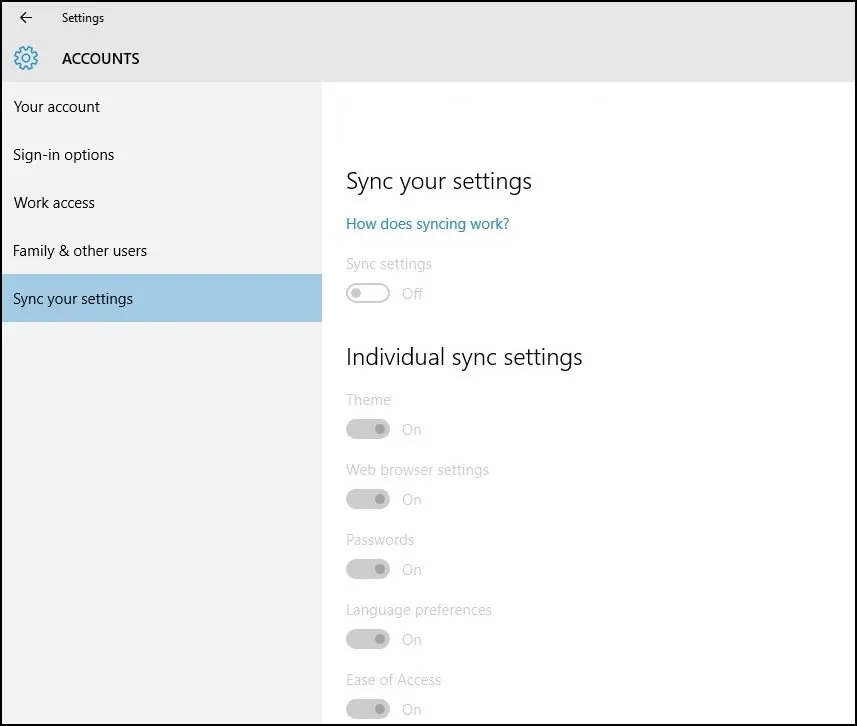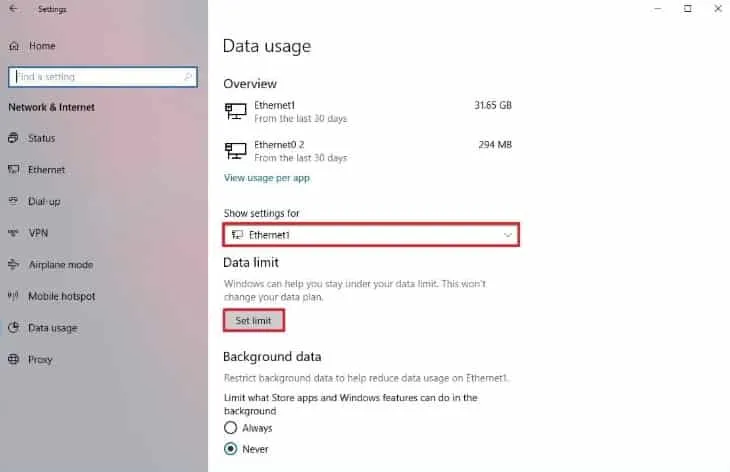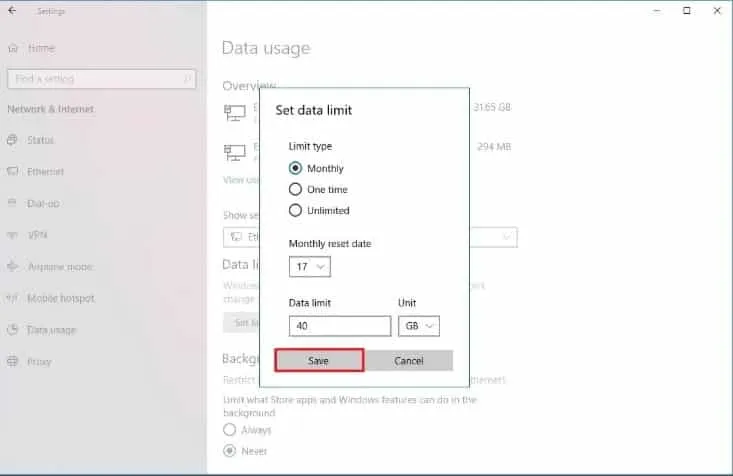Een van die opwindendste kenmerke van Windows 10 is dat dit gebruikers 'n ervaring bied wat naatloos by verskillende soorte toestelle aanpas. laat ek jou vertel; Windows 10 is tans die mees data-intensiewe weergawe van Windows.
Spesifieke gereedskap is egter beskikbaar vir Windows 10 om die volume of gebruik van data wat binne die netwerk uitgeruil word, te beheer. Selfs as jy geen derdeparty-nutsmiddels wil gebruik nie, kan jy 'n paar veranderinge aan netwerkinstellings op Windows 10 maak om datagebruik te bespaar.
Beste maniere om datagebruik in Windows 10 te beheer
Dus, as jy op soek is na maniere om datagebruik op Windows 10 te beheer of te stoor, het jy op die regte bladsy gekom. Hieronder het ons 'n stap-vir-stap-gids gedeel oor die bestuur van datagebruik in Windows 10. Kom ons begin.
1. Kyk hoeveel data jy gebruik
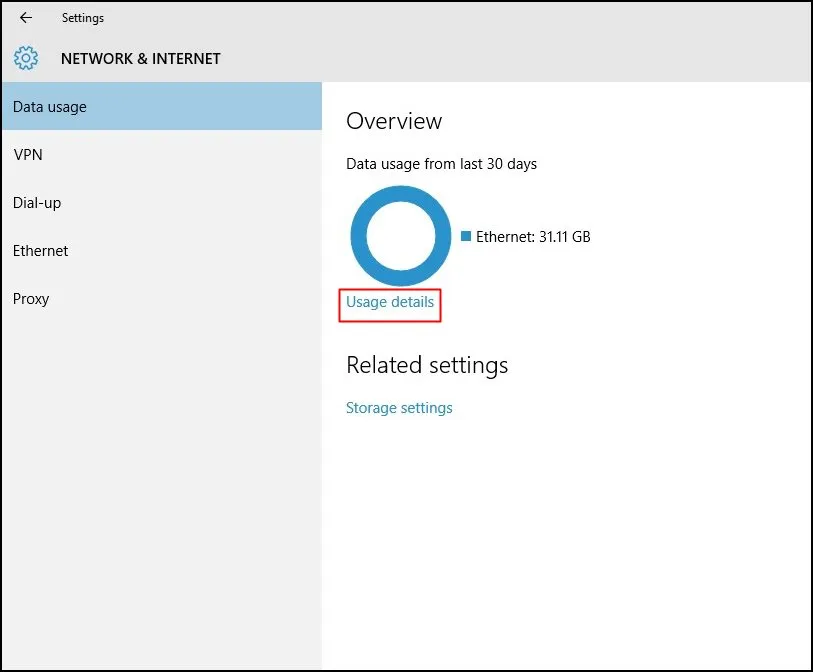
Volg die instruksies om die hoeveelheid verkeer wat jy op jou toestel het, te beheer. Maak die Instellings-kieslys oop (Vereenvoudig, nie Beheerpaneel nie), en kies netwerk en internet, Toe datagebruik/netwerkgebruik, en klik Gebruik besonderhede .
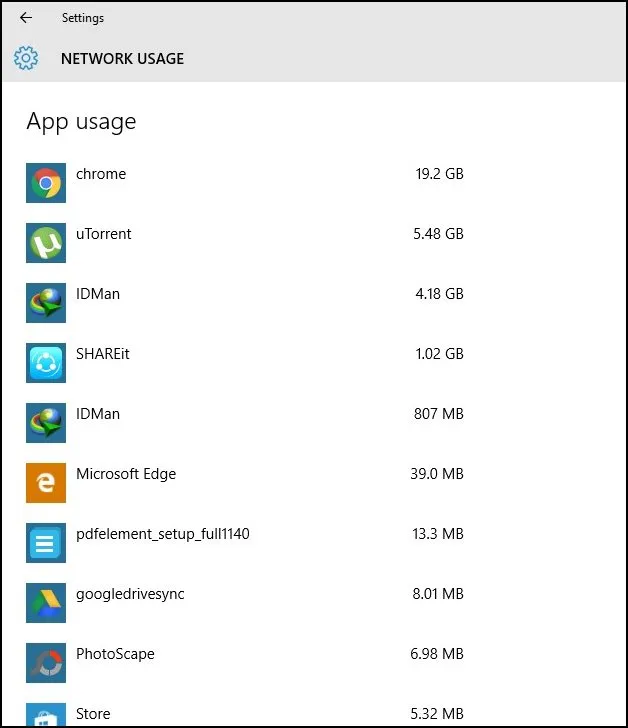
Die prent hierbo sal 'n duidelike grafiek wys waarmee jy kan sien hoeveel data jy met jou gekoppelde netwerke, soos Wi-Fi en Ethernet, verbruik het.
2. Die opstel van gegradeerde verbinding
Hierdie kenmerk, wat reeds in vorige weergawes van Windows teenwoordig is, kan bandwydtegebruiklimiete vir Wi-Fi-netwerke of bedrade internetnetwerke stel. Hierdie kenmerk verhoed dat die stelsel groot lêers, soos opdaterings, aflaai en oplaai.
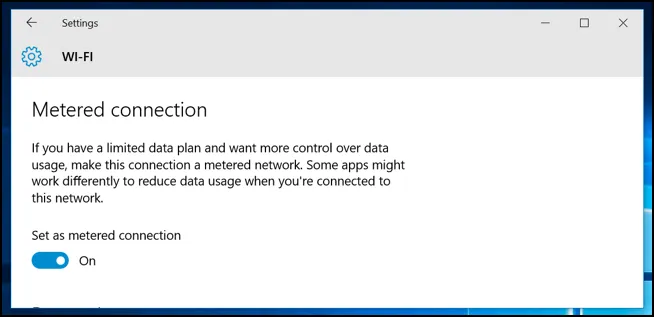
Om 'n draadlose netwerk op te stel, moet jy die Kieslys-afdeling besoek Netwerk- en internetinstellings en kies Wi-Fi-verbinding In die gevorderde opsies om te kies gemeterde kommunikasie Dit is die beste oplossing vir die bandwydte-honger aard van Windows 10. Mense met beperkte internetverbindings kan dit baie nuttig vind.
3. Beperk datagebruik vir agtergrondtoepassings
Die nuwe instellings sal jou help om die proses te optimaliseer met lae dataverbruik weens swaar gebruik, om te verseker dat geen derdeparty-toepassing wat jou netwerk kan ontgin, afgelaai word om gesinchroniseer te bly nie.
Om sinchronisasie vir 'n spesifieke toepassing te deaktiveer, maak oop Instellings > Privaatheid en kies oortjie Agtergrond toepassings Aan die linkerkant. Die lys items wat deur 'n keuse vergesel word, sal jou toelaat om te kies watter toepassings toegang tot die netwerk het om opdaterings en kennisgewings te ontvang.
4. Stel die datagebruiklimiet in Windows 10 op
Vir diegene wat nie weet nie, Windows 10 laat gebruikers toe om die datagebruiklimiet op te stel. Jy kan 'n spesifieke datalimiet vir jou WiFi- of Ethernet-netwerkadapter stel. Dus, as u 'n beperkte internetverbinding het, kan u die datagebruiklimiet opstel deur 'n paar van die eenvoudige stappe hieronder te volg.
1. Eerstens, maak oop Instellings op jou Windows 10-bedryfstelsel.
2. Vervolgens moet jy tik Netwerk en internet .
3. Tik in die volgende stap data gebruik .
4. Binne Wys instellings Kies die gekoppelde netwerkadapter vir die aftreklys.
5. Tik nou onder Datalimiet Stel limiet .
6. Nou, jy kan Stel datalimiet vir die huidige netwerkadapter.
Hierdie is dit! Dit is hoe u datagebruik op u Windows 10-rekenaar kan instel.
Bogenoemde handel oor hoe om datagebruik in Windows 10 te beheer. Jy kan baie maklik deur elke stap gaan. Laat 'n opmerking hieronder as jy enige probleem ondervind met enige van die metodes wat hierbo bespreek is. Deel hierdie plasing ook met jou vriende