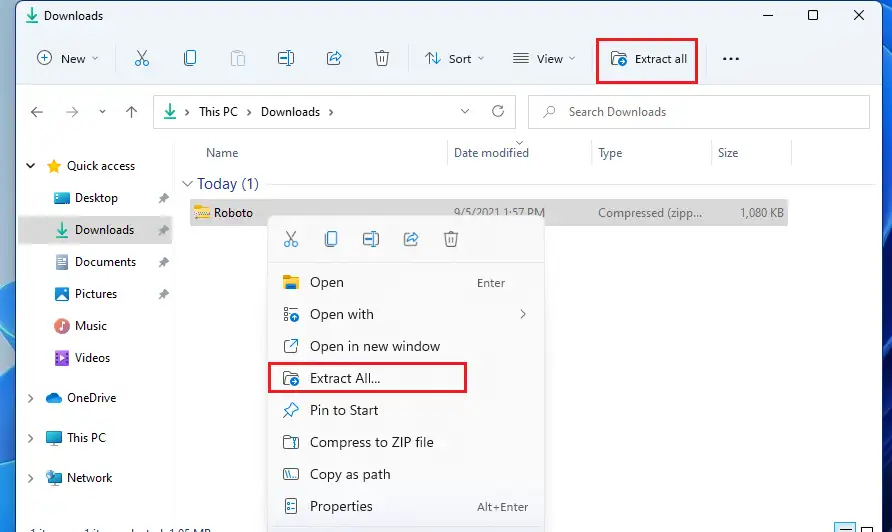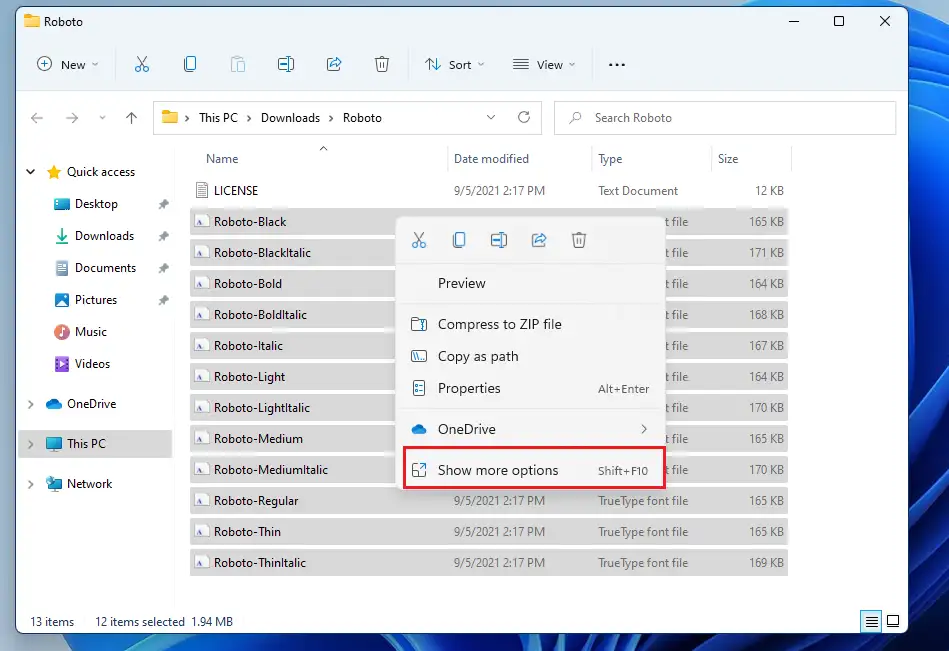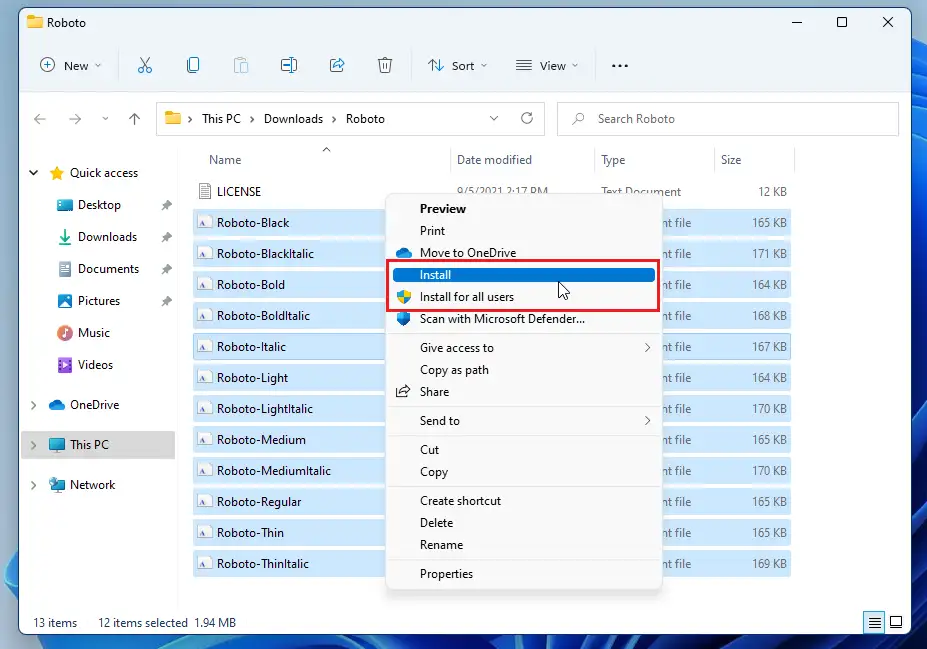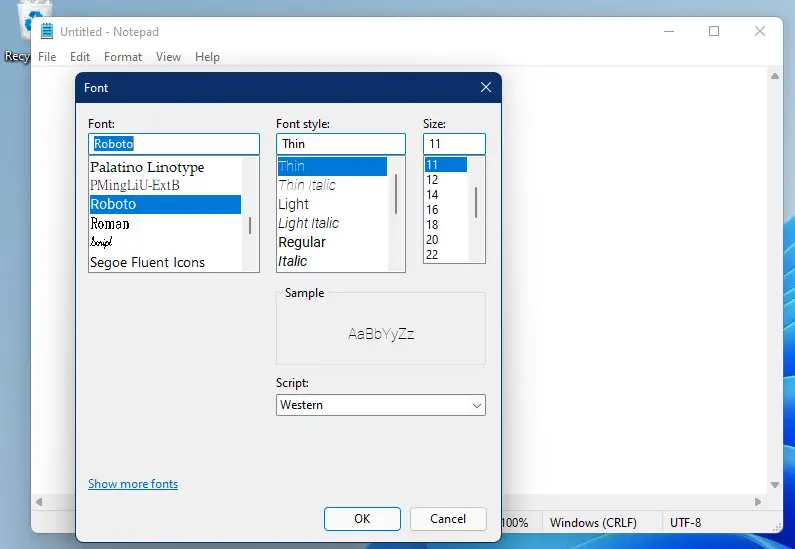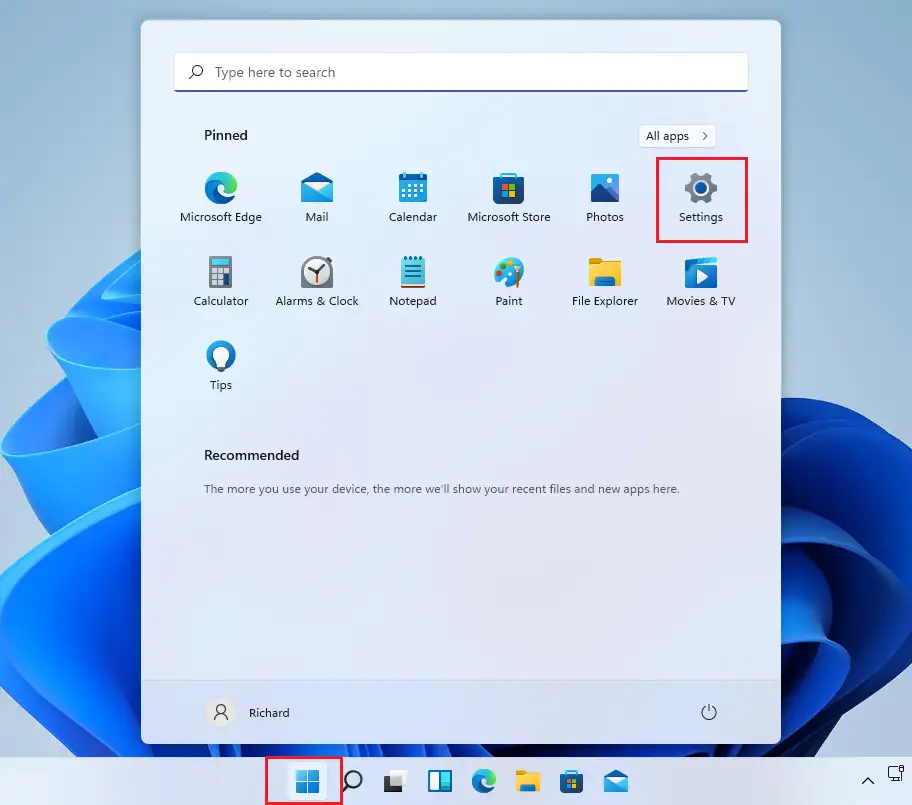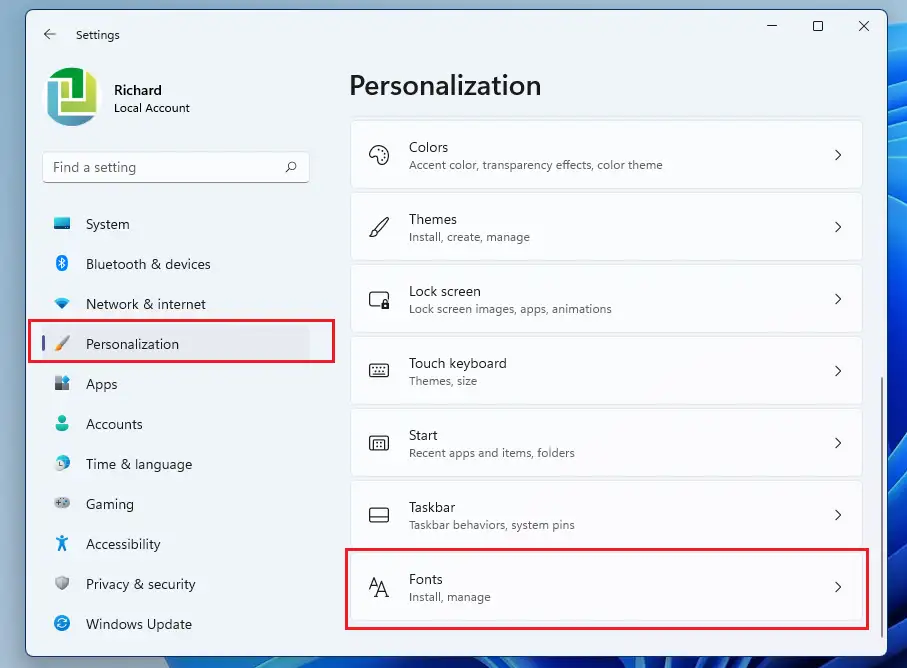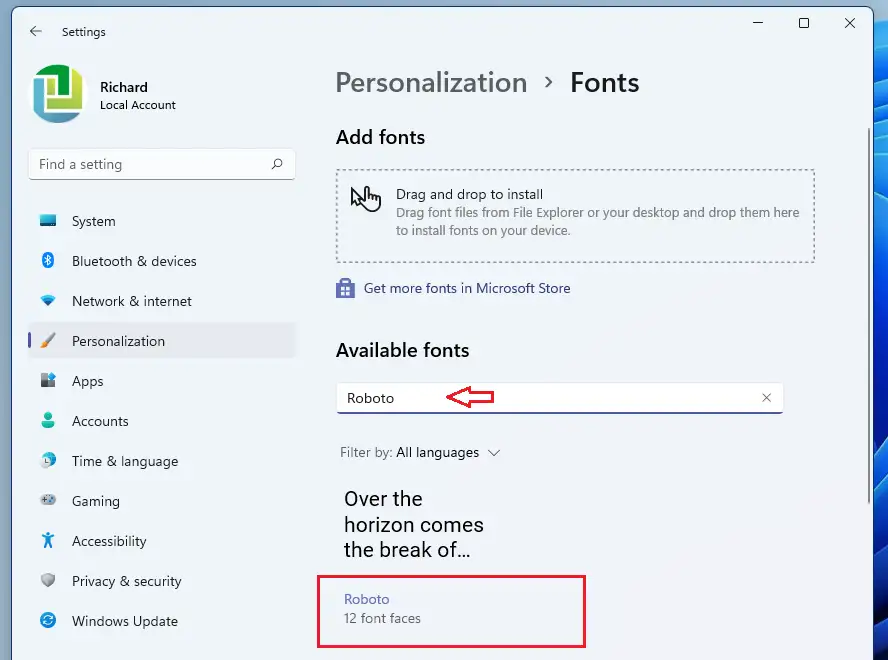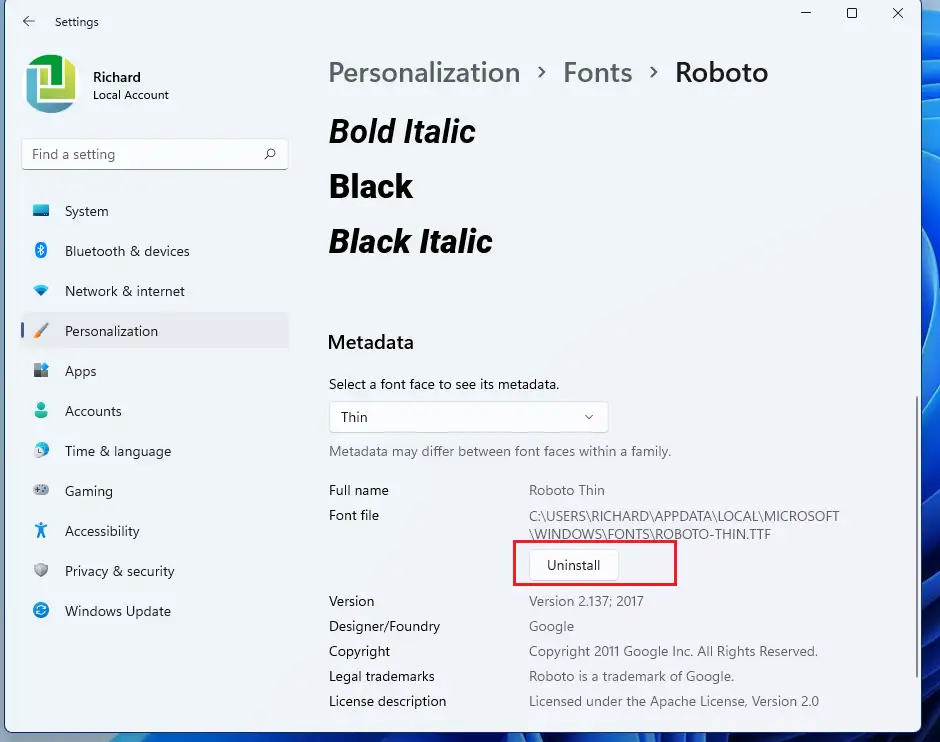Hierdie plasing wys nuwe gebruikers se stappe om gepasmaakte lettertipes te installeer of te verwyder wanneer hulle gebruik word Windows 11. Windows laat gebruikers toe om pasgemaakte lettertipes te installeer, te bestuur en te gebruik om hul dokumente te formateer. Jy kan 'n nuwe lettertipe in Windows aflaai en installeer, waar dit vir die stelsel en toepassings beskikbaar sal wees Office.
Lettertipes kom as lêers wat op Windows geïnstalleer kan word, en daar is baie werwe op die internet waar jy gratis lettertipes kan aflaai, insluitend Google Fonts. Hierdie lettertipes word gewoonlik in 'n zip-lêer verpak. As jy 'n .zip-lêer afgelaai het, moet jy die lêer dekomprimeer voor installasie.
Alle lettertipes word in die gids gestoor C: \ Windows \ Fonts . Jy kan ook lettertipes byvoeg deur eenvoudig die lettertipelêers van die onttrekte lêergids na hierdie gids te sleep. Windows sal dit outomaties installeer.
Hieronder sal ons jou wys hoe om Windows 11-gepasmaakte lettertipes van die internet af te laai en dit te installeer om in jou toepassings of dokumente te gebruik. Dit sal slegs 'n paar kliek neem om dit te doen in Windows 11.
Die nuwe Windows 11 kom met baie nuwe kenmerke met 'n nuwe gebruikerstafelblad, insluitend 'n sentrale Start-kieslys, taakbalk, geronde hoekvensters, temas en kleure wat enige Windows-stelsel modern sal laat lyk en voel.
As jy nie Windows 11 kan hanteer nie, hou aan om ons plasings daaroor te lees.
Volg die stappe hieronder om te begin om lettertipes op Windows 11 te installeer.
Hoe om lettertipes op Windows 11 te installeer of te verwyder
Soos vroeër genoem, kan persoonlike lettertipes afgelaai en geïnstalleer word vanaf die internet op Windows 11. Hierdie proses neem 'n paar kliks.
Om 'n lettertipe te installeer, koppel aan die internet en laai dit af. In hierdie die kommentaar , Ons het ons persoonlike lyn gekry van
fonts.google.com
Sodra die lettertipe afgelaai is, gaan na die gids Aflaaie In File Explorer en kies die zip-lêer. Regskliek dan en kies onttrek alles. In die kontekskieslys of gebruik die nutsbalkkieslys om dit te onttrek soos hieronder getoon
Nadat u die zip-lêer onttrek het, gaan na die onttrekte gids en kies eenvoudig al die fontlêers. Regskliek dan en kies Wys meer opsie in die kontekskieslys soos hieronder getoon.
Kies in die volgende kontekskieslys installasie vir jouself of Installasie vir alle gebruikers Op die stelsel. As jy self installeer, sal die lettertipes net vir jou beskikbaar wees.
Nadat die lettertipes geïnstalleer is, behoort hulle beskikbaar te wees vir gebruik in jou toepassings en wanneer dokumente geformateer word.
Hoe om lettertipes op Windows 11 te bestuur en uit te vee
Noudat u 'n pasgemaakte lettertipe geïnstalleer het, kan u dit altyd bestuur deur na die stelselinstellings te gaan.
Windows 11 het 'n sentrale ligging vir die meeste van sy instellings. Van stelselkonfigurasies tot die skep van nuwe gebruikers en die opdatering van Windows, alles kan vanaf gedoen word Stelselinstellings Afdeling.
Om toegang tot die stelselinstellings te kry, kan jy die knoppie gebruik Windows + i Kortpad of klik begin ==> Stellings Soos getoon in die prent hieronder:
Alternatiewelik kan u dit gebruik soekkassie op die taakbalk en soek na Instellings . Kies dan om dit oop te maak.
Die Windows-instellingspaneel moet soortgelyk lyk aan die prent hieronder. Klik in Windows-instellings Persona, kies dan Fonts in die regterkant van jou skerm wat in die prent hieronder gewys word.
In die instellingspaneel lyne , kan jy geïnstalleerde lettertipes soek en kies.
Daar kan jy geïnstalleerde lettertipes bestuur en verwyder.
Dis dit, liewe leser!
afsluiting:
Hierdie pos het jou gewys hoe om lettertipes te installeer of te verwyder wanneer jy Windows 11 gebruik. As jy enige fout hierbo vind of iets het om by te voeg, gebruik asseblief die kommentaarvorm hieronder om dit te doen.