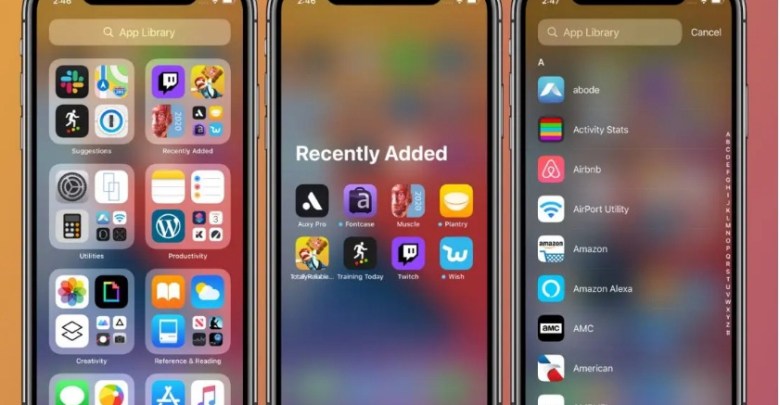All you need to know about the iOS 14 app library
IOS 14 comes with the biggest change in the iPhone’s home screen, as the main screen (controls) includes new Widgets that allow you to customize the phone’s interface, and the system also supports a new feature called (App Library) that provides a new way to manage applications in the iPhone And organize them.
Here’s everything you need to know about the new iOS 14 app library:
What is the application library in iOS 14?
Although the Home screen widgets provide a customizable user interface, (Application Library) offers some great options for maintaining tabs in all of your apps by organizing them into boxes on the home screen. You can access the app by swiping to the right side of the home screen until you reach the application library.
First: How to access and use the application library:
- On the iPhone’s home screen, swipe from the left to the left continuously to get to the last page of the screen.
- Once the scroll is completed you will see (App Library) on the last page with automatically created application categories.
- Click on any individual application to open it.
- Use the search bar at the top to find a specific app.

- Click on the four little apps package located at the bottom right of any category to see all the applications in the applications library folder.
- Swipe down from the top of the app library to see the list of apps alphabetically.
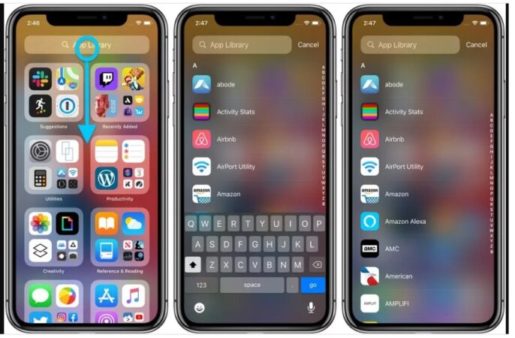
Second: How to hide application pages in the main screen:
You can hide some pages that contain a group of applications from the main screen, and this will make access to the application library faster. To do this follow these steps:
- Long press on any empty area of the home screen.
- Once in Edit mode, tap the app page icons in the middle of the screen.
- Uncheck the application pages you want to hide.
- Click Done at the top right of the screen.

Third: How to manage the application library:
If you want new apps that you download from the store to appear only in the iPhone application library and not on the home screen, you can follow these steps:
- Go to iPhone app (Settings).
- Click on the Home Screen option, then select (App Library only).
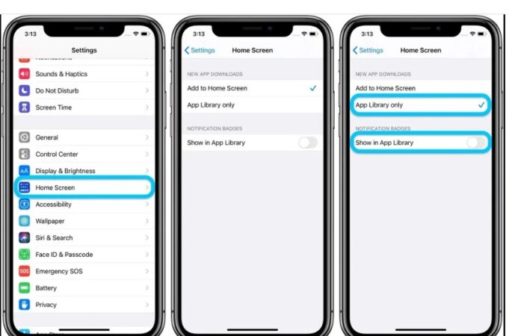
Fourth: How to organize the iPhone application library:
- Long press on the category name, or on an empty area of the app library to delete any app.
- Long press any individual app in the app library to add it back to the iPhone home screen.
- Currently, there is no way to automatically rename or rearrange automatically created application library classes.