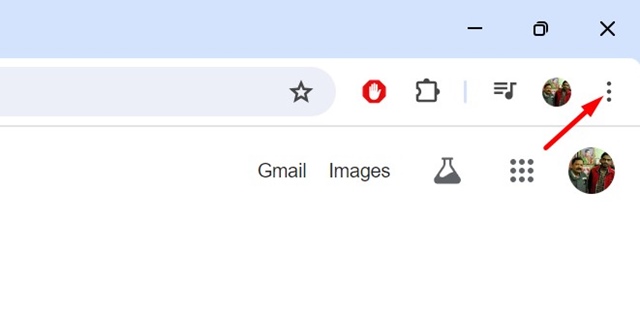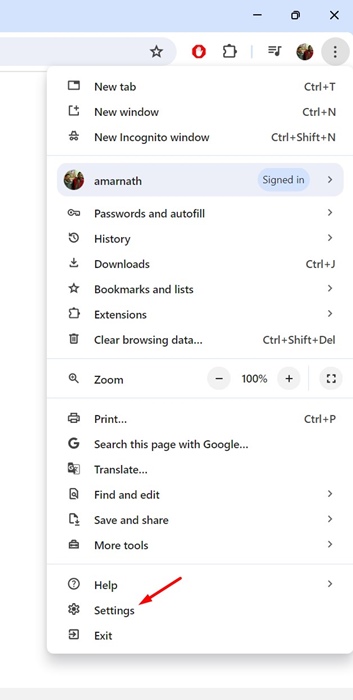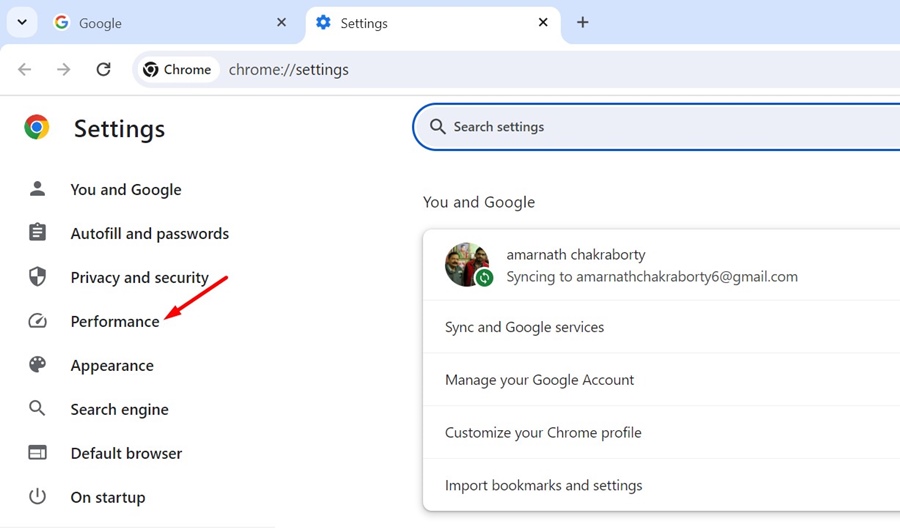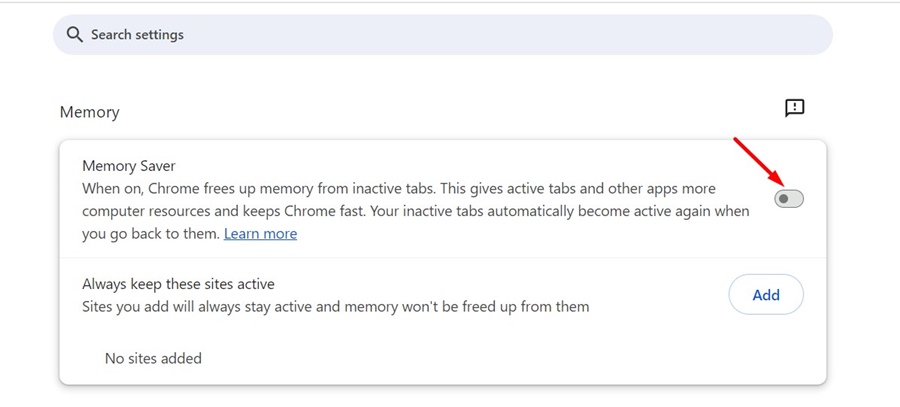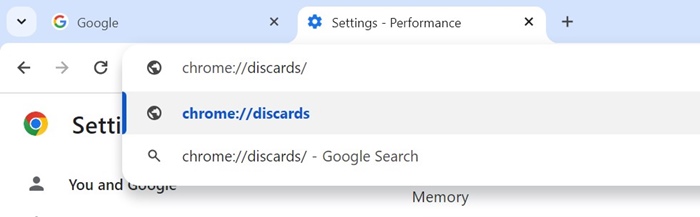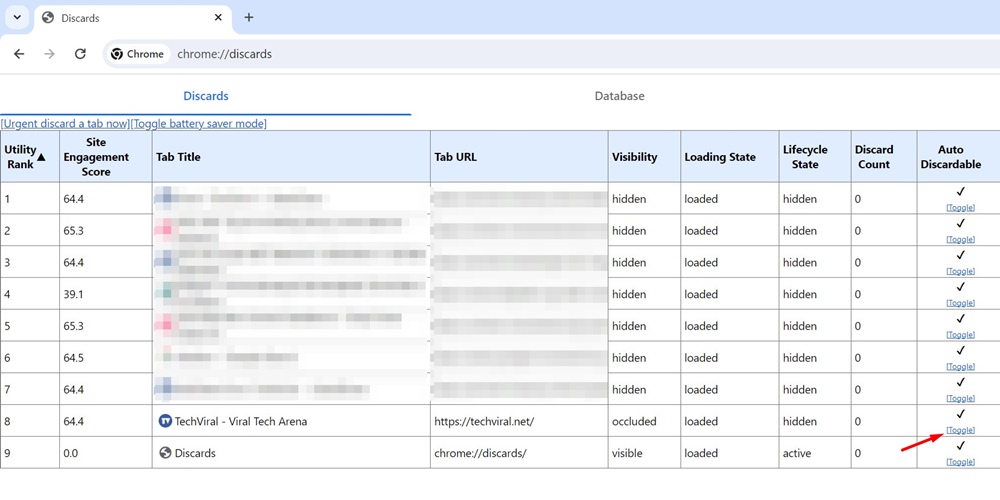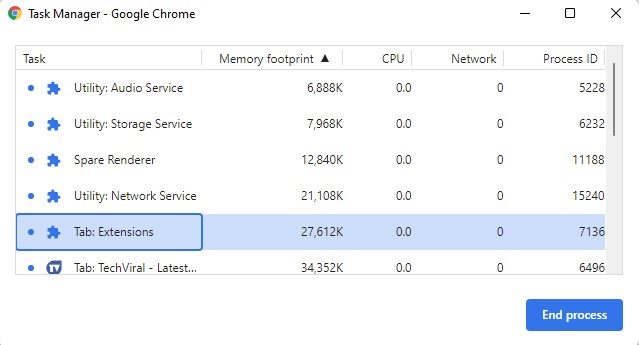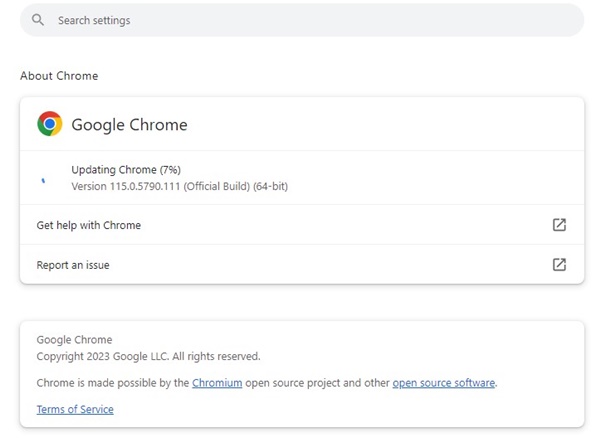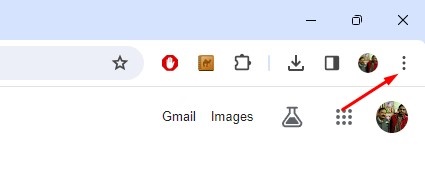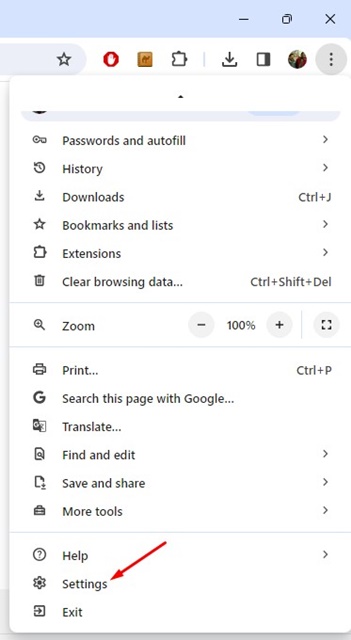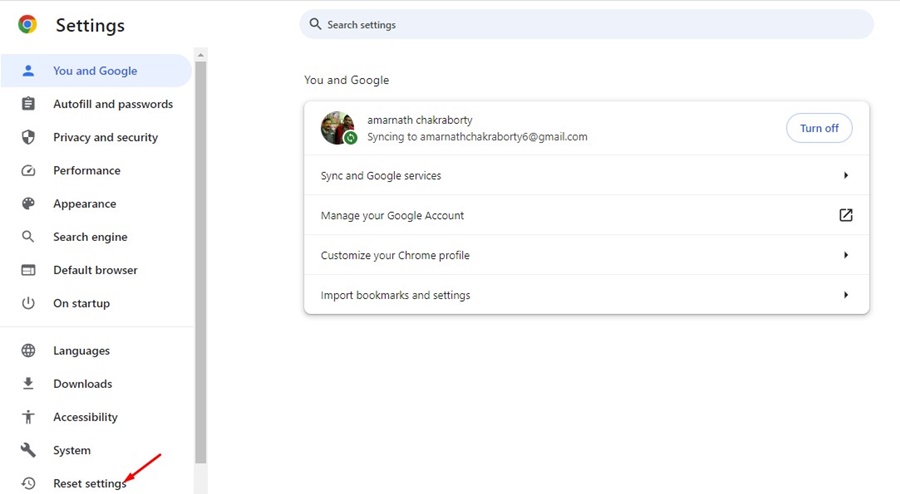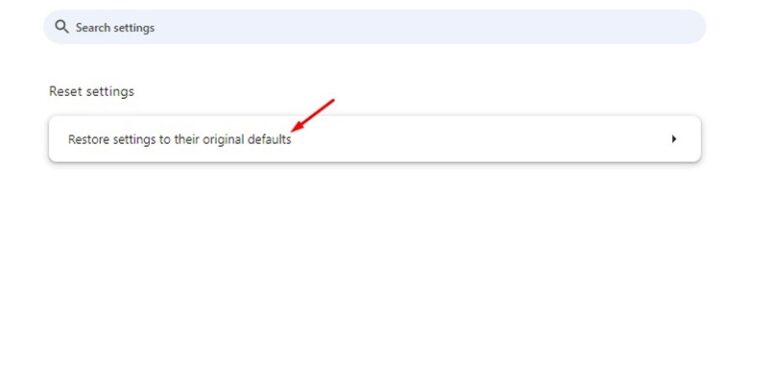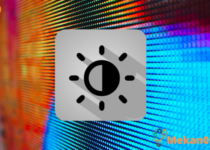عندما تبقى علامات تبويب المتصفح في الخلفية وغير المستخدمة، فإنها تشغل موارد النظام، وبالتالي، يتم تجميدها لضمان أداء أكثر سلاسة.
المشكلة تكمن في أنه عند الانتقال مرة أخرى إلى تلك العلامات التبويب، يتم تحديثها تلقائيًا، مما يتسبب في استهلاك الوقت وعرض النطاق الترددي للإنترنت. إذا كان جهاز الكمبيوتر الخاص بك يحتوي على ذاكرة وصول عشوائي كافية، فقد تفضل عدم نقل علامات تبويب المتصفح غير المستخدمة إلى وضع السكون أبدًا.
لذا، إذا كنت ترغب في منع متصفح Chrome من تحديث علامات التبويب تلقائيًا عند الانتقال إليها، يمكنك اتباع هذه الحلول البسيطة.
1. تحقق مما إذا كان Chrome يقوم بتحديث علامة تبويب معينة تلقائيًا
أول خطوة يجب اتخاذها هي التحقق من مدى انتشار المشكلة. ينبغي عليك التأكد مما إذا كان متصفح Chrome يقوم بتحديث علامة تبويب معينة فقط، أو إذا كانت جميع علامات التبويب المفتوحة متأثرة.
إذا كانت أي علامة تبويب معينة تتم تحديثها تلقائيًا، فقد يكون المشكلة خارج نطاق سيطرتك. يُستخدم عادةً من قبل مشرفي المواقع تطبيقات إضافية لتحديث الصفحات بانتظام لتقديم محتوى جديد.
لذا، يجب أن تحقق في الأساس مما إذا كان Chrome يقوم بتحديث تطبيق محدد فقط تلقائيًا، أم أن جميع التطبيقات تتأثر بذلك. إذا كانت كافة علامات التبويب تتأثر، يمكنك اتباع الخطوات التالية.
2. تحقق من الضغط على مفتاح التحديث
مفتاح التحديث (F5) عالق، وسيتم تحديث صفحات الويب تلقائيًا. يمكنك محاولة الضغط على المفتاح F5 على لوحة المفاتيح للتأكد من عدم توقفه.
إذا كان المفتاح عالقًا، يمكنك محاولة تنظيفه. إذا لم تكن عالقة، فتحقق مما إذا كان لديك لوحة مفاتيح معيبة.
3. فحص وإزالة الملحقات الإشكالية
غالبًا ما تكون الإضافات هي السبب الرئيسي لمشكلة تحديث علامات تبويب المتصفح تلقائيًا. يمكن أن تؤدي ملحقات التحديث التلقائي وحظر الإعلانات والأمان في بعض الأحيان إلى إنهاء علامات التبويب غير المستخدمة، مما يفرض التحديث التلقائي عند الرجوع إليها مرة أخرى.
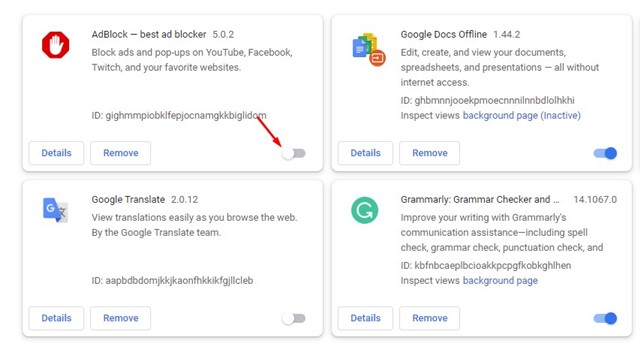
لذا، انقر على النقاط الثلاث في الزاوية العلوية اليمنى وانتقل إلى الإضافات > إدارة الإضافات .
في صفحة الملحقات، قم بإيقاف تشغيل كل ملحق واحدًا تلو الآخر. إذا تم حل مشكلة التحديث التلقائي بعد إيقاف تشغيل ملحق معين، فهذا الملحق هو سبب المشكلة. تحتاج إلى إزالته.
4. قم بإيقاف تشغيل ذاكرة التخزين في Chrome
يحتوي Google Chrome على ميزة توفير الذاكرة التي تعمل على تجميد علامات التبويب غير النشطة لتحرير موارد النظام. غالبًا ما تكون هذه الميزة هي السبب وراء تحديث Chrome لعلامات التبويب تلقائيًا عند التبديل. وإليك كيف يمكنك إيقاف تشغيله.
1. انقر على النقاط الثلاث في الزاوية اليمنى العليا.
2. في قائمة Chrome، حدد الإعدادات .
3. في إعدادات Chrome، قم بالتبديل إلى علامة التبويب الأداء .
4. على الجانب الأيمن، قم بإيقاف تشغيل زر التبديل الموجود بجانب Memory Saver .
5. قم بإيقاف تشغيل التجاهل التلقائي لعلامات التبويب غير النشطة
إذا كنت لا ترغب في إيقاف تشغيل ميزة توفير الذاكرة في Google Chrome، فيمكنك إيقاف تشغيل التجاهل التلقائي من صفحة التجاهل في Chrome. إليك ما عليك القيام به.
1. افتح متصفح Google Chrome وقم بزيارة هذه الصفحة: chrome://discards/
2. الآن، سوف تكون قادرا على رؤية كافة علامات التبويب. ابحث عن علامة التبويب “التجاهل التلقائي “؛ هذا هو الذي يتم التحديث التلقائي.
3. إذا كانت هناك علامة اختيار بجوار الصفحة التي لا تريد تحديث Chrome فيها، فانقر فوق تبديل .
6. استخدم مدير مهام Chrome لتحرير موارد النظام
يمكن أن يؤدي نقص موارد النظام، مثل ذاكرة الوصول العشوائي (RAM)، إلى عمل Chrome بشكل غير طبيعي. من الممكن أن يقوم Chrome بتحديث الصفحة تلقائيًا بسبب عدم كفاية ذاكرة الوصول العشوائي (RAM).
يمكن أن يؤدي استخدام مدير المهام في Chrome إلى تحرير موارد النظام. للوصول إليه، انقر فوق النقاط الثلاث في الزاوية العلوية اليمنى، ثم انتقل إلى المزيد من الأدوات > إدارة المهام .
عند فتح مدير مهام Chrome، تحقق من عمود Memory Footprint. سترى علامات التبويب التي تستخدم أكبر قدر من ذاكرة الوصول العشوائي؛ التعرف عليهم وإغلاقهم.
7. قم بتحديث متصفح Chrome
يمكن أن يحتوي الإصدار القديم من متصفح Chrome على أخطاء ومواطن خلل يمكن أن تؤدي إلى التحديث التلقائي على صفحات الويب.
أفضل طريقة لاستبعاد مثل هذه الاحتمالات هي تحديث متصفح Chrome إلى الإصدار الأحدث.
لتحديث متصفح Chrome الخاص بك، انقر على النقاط الثلاث في الزاوية اليمنى العليا ثم انتقل إلى مساعدة > حول Google Chrome .
سيتحقق متصفح Chrome تلقائيًا من التحديثات المتاحة ويقوم بتنزيل الملفات المطلوبة وتثبيتها.
8. إعادة ضبط إعدادات Chrome
إذا وصلت إلى هذا الحد، فمن المحتمل أن الحلول المذكورة أعلاه لم تحل المشكلة التي تواجهها.
لذا، إذا لم ينجح أي شيء معك، فيمكنك محاولة إعادة تعيين إعدادات Chrome إلى إعدادات المصنع الافتراضية. ستؤدي إعادة الضبط إلى إزالة جميع الإعدادات والتخصيصات التي أجراها المستخدم، ولكنها ستحل أيضًا المشكلات المستمرة.
لإعادة ضبط متصفح Google Chrome، اتبع الخطوات التالية.
1. انقر على النقاط الثلاث في الزاوية اليمنى العليا.
2. في قائمة Chrome، حدد الإعدادات .
3. في إعدادات Chrome، قم بالتبديل إلى قسم إعادة ضبط الإعدادات .
4. على الجانب الأيمن، انقر فوق استعادة الإعدادات إلى إعداداتها الافتراضية الأصلية .
5. في رسالة تأكيد إعادة تعيين الإعدادات، انقر فوق إعادة تعيين الإعدادات .
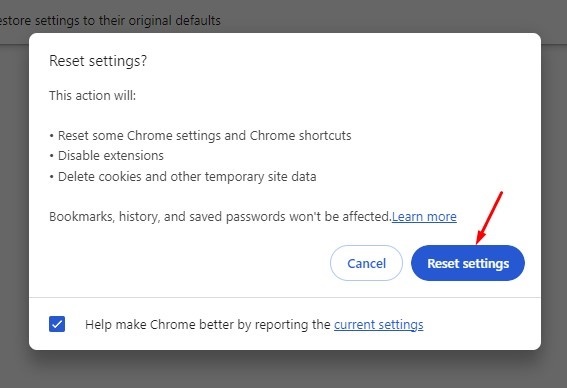
في الختام، يُعد التحكم في تحديث علامات التبويب في متصفح Chrome أمرًا مهمًا لتحسين أداء تصفح الإنترنت وتوفير استهلاك موارد النظام. بالتحقق من نطاق المشكلة واتخاذ الإجراءات المناسبة، يمكنك تقليل الضغط على النظام وتحسين تجربة التصفح بشكل عام. تأكد من اتباع الإرشادات المذكورة في المقال لتحديد ما إذا كان تحديث علامات التبويب يحدث بشكل متكرر، واعتماد الخطوات اللازمة للتحكم في هذا السلوك بما يتوافق مع احتياجاتك وتفضيلاتك.