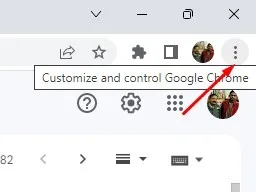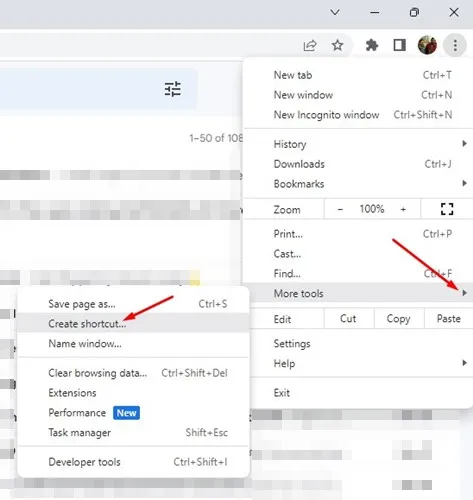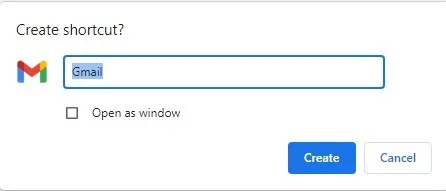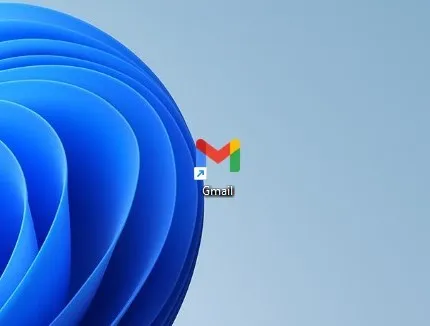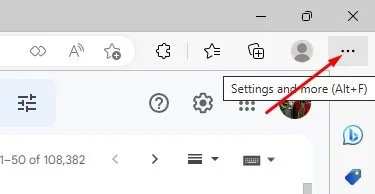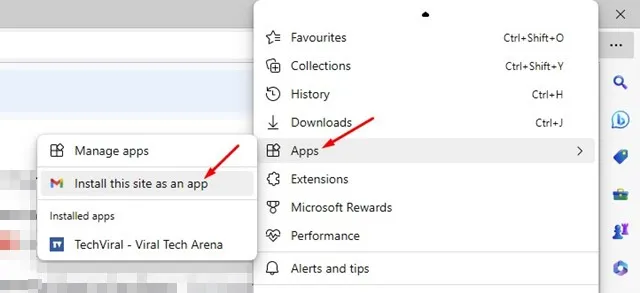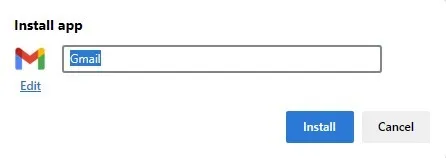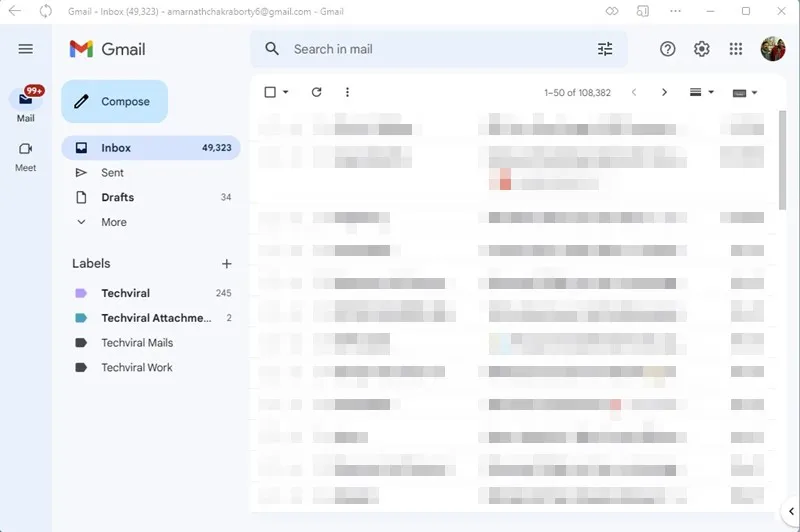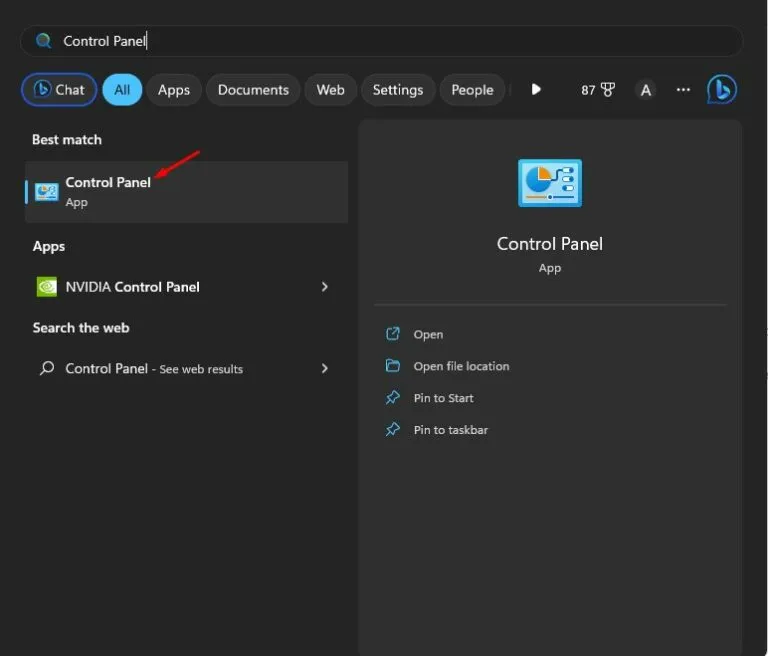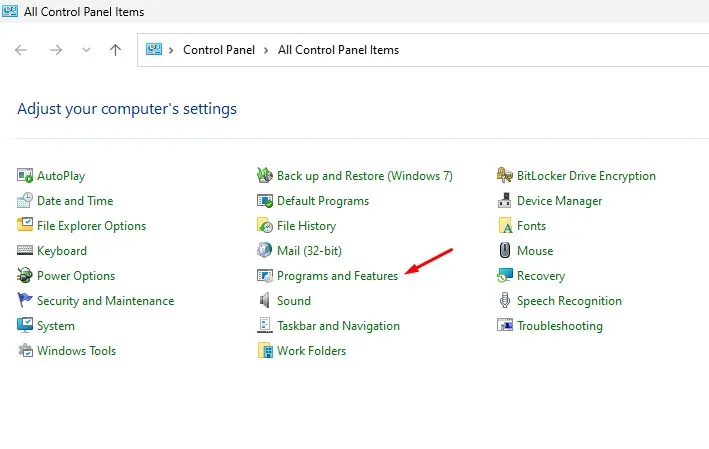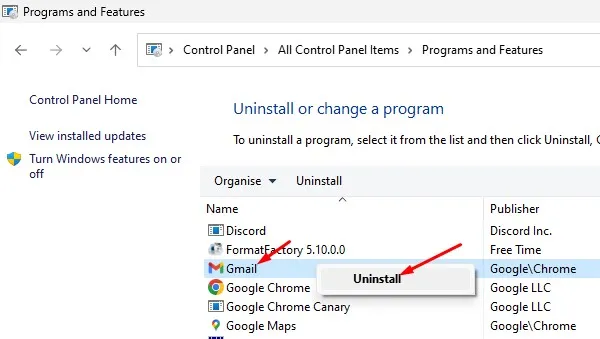Gmail - выдатны сэрвіс электроннай пошты ад Google, і ён бясплатны для ўсіх. З дапамогай Gmail вы можаце адпраўляць і атрымліваць электронныя лісты, адпраўляць электронныя лісты з укладзенымі файламі, планаваць электронныя лісты і многае іншае.
Прыкладанне Gmail убудавана ў смартфоны Android, а таксама даступна для iPhone. Карыстальнікі настольных кампутараў могуць выкарыстоўваць вэб-версію Gmail для кіравання сваёй электроннай поштай з любога вэб-браўзера.
Нягледзячы на тое, што вэб-версія Gmail простая ў выкарыстанні і не мае памылак, карыстальнікі настольных ПК усё яшчэ шукаюць больш хуткі доступ да Gmail. Карыстальнікі настольных кампутараў заўсёды праяўлялі цікавасць да валодання Праграма Gmail для працоўнага стала На жаль, няма настольнага прыкладання, даступнага для ПК.
Ці існуе афіцыйная праграма Gmail для Windows?
Калі вы з'яўляецеся актыўным карыстальнікам Gmail, вы можаце мець спецыяльную праграму Gmail на сваім ПК з Windows. Аднак, на жаль, спецыяльнага прыкладання Gmail для Windows няма.
Нягледзячы на тое, што яны афіцыйна недаступныя, некаторыя абыходныя шляхі дазваляюць выкарыстоўваць вэб-версію Gmail у якасці праграмы на вашым камп'ютары.
Калі вы не жадаеце выкарыстоўваць вэб-версію Gmail, вы можаце звязаць свой уліковы запіс Gmail з праграмай Windows Mail, каб кіраваць электроннымі лістамі Gmail.
Спампаваць і ўсталяваць Gmail на Windows
Калі вы хочаце ўсталяваць вэб-версію Gmail у якасці праграмы ў Windows 10/11, выканайце дзеянні, якія мы апісалі ніжэй. Мы падзяліліся крокамі для вэб-браўзераў Microsoft Edge і Google Chrome.
1. Усталюйце Gmail як праграму ў Windows з дапамогай Chrome
Для ўстаноўкі мы будзем выкарыстоўваць вэб-браўзер Google Chrome Gmail як дадатак на працоўным стале сюды. Такім чынам, выканайце некалькі простых крокаў, якімі мы падзяліліся ніжэй.
1. Спачатку адкрыйце браўзер Google Chrome на вашым кампутары.
2. Далей наведайце Gmail.com І ўвайдзіце ў свой уліковы запіс.
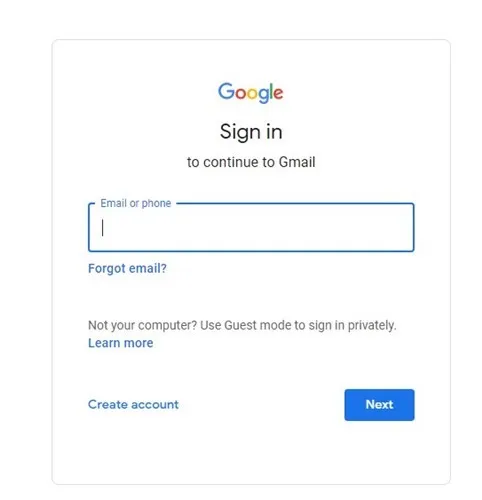
3. Пасля ўваходу ў сістэму націсніце Тры пункты у правым верхнім куце.
4. Са спісу опцый, які з'явіцца, абярыце Іншыя інструменты > Стварыць ярлык .
5. У радку «Стварыць цэтлік» увядзіце Gmail у якасці імя і абярыце опцыю « адкрыць як акно , затым націсніце будаўніцтва ».
6. Цяпер вярніцеся на экран працоўнага стала. Вы ўбачыце Значок Gmail . Гэта прагрэсіўнае вэб-прыкладанне. Пры адкрыцці гэтай праграмы адкрыецца вэб-версія Gmail, але ў інтэрфейсе праграмы.
Вось і ўсё! Вы можаце ўсталяваць Gmail на Windows з дапамогай вэб-браўзера Google Chrome.
2. Усталюйце Gmail як праграму ў Windows з дапамогай Edge
Як і браўзер Google Chrome, Edge таксама дазваляе ўсталёўваць Gmail у якасці праграмы на ваш кампутар. Вось як з дапамогай браўзера Edge усталяваць Gmail як праграму ў Windows.
1. Запусціце браўзер Edge на вашым кампутары і наведайце Gmail.com .
2. Далей націсніце Тры пункты у правым верхнім куце.
3. Выберыце Праграмы > Усталяваць гэты сайт як праграму са спісу варыянтаў, які з'явіцца.
4. У радку ўстаноўкі праграмы ўвядзіце « Gmail у якасці назвы прыкладання і націсніце на кнопку Ўстаноўка .
5. Гэта дадасць праграму Gmail Progressive на працоўны стол Windows. Вы можаце запусціць яго і выкарыстоўваць як дадатак.
Як выдаліць Gmail з Windows?
Выдаліць праграму Gmail з Windows проста. Такім чынам, выканайце крокі, якімі мы падзяліліся ніжэй.
1. Націсніце кнопку пошуку Windows і ўвядзіце « дошка кіравання .” Затым адкрыйце праграму «Панэль кіравання» са спісу адпаведных вынікаў.
2. Калі адкрыецца Панэль кіравання, націсніце праграмы і магчымасці .
3. Далей знайдзіце праграму Gmail . Пстрыкніце па ім правай кнопкай мышы і выберыце « выдаліць ».
Вы таксама можаце выдаліць Gmail непасрэдна з Windows пошук . Шукайце ў Gmail, пстрыкніце яго правай кнопкай мышы і выберыце « выдаліць ».
Гэта некалькі лепшых спосабаў загрузкі Gmail для камп'ютара. Перавага выкарыстання Progressive Web Apps заключаецца ў тым, што вам не трэба адкрываць браўзер і наведваць сайт. Кожны раз, калі вы хочаце выкарыстоўваць Gmail, двойчы пстрыкніце значок працоўнага стала, і вы зможаце выкарыстоўваць вэб-версію непасрэдна.
Спадзяюся, гэты артыкул дапамог вам; Не забудзьцеся падзяліцца ім з сябрамі. Калі вам патрэбна дадатковая дапамога ў спампоўцы праграмы Gmail для настольных ПК, паведаміце нам аб гэтым у каментарах ніжэй.