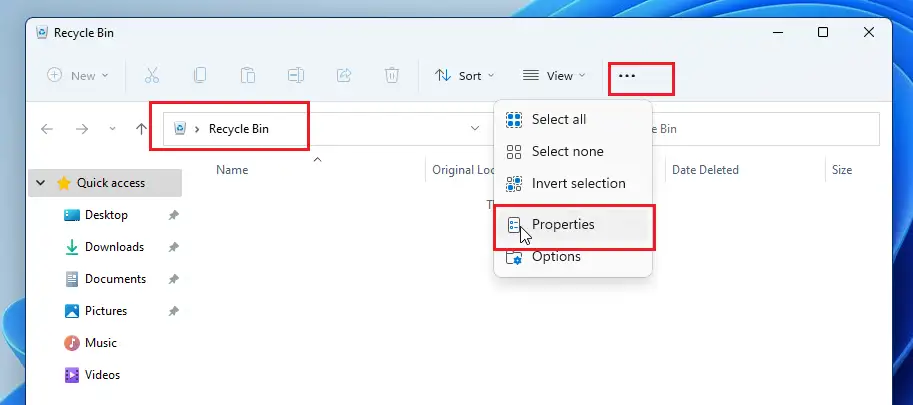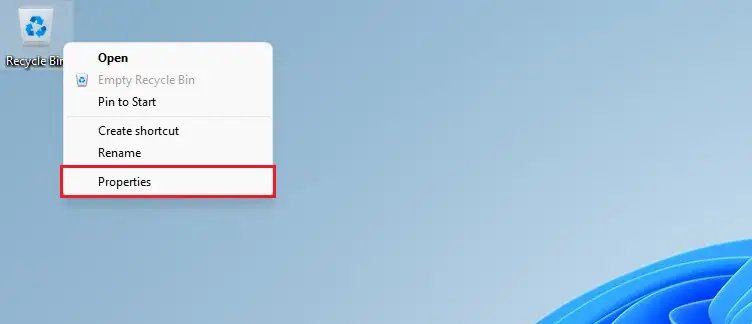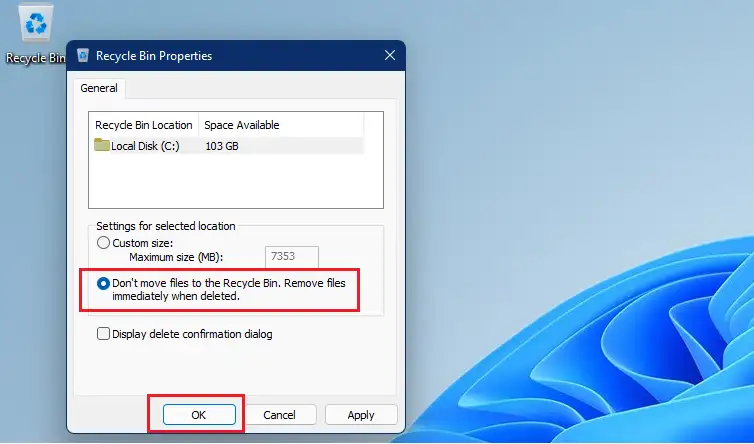Гэта паведамленне паказвае студэнтам і новым карыстальнікам, як абыйсці кошык пасля выдалення файла або папкі, каб яны ніколі не захоўваліся ў кошыку ў чаканні ачышчэння. Па змаўчанні Windows адпраўляе выдаленыя вамі рэчы ў кошык.
Элементы ў кошыку захоўваюцца да таго часу, пакуль вы іх не ачысціце — або, у некаторых выпадках, пакуль не будзе вычарпаны іх максімальны памер захоўвання, і Windows аўтаматычна выдаліць старыя элементы, каб вызваліць месца для новых.
Калі ў вас ёсць праблемы з бяспекай або канфідэнцыяльнасцю, і вы не хочаце выдаляць элементы ў кошыку, вы можаце ўключыць гэтую функцыю, каб цалкам абыйсці кошык, прыведзеныя ніжэй крокі пакажуць вам, як гэта зрабіць.
Прапусціць кошык пры выдаленні
Іншы спосаб абыйсці кошык - выбраць элемент або элементы, якія вы хочаце выдаліць, а затым націснуць мае клавішы CTRL + SHIFT на клавіятуры. Гэта дазволіць абыйсці кошык і выдаліць яго назаўсёды.
Варта памятаць, што абыход кошыка не з'яўляецца цалкам бяспечным спосабам выдалення файлаў або тэчак. Можа здацца, што на дыску няма файлаў, але праграмнае забеспячэнне для аднаўлення ўсё яшчэ можа аднавіць файлы.
Каб пачаць абыходзіць кошык у Windows 11, выканайце наступныя дзеянні.
Як абыйсці кошык на Windows 11
Калі вы хочаце выдаліць элемент, але не пакласці яго ў кошык, пакуль ён не будзе ачышчаны або выдалены пазней, вы можаце ўключыць функцыю ніжэй.
Для гэтага пстрыкніце правай кнопкай мышы па значку кошыка на працоўным стале, а затым выберыце Уласцівасці З кантэкстнага меню, як паказана ніжэй.
Вы таксама можаце атрымаць доступ да налад Уласцівасці Адкрыўшы кошык і выбраўшы эліпс (тры кропкі ў меню панэлі інструментаў) і выбраўшы Уласцівасці .
У акне уласцівасцяў кошыка вы ўбачыце кожны том у спісе. Калі ў вас ёсць толькі адна тэчка, вы ўбачыце толькі яе. Калі ў вас некалькі папак, вы ўбачыце ўсе іх у спісе.
Выберыце том, для якога вы хочаце прапусціць кошык пры выдаленні файлаў, а затым пастаўце галачку для « Не перамяшчайце файлы ў кошык. Выдаліце файлы, як толькі яны будуць выдаленыя ».
Звярніце ўвагу, што Windows выкарыстоўвае розныя налады кошыка для розных дыскаў. Вам трэба будзе зрабіць гэта для кожнага тома або дыска, які вы хочаце прапусціць у кошык.
Націсніце " ДОБРА" Каб захаваць змены і выйдзіце.
Пасля вышэйзгаданай налады любы том або дыск, на якім у вас ёсць гэтыя налады, будуць аўтаматычна абыходзіць кошык пры выдаленні элементаў. Магчыма, вы не зможаце аднавіць, калі ўключаны вышэйпаказаныя налады.
Вось і ўсё, паважаны чытач
выснова:
Гэта паведамленне паказала вам, як назаўсёды выдаляць элементы без выкарыстання кошыка ў аперацыйнай сістэме вокны 11. Калі вы выявілі памылку вышэй або ёсць што дадаць, калі ласка, выкарыстоўвайце форму каментарыяў ніжэй.