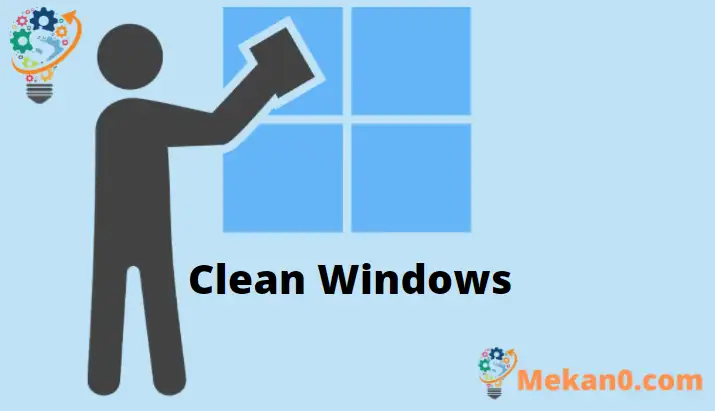Ачысціце Windows 10 і Windows 11 аўтаматычна
Рэгулярнае выдаленне кошыка і выдаленне непажаданых часовых файлаў з ПК з Windows 10 дапамагае палепшыць яго прадукцыйнасць, а таксама можа вызваліць больш месца на цвёрдым дыску. Нягледзячы на тое, што гэта можна зрабіць уручную, лепш усталяваць гэта і забыць, каб не трэба было пастаянна нагадваць аб ачыстцы кошыка і часовых інтэрнэт-файлаў.
Гэты кароткі падручнік паказвае студэнтам і новым карыстальнікам, як наладжваць кампутары вокны 10 Аўтаматычна ачышчае кошык, загружаныя папкі і часовыя файлы, у тым ліку інтэрнэт-файлы. Гэтыя файлы аўтаматычна ствараюцца праграмамі ў фонавым рэжыме. Гэтыя часовыя файлы затым выкарыстоўваюцца праграмамі для павышэння прадукцыйнасці з дапамогай спампаваных даных.
Аднак гэтыя загружаныя файлы таксама могуць выклікаць праблемы, калі іх не выдаляць рэгулярна.
Каб аўтаматычна ачысціць кошык і ачысціць часовыя файлы, выканайце наступныя дзеянні
Спачатку націсніце на кнопку Пуск і абярыце Налады " Як паказана ніжэй
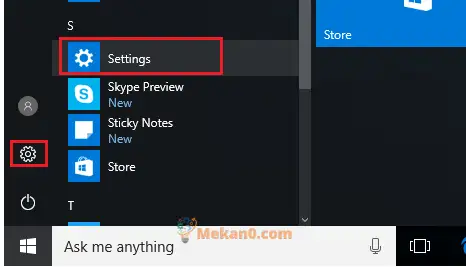
Затым абярыце Systems from Налады ==> Захоўванне Злева ад спісу элементаў. У раздзеле Датчык захоўвання зменіце кнопку на Укл. Гэта аўтаматычна вызваліць месца, пазбавіўшыся ад непатрэбных вам файлаў, напрыклад, часовых файлаў і змесціва ў кошыку.
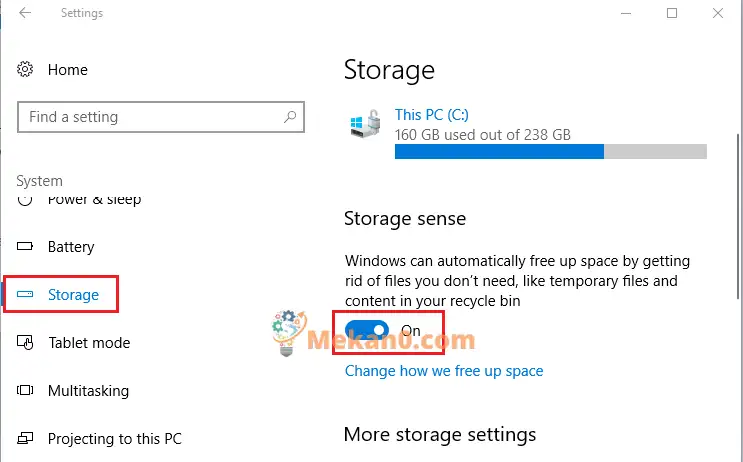
Каб ачысціць часовыя файлы і неадкладна ачысціць кошык, націсніце Дадатковыя налады захоўвання , а затым націсніце уборка зараз .
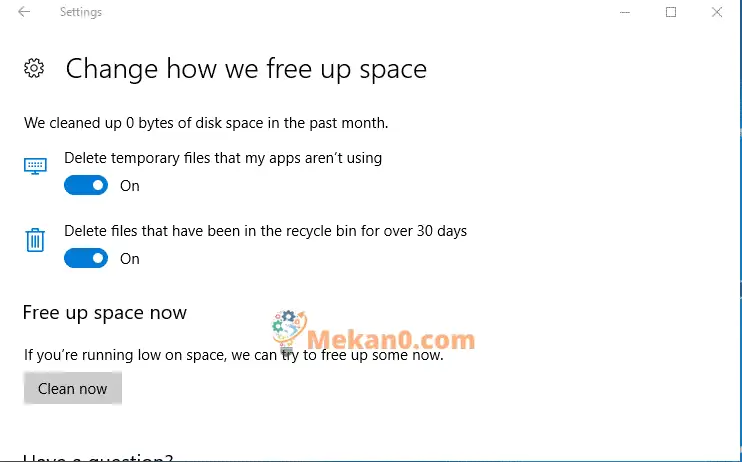
Вы таксама можаце назаўсёды выдаліць файл адразу, без неабходнасці адпраўляць яго ў кошык. Каб назаўсёды выдаліць файл:
Выберыце элемент, які вы хочаце выдаліць.
Націсніце і ўтрымлівайце ключ Зрух , затым націсніце ключ Выдаляць у клавіятуры. Паколькі вы не можаце адмяніць гэта, вам будзе прапанавана пацвердзіць, што вы хочаце выдаліць файл або тэчку.
Вось як чалавек наладжвае Windows 10 на аўтаматычнае ачышчэнне смецця і выдаленне часовых файлаў са свайго працоўнага стала.