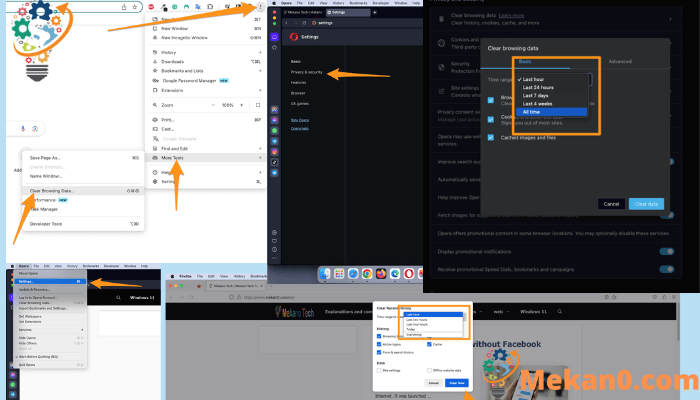Як ачысціць кэш і ачысціць гісторыю для ўсіх браўзераў хром و сафары و Firefox و Край
Выдаленне гісторыі прагляду можа дапамагчы абараніць вашу канфідэнцыяльнасць, і гэта асабліва важна, калі вы карыстаецеся агульным або грамадскім камп'ютэрам і ўвайшлі ў сістэму. Акрамя таго, вы можаце атрымаць больш дакладныя вынікі пошуку і вызваліць месца на цвёрдым дыску, што павялічвае хуткасць прагляду. Для гэтага вы можаце ачысціць гісторыю браўзераў у розных вэб-браўзерах, такіх як Google Chrome, Safari, Firefox і Microsoft Edge.
Як ачысціць кэш у Chrome
Каб выдаліць файлы cookie і іншую гісторыю ў браўзеры Chrome, вам трэба націснуць на значок з трыма кропкамі ў правым верхнім куце акна, затым перайсці ў меню «Гісторыя», а затым «Ачысціць даныя прагляду». Пасля гэтага вы павінны выбраць пэўны дыяпазон дат з выпадальнага спісу, выбраць опцыю «Cookies і іншыя даныя сайта», а затым націснуць «Ачысціць даныя». Акрамя таго, індывідуальную гісторыю прагляду любога сайта можна выдаліць на старонцы "Гісторыя".
- Адкрыйце браўзэр Google Chrome
- Націсніце на тры кропкі ў правым верхнім куце . Гэта таксама вядома як кнопка Наладзьце і кіруйце Google Chrome.
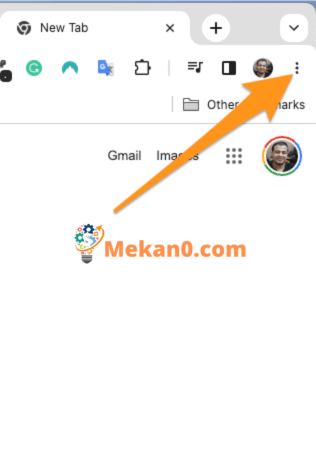
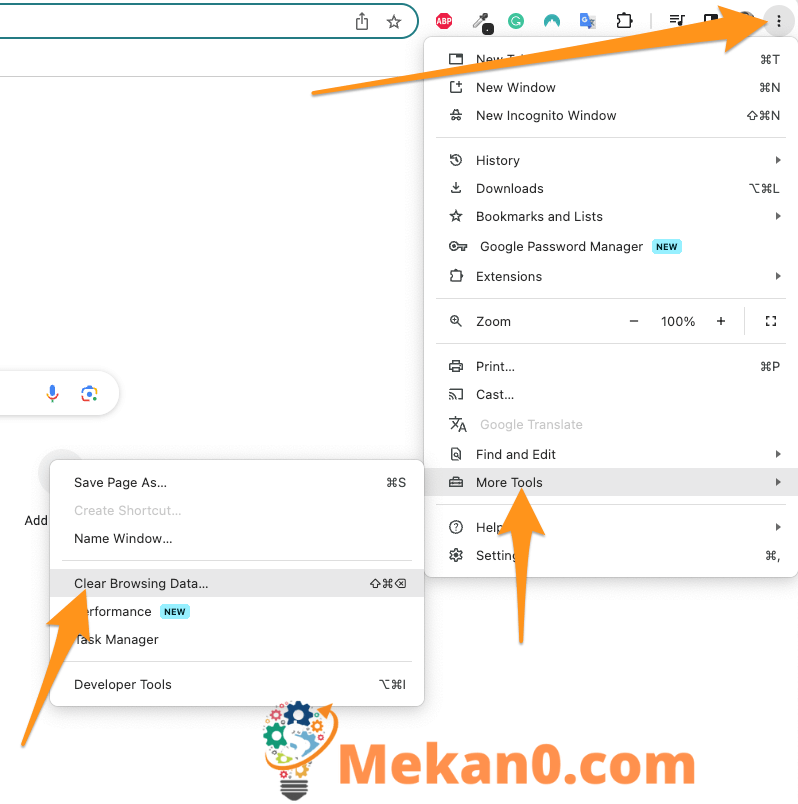

Заўвага: Вы таксама можаце ачысціць гісторыю пэўных старонак тут, паставіўшы галачкі побач з кожным сайтам і націснуўшы кнопку «Выдаліць» у правым верхнім куце акна. Вы таксама можаце выкарыстоўваць клавішу Shift, каб выбраць некалькі элементаў запар.
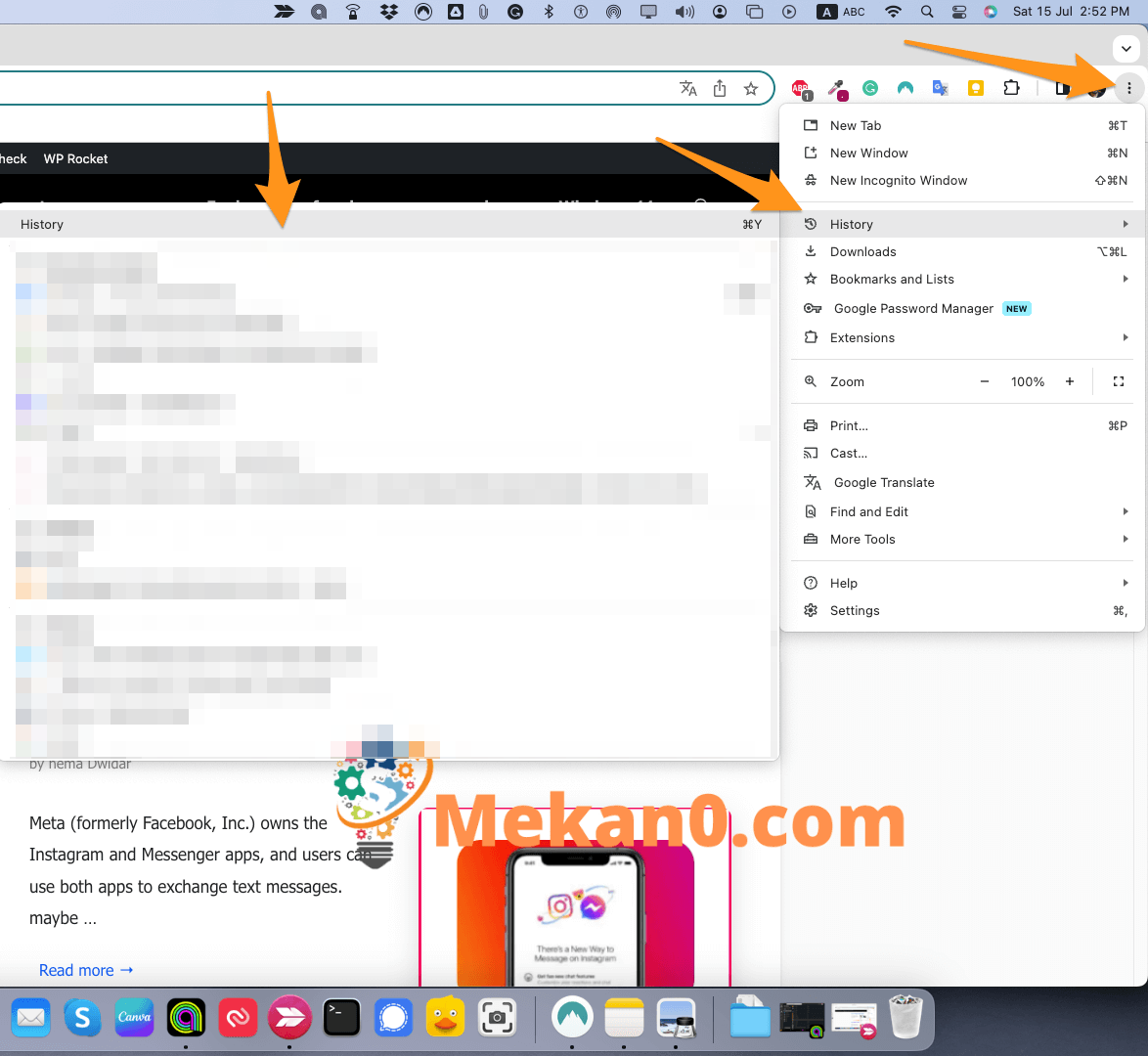

Як ачысціць кэш сафары
Каб ачысціць гісторыю прагляду і кэш у Safari, адкрыйце Safari і націсніце Гісторыя> Паказаць усю гісторыю З радка меню Apple. Затым націсніце кнопку Ачысціць гісторыю у правым верхнім куце і выберыце часавы дыяпазон. Нарэшце, націсніце ясная гісторыя .
- Адкрыйце Safari.
- Націсніце часопіс> Паказаць усе архівы у радку меню Apple. Вы ўбачыце гэтую опцыю, толькі калі знаходзіцеся ў дадатку Safari.
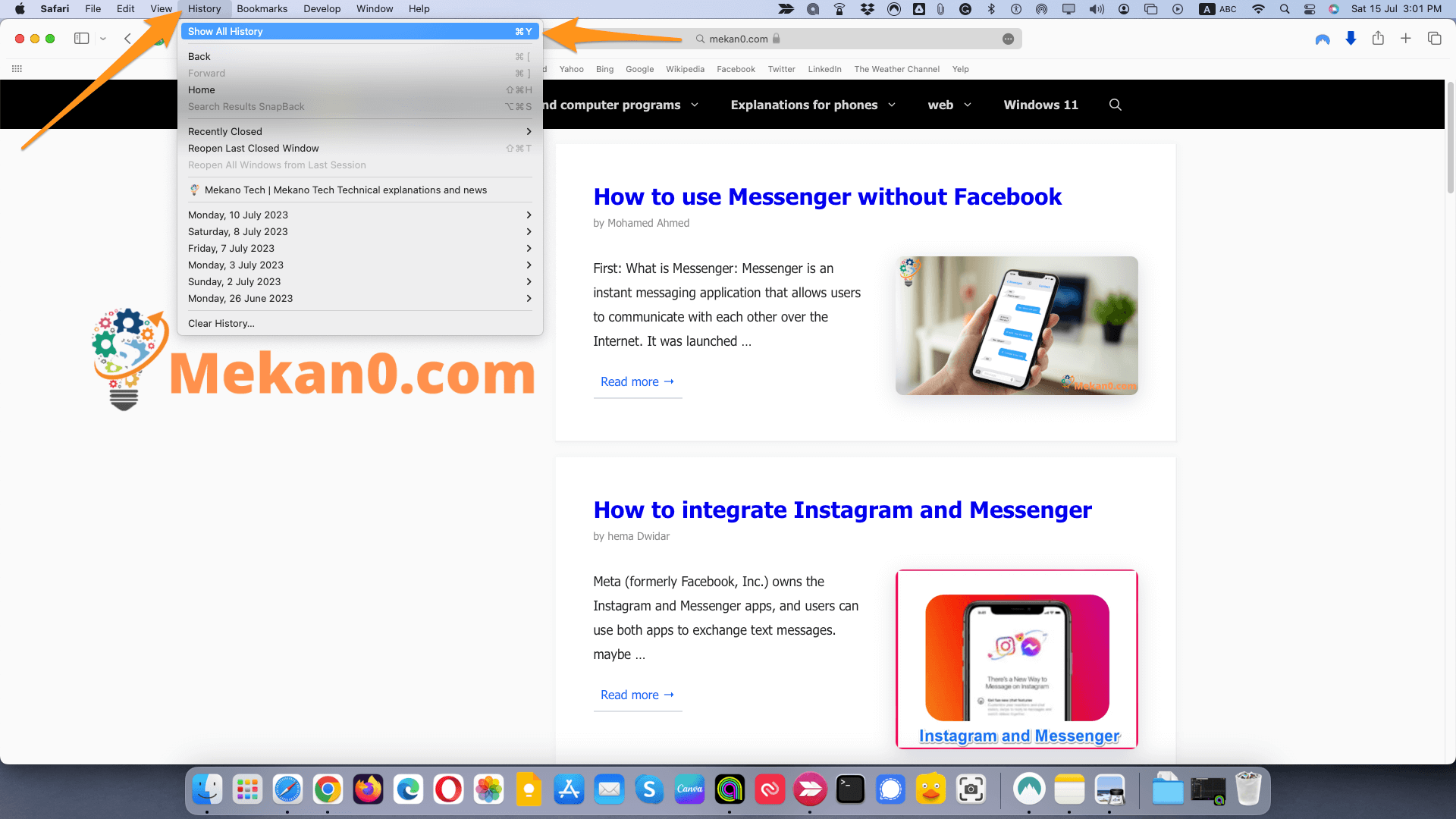
Заўвага: вы таксама можаце націснуць Command + Y на клавіятуры, каб адкрыць гэтую старонку.
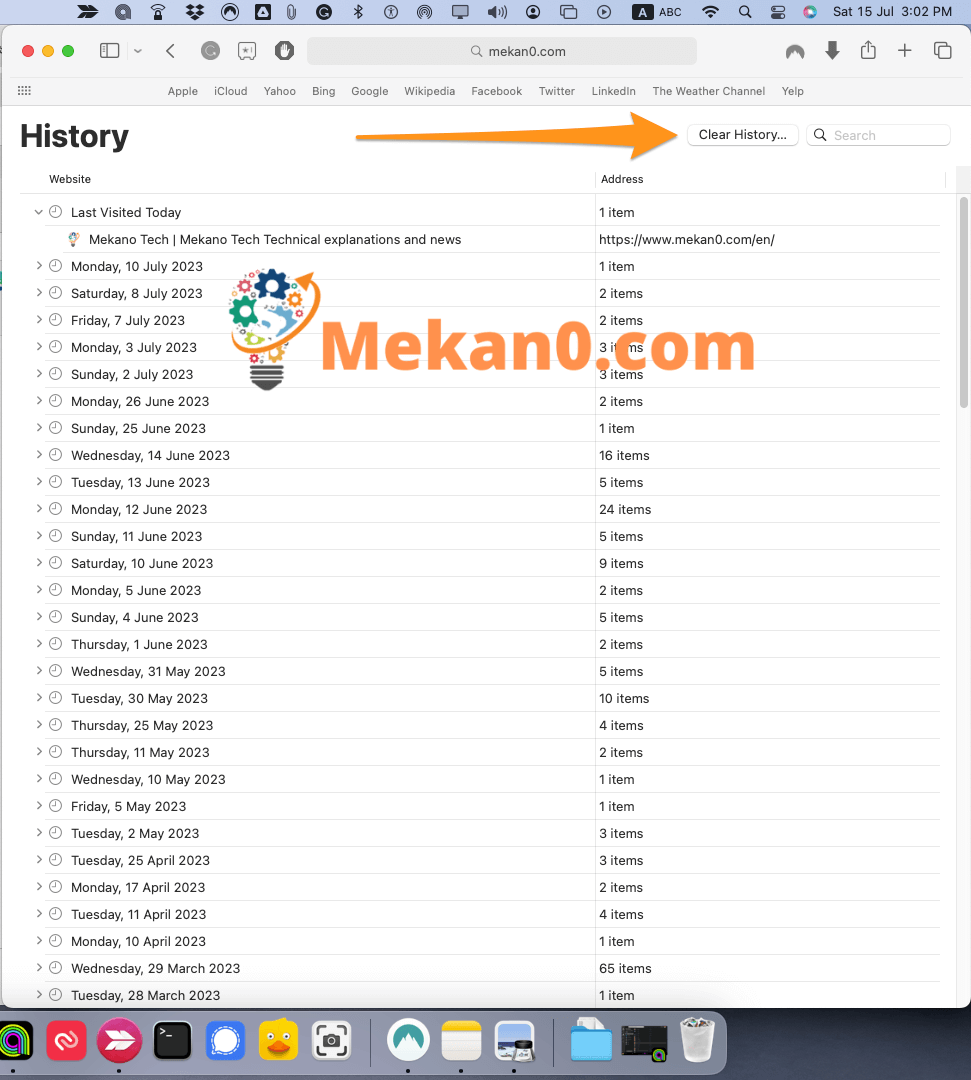
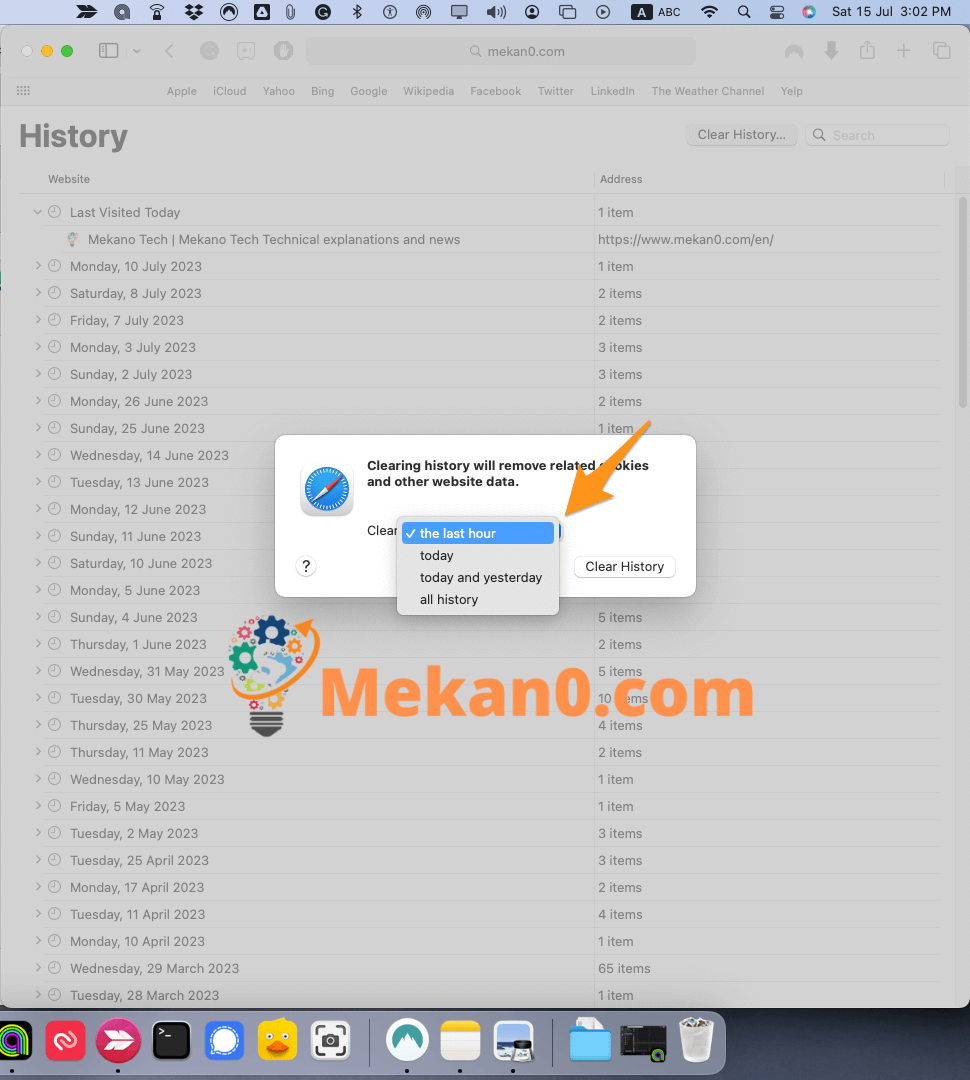
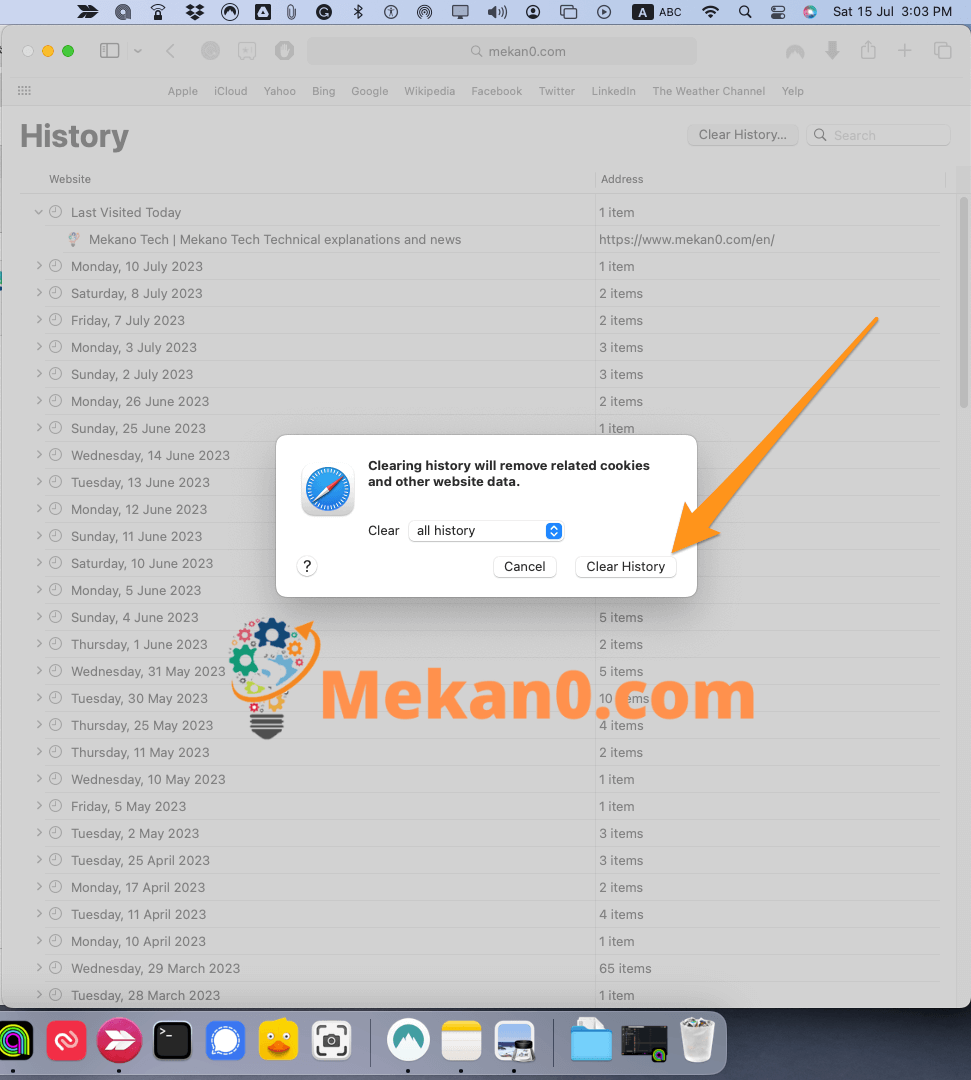
Вы таксама можаце выдаліць гісторыю асобных сайтаў у гэтым акне, пстрыкнуўшы правай кнопкай мышы сайт або дату і выбраўшы выдаліць . Калі вы выкарыстоўваеце трэкпад, вы можаце пстрыкнуць правай кнопкай мышы, утрымліваючы клавішу Control і націскаючы на трэкпад.
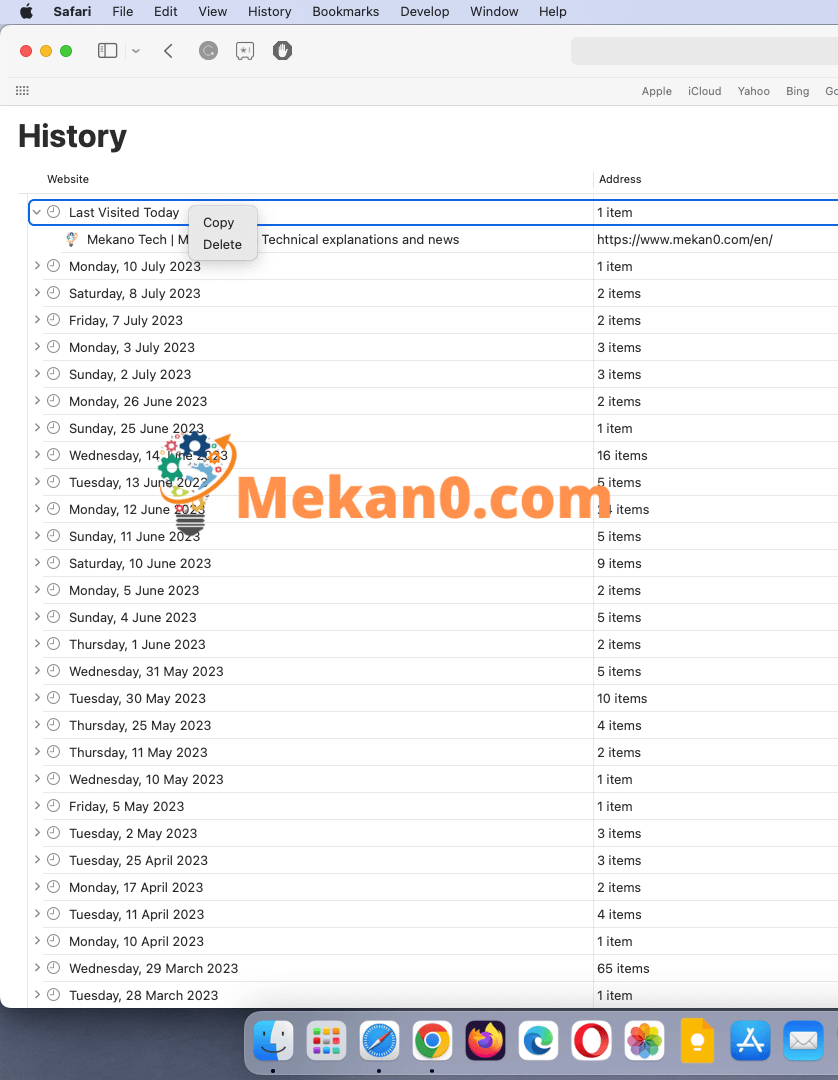
Як ачысціць гісторыю ў Firefox
Каб ачысціць гісторыю ў Firefox, націсніце на значок Бібліятэкі і перайдзіце да Гісторыя> Ачысціць апошнюю гісторыю. Выберыце часовай дыяпазон з выпадальнага спісу. паставіць галачку" Праглядаць і спампоўваць гісторыю і націсніце Сканірую зараз".
- Адкрыйце Mozilla Firefox .
- Затым націсніце на значок трох радкоў у правым верхнім куце акна.
- Далей націсніце «Гісторыя». .
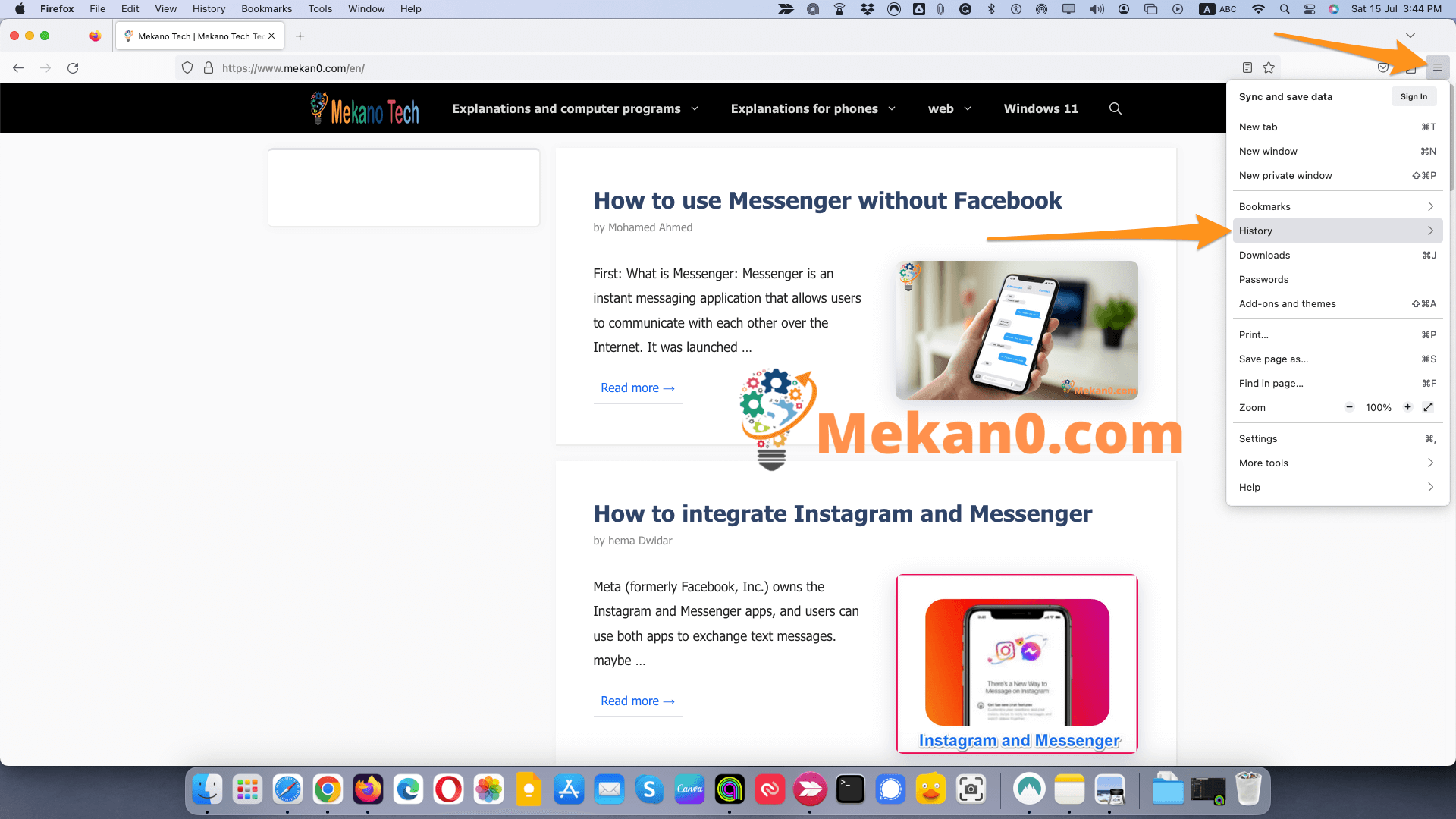
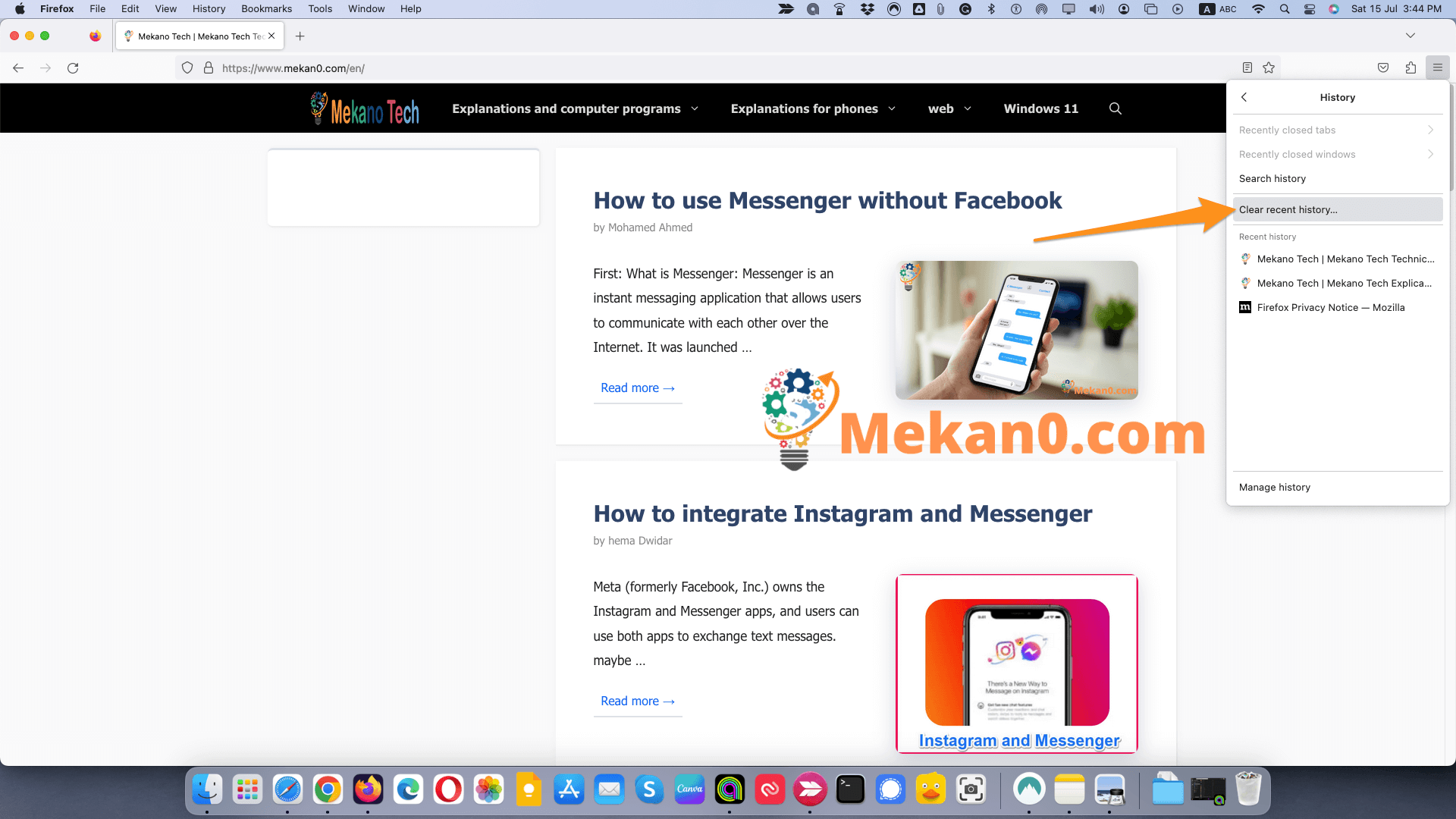
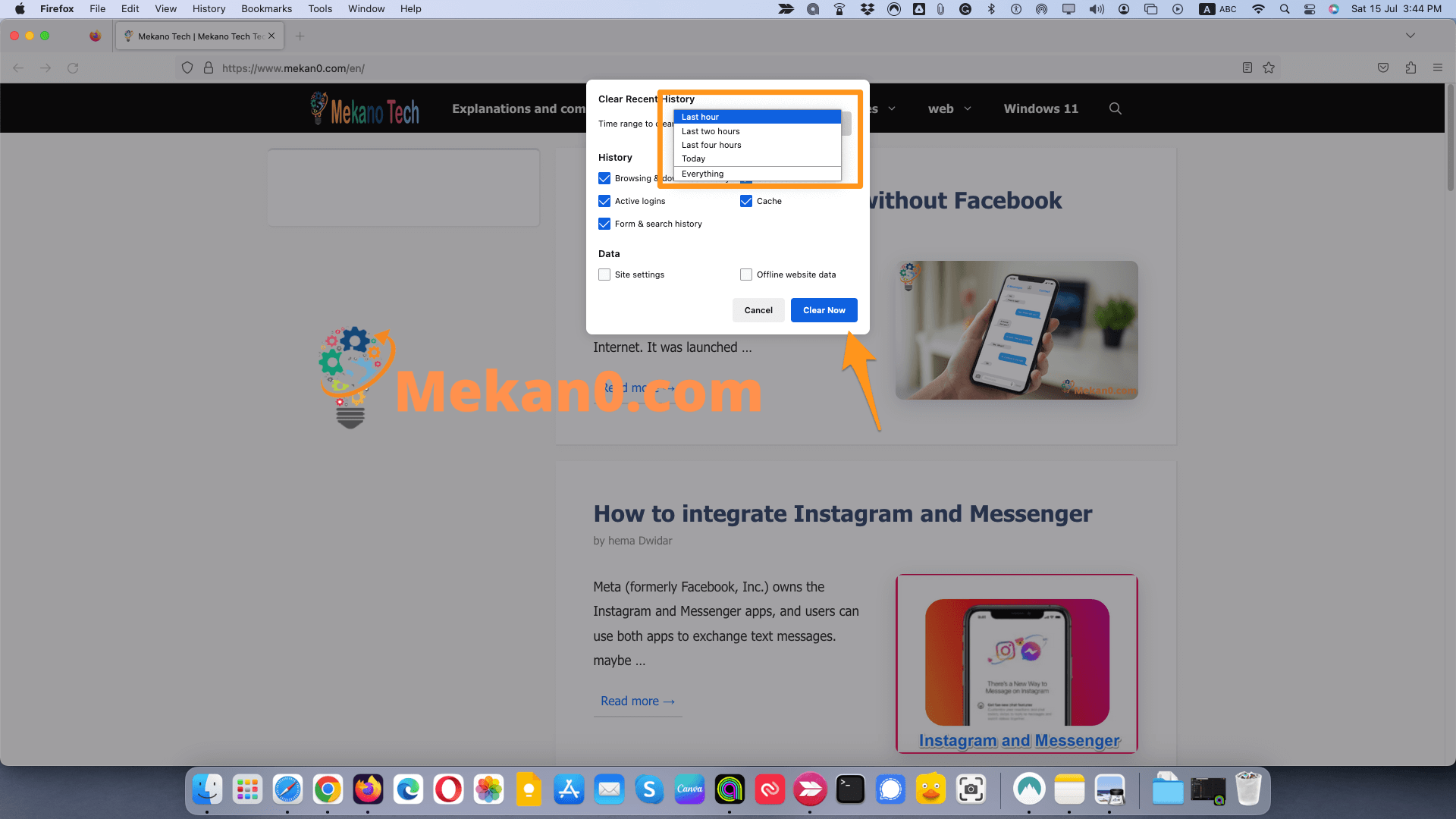
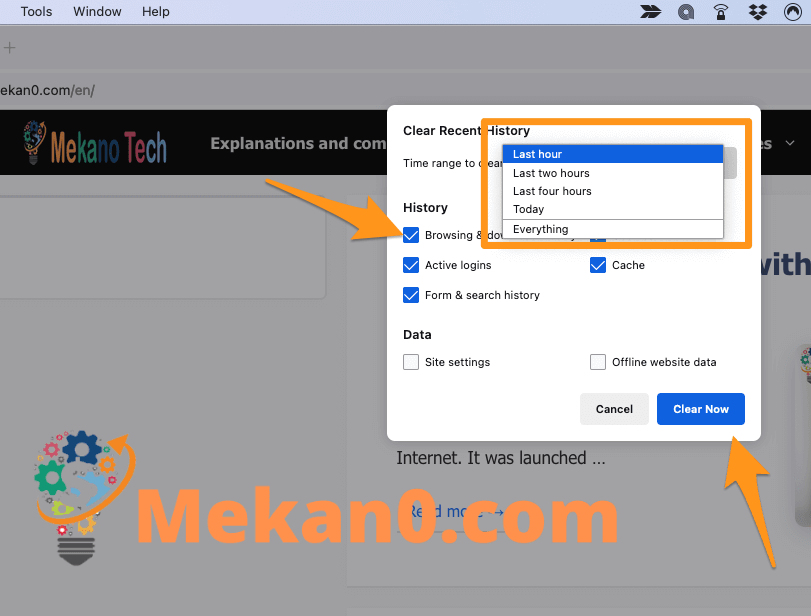
Заўвага: гэтая опцыя таксама выдаліць файлы ў акне Загрузкі, а таксама з вашай гісторыі праглядаў.
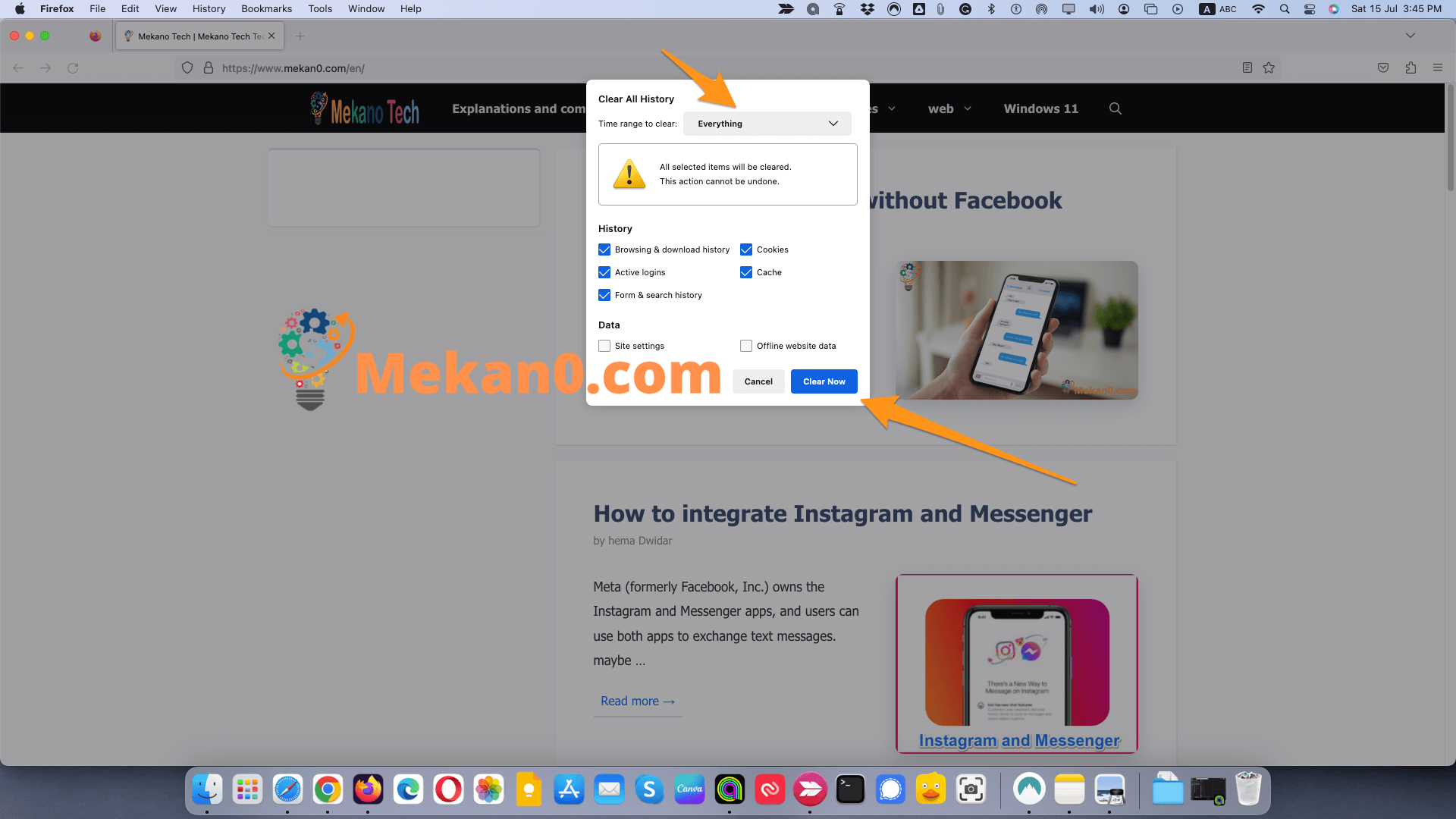
Як ачысціць гісторыю ў Microsoft Edge
Каб ачысціць гісторыю з Microsoft Edge, націсніце на значок з трыма кропкамі ў правым верхнім куце акна. Затым перайдзіце да Канфідэнцыяльнасць і паслугі. У раздзеле Ачысціць дадзеныя прагляду , Пстрыкніце Выберыце тое, што вы хочаце ачысціць. Выберыце часовай дыяпазон з выпадальнага спісу. сцяжок гісторыя прагляду і націсніце Сканірую зараз.
Заўвага: Гэтыя інструкцыі прызначаны для новага Chromium Microsoft Edge. Калі вы хочаце даведацца, як спампаваць новы Edge, праглядзіце наш артыкул тут.
- Адкрыйце Microsoft Edge.
- Націсніце на значок з трыма кропкамі ў правым верхнім куце .
- Затым націсніце Налады .
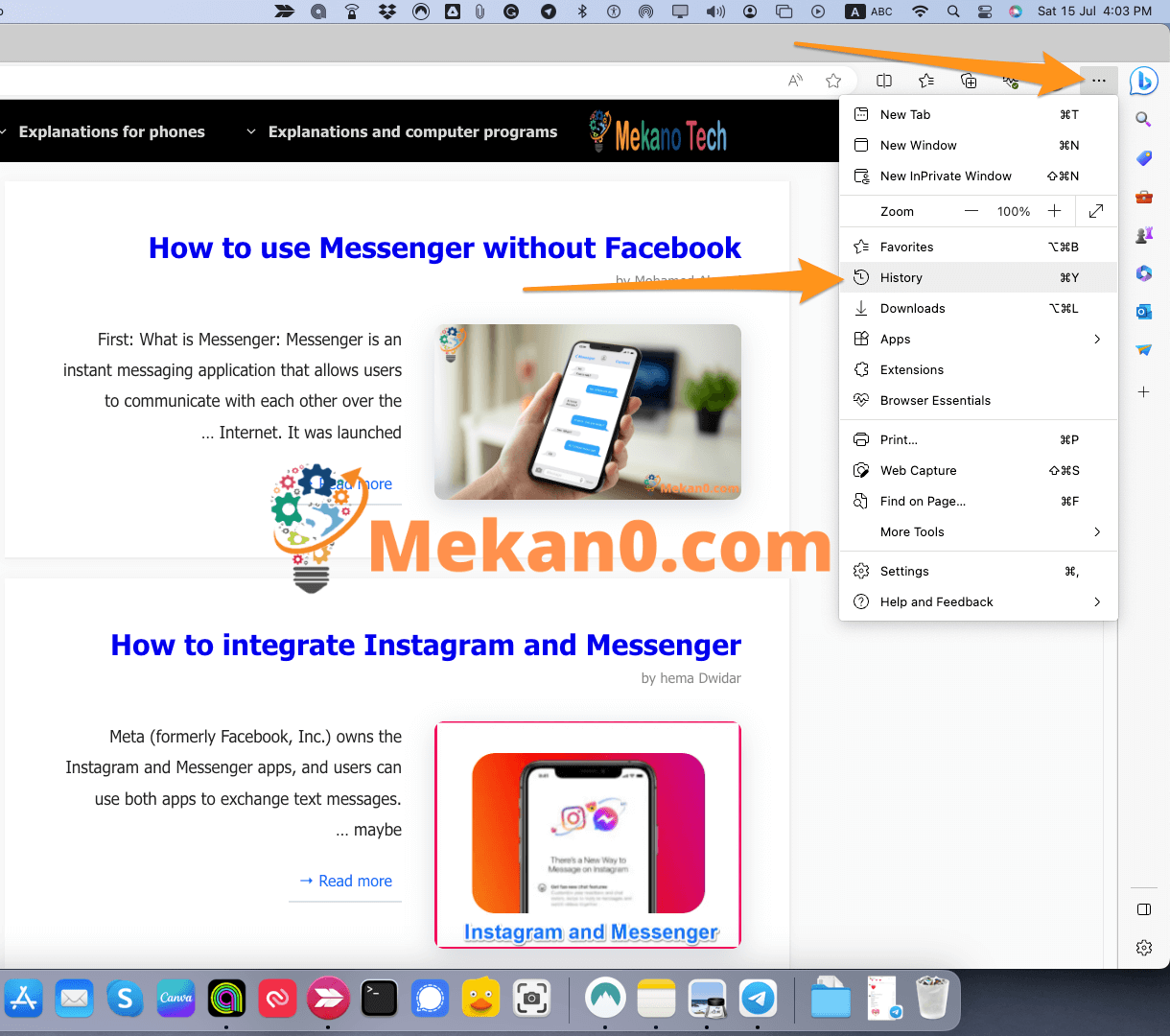
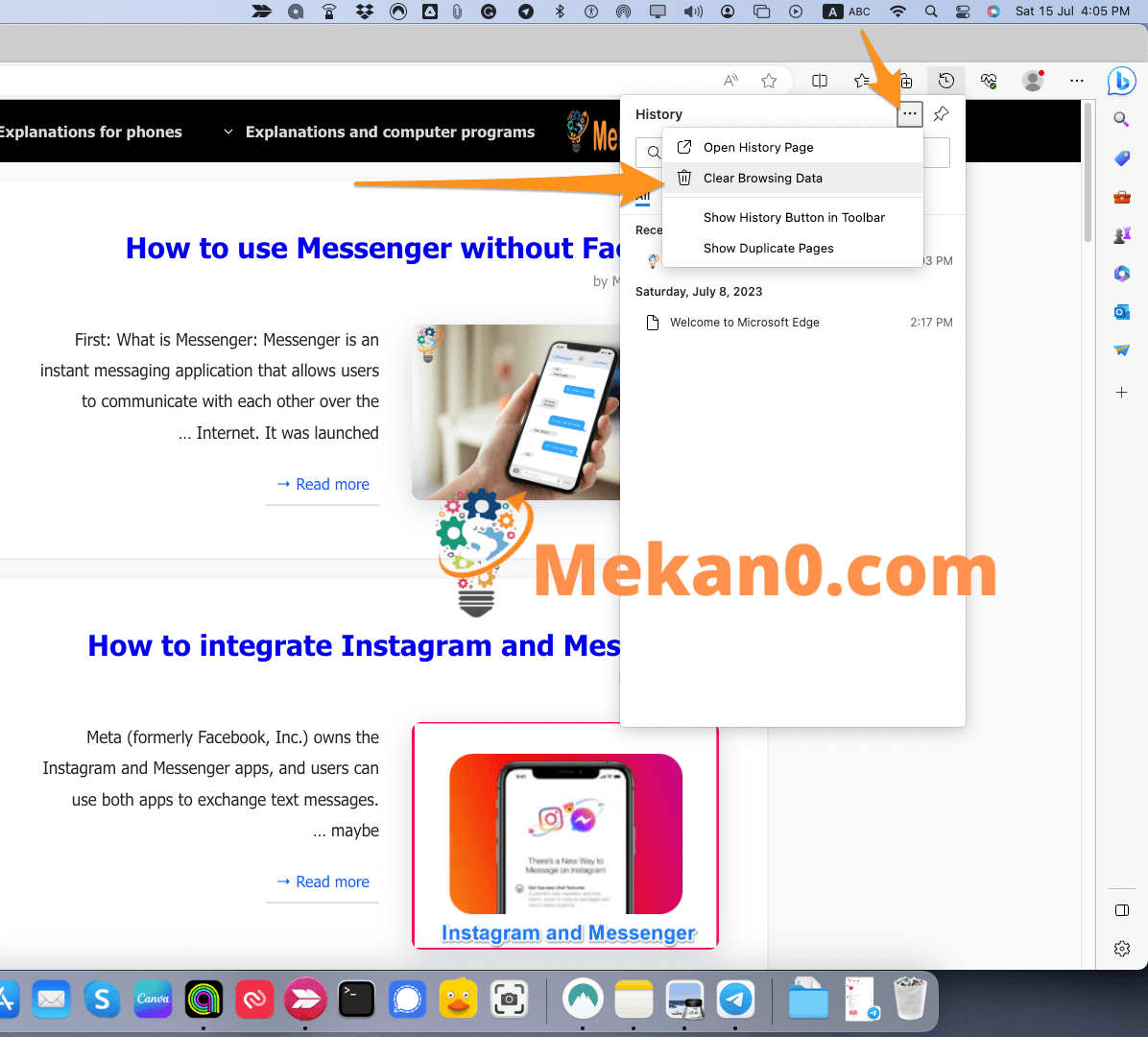
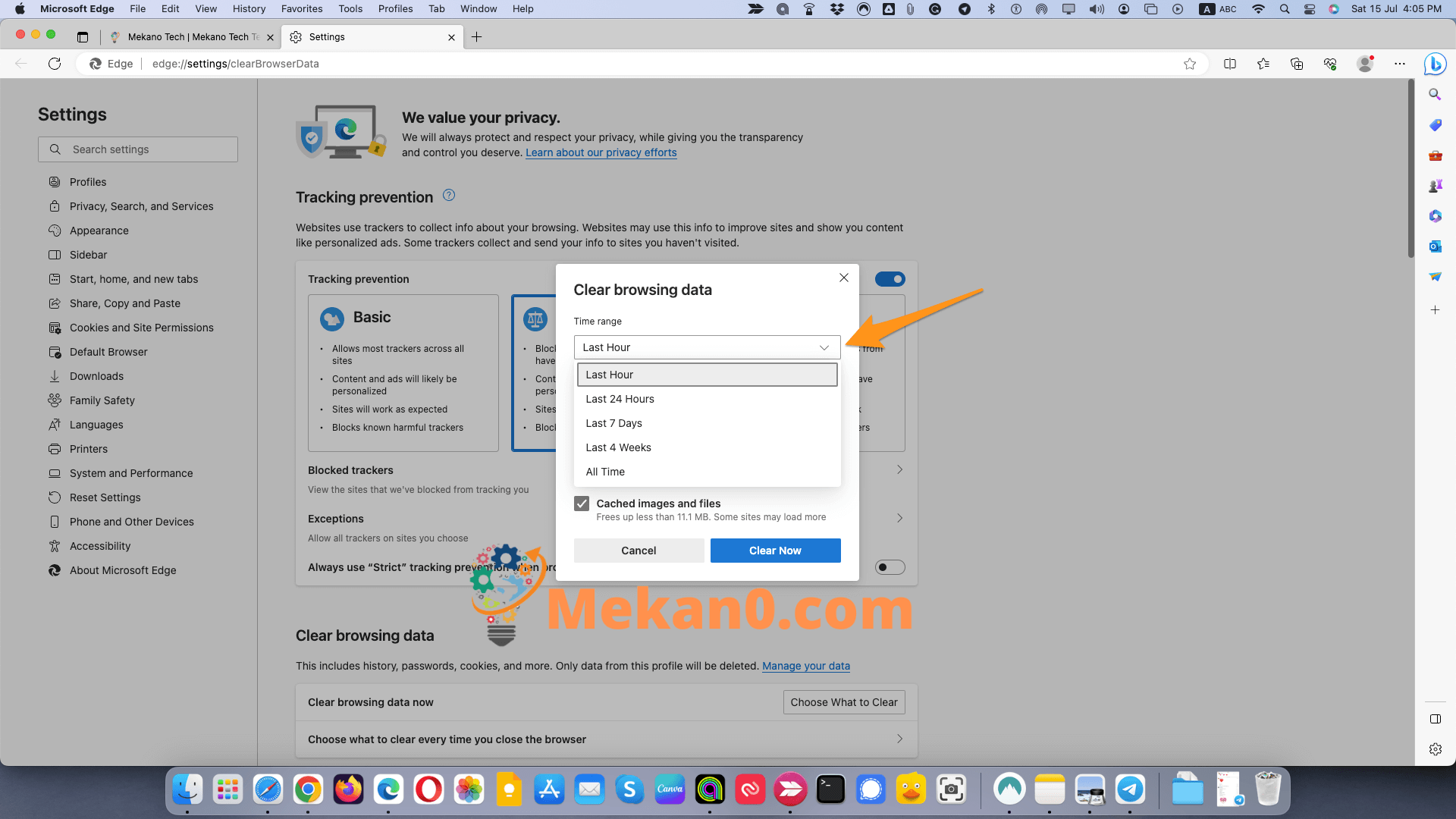
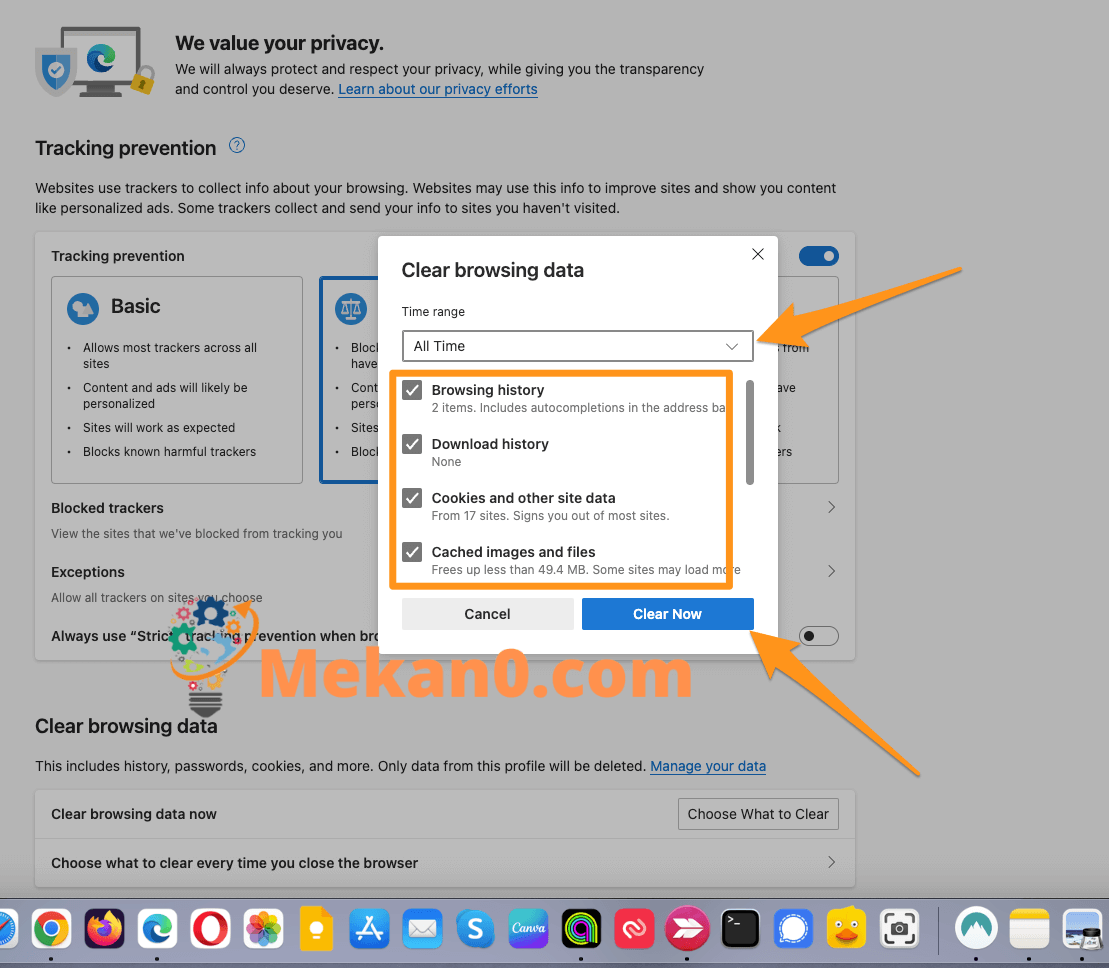
Як ачысціць кэш браўзэра опера
Каб ачысціць кэш браўзера Opera, выканайце наступныя дзеянні:
- Адкрыйце браўзэр Opera і націсніце на значок «Яшчэ» (тры кропкі) у правым верхнім куце акна.
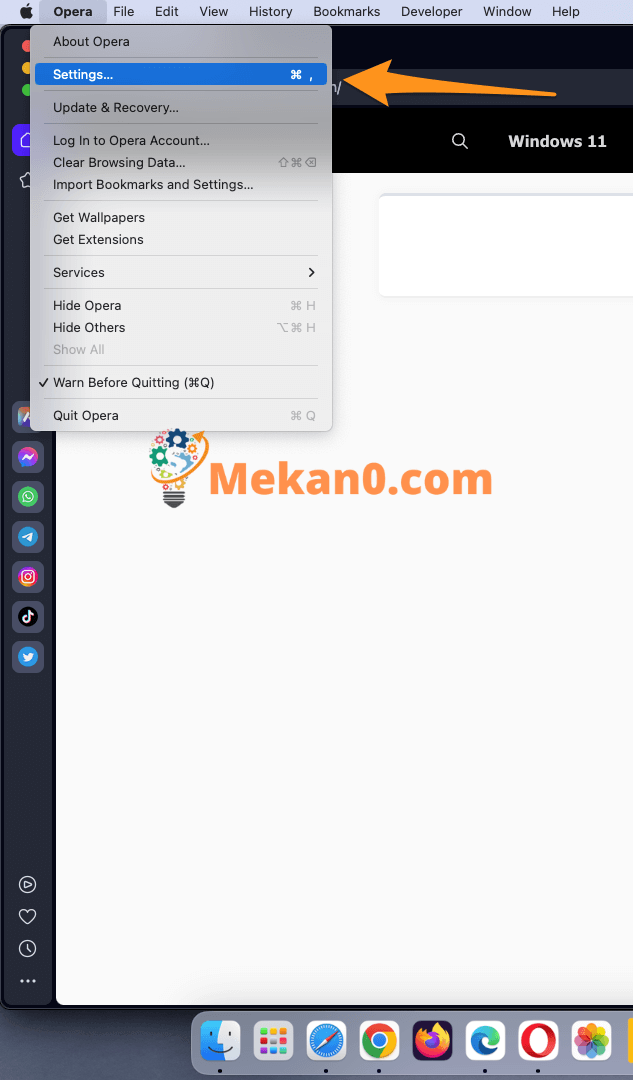
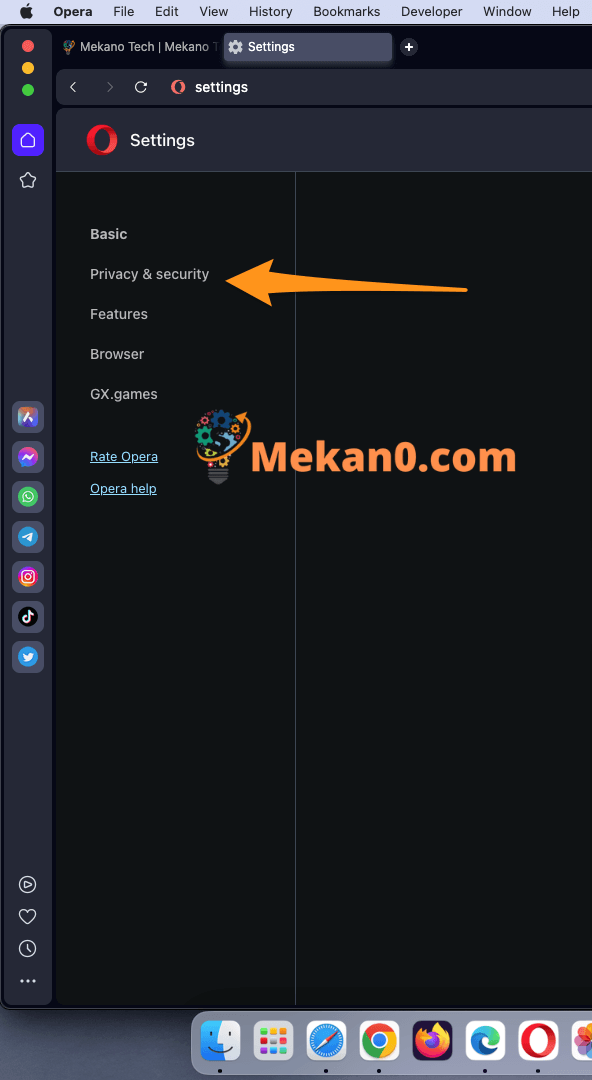
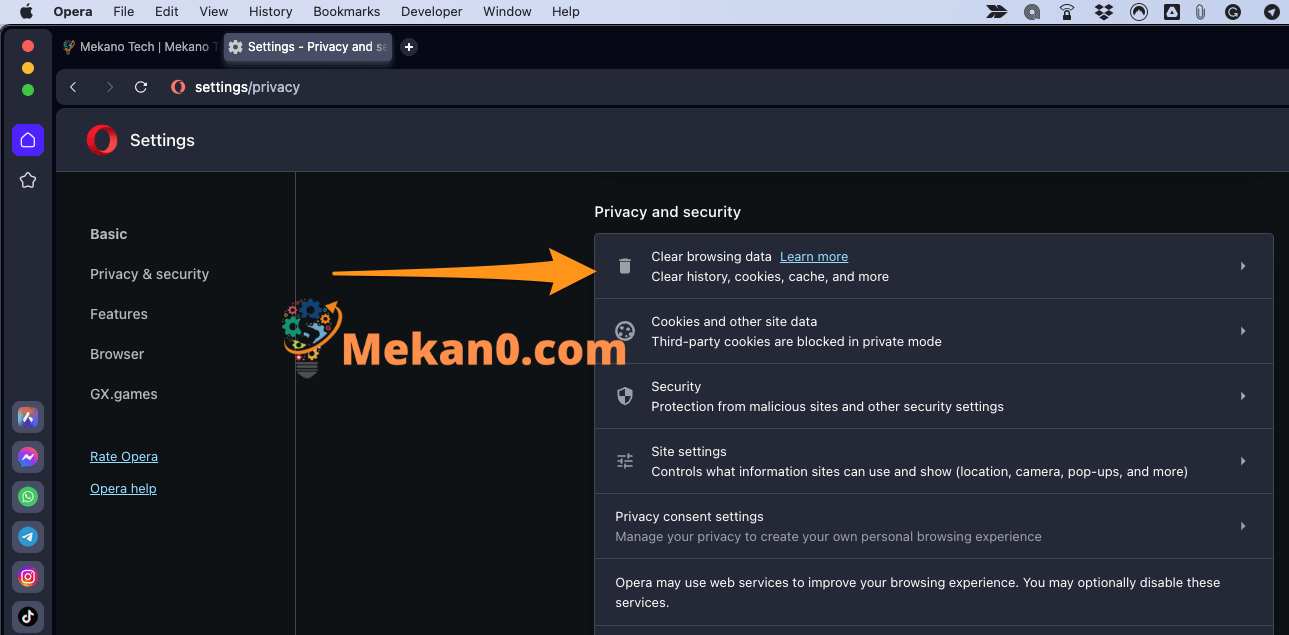
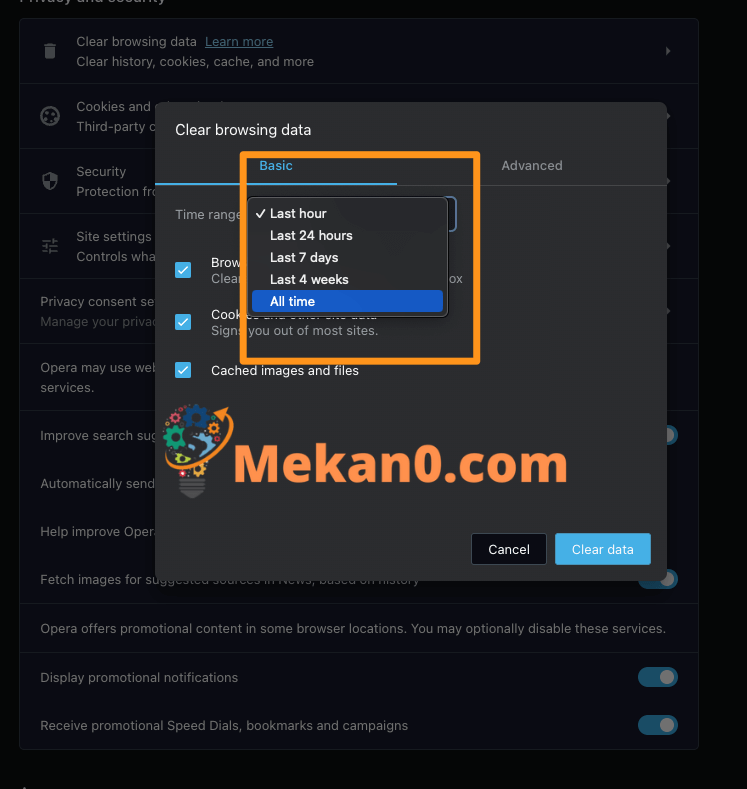
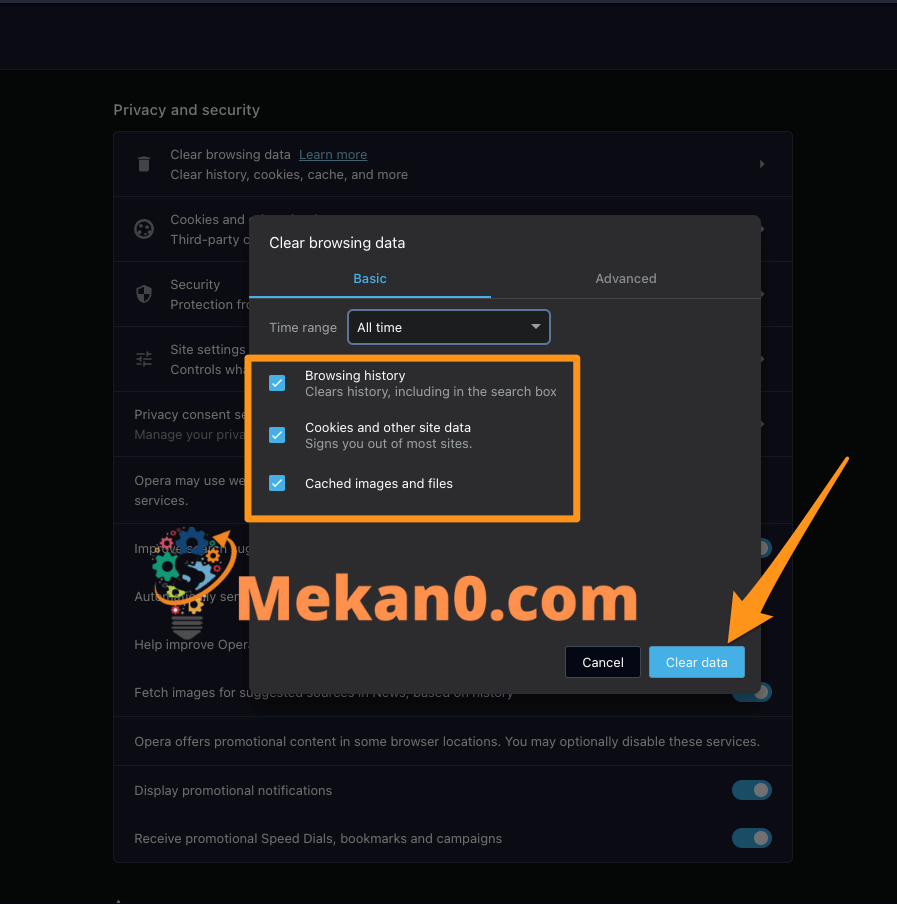
Пасля выканання гэтых дзеянняў усе часовыя файлы будуць выдалены з браўзера Opera.
Перавагі ачысткі кэша ў браўзерах
Пры ачыстцы кэша браўзераў можна атрымаць шмат пераваг, найбольш важныя з якіх:
- Павялічце хуткасць прагляду: калі ваш кэш запоўнены файламі і дадзенымі, гэта можа негатыўна паўплываць на хуткасць прагляду і яго здольнасць загружаць старонкі хутчэй. Але з ачысткай кэша прагляд можа стаць больш хуткім і эфектыўным.
- Абарона канфідэнцыяльнасці: кэш можа ўключаць некаторую асабістую інфармацыю, такую як наведаныя вэб-сайты, адрасы электроннай пошты і паролі. Але пры ачыстцы кэша гэтыя даныя выдаляюцца, а прыватнасць карыстальнікаў абаронена.
- Пазбягайце памылак і праблем: некаторыя часовыя файлы могуць выклікаць памылкі і праблемы ў браўзеры. Але з ачысткай кэша многія з гэтых праблем можна вырашыць і пазбегнуць іх узнікнення ў будучыні.
- Павышэнне прадукцыйнасці кампутара: Некаторыя часовыя файлы могуць займаць месца на цвёрдым дыску, выклікаючы запаволенне працы кампутара. Але пры рэгулярнай ачыстцы кэша вы можаце атрымаць лепшую прадукцыйнасць вашага кампутара.
- Атрымайце лепшы вопыт прагляду: калі кэш рэгулярна ачышчаецца, можна дасягнуць лепшага і больш плаўнага прагляду, што дапамагае павысіць прадукцыйнасць і камфорт падчас прагляду вэб-старонак.
- Ёсць шмат пераваг, якія можна атрымаць Ачысціць кэш часовыя ў браўзерах, найбольш важныя з якіх:
- Павялічце хуткасць прагляду: калі ваш кэш запоўнены файламі і дадзенымі, гэта можа негатыўна паўплываць на хуткасць прагляду і яго здольнасць загружаць старонкі хутчэй. Але з ачысткай кэша прагляд можа стаць больш хуткім і эфектыўным.
- Абарона канфідэнцыяльнасці: кэш можа ўключаць некаторую асабістую інфармацыю, такую як наведаныя вэб-сайты, адрасы электроннай пошты і паролі. Але пры ачыстцы кэша гэтыя даныя выдаляюцца, а прыватнасць карыстальнікаў абаронена.
- Пазбягайце памылак і праблем: некаторыя часовыя файлы могуць выклікаць памылкі і праблемы ў браўзеры. Але з ачысткай кэша многія з гэтых праблем можна вырашыць і пазбегнуць іх узнікнення ў будучыні.
- Павышэнне прадукцыйнасці кампутара: некаторыя часовыя файлы могуць займаць месца на цвёрдым дыску, што прыводзіць да запаволення працы кампутара. Але пры рэгулярнай ачыстцы кэша вы можаце атрымаць лепшую прадукцыйнасць вашага кампутара.
- Атрымайце лепшы вопыт прагляду: калі кэш рэгулярна ачышчаецца, можна дасягнуць лепшага і больш плаўнага прагляду, што дапамагае павысіць прадукцыйнасць і камфорт падчас прагляду вэб-старонак.
агульныя пытанні
Кэш - гэта месца, дзе на вашым кампутары захоўваюцца часовыя вэб-файлы (напрыклад, выявы, аўдыяфайлы, файлы cookie і г.д.), каб паскорыць адлюстраванне раней наведаных вэб-старонак.
Так, рэкамендуецца рэгулярна ачышчаць кэш, каб палепшыць прадукцыйнасць браўзера і вызваліць месца для захоўвання на вашым кампутары.
Кэш можна ачысціць у браўзеры, перайшоўшы ў налады браўзера, знайшоўшы параметр «Ачысціць даныя прагляду» або «Ачысціць кэш», выбраўшы даныя, якія вы хочаце выдаліць, затым націснуўшы «Ачысціць» або «Выдаліць» кнопка.
Ачыстка кэша можа паўплываць на ўваход на сайты, якія патрабуюць імя карыстальніка і пароль, таму важна захоўваць імя карыстальніка і пароль для сайтаў, якія патрабуюць гэта.
Ачыстка кэша можа паўплываць на налады і перавагі вашага браўзера, таму вам варта старанна выбіраць дадзеныя, якія вы хочаце выдаліць.
Выдаленыя часовыя файлы не могуць быць адноўлены пасля іх выдалення, таму вы павінны пацвердзіць дадзеныя, якія хочаце выдаліць, перш чым націскаць кнопку «Ачысціць» або «Выдаліць».
Так, у некаторых браўзерах гісторыю можна назаўсёды выдаліць, выбраўшы «Ачысціць даныя прагляду» замест «Ачысціць гісторыю» і выбраўшы ўсе тыпы даных, якія вы хочаце выдаліць, уключаючы файлы cookie (кукі), часовыя файлы (кэш) і іншыя даныя. Вы павінны быць асцярожныя, каб не выдаліць гэтыя дадзеныя назаўсёды, бо гэта можа прывесці да страты важнай інфармацыі. Такім чынам, рэкамендуецца пераканацца ў даных, якія вы хочаце выдаліць, і пераканацца, што важныя або важныя даныя не выдаляюцца.
Многія дадзеныя можна бяспечна выдаліць, у тым ліку:
Файлы cookie: файлы cookie, якія ўяўляюць сабой даныя, якія захоўваюцца на кампутары карыстальніка наведвальнымі вэб-сайтамі, можна бяспечна выдаліць.
Часовыя даныя (кэш): Часовыя даныя могуць быць бяспечна выдалены, гэта даныя, якія захоўваюцца на камп'ютэры карыстальніка наведвальнымі сайтамі, і ўключаюць выявы, профілі кантактаў і інш.
Журналы і гісторыя: Журналы і гісторыю можна бяспечна выдаліць, якія з'яўляюцца дадзенымі аб дзеяннях, выкананых на кампутары карыстальніка, і наведаных сайтах.
Загрузка файлаў: Загружаныя файлы могуць быць бяспечна выдалены і ўяўляюць сабой файлы дадзеных, якія загружаюцца на кампутар карыстальніка.
Дапаўненні і пашырэнні: Дадаткі і пашырэнні можна бяспечна выдаліць і з'яўляюцца дадатковымі праграмамі, якія ўсталёўваюцца ў браўзеры для забеспячэння дадатковых функцый.
Інструменты і налады: Інструменты і налады можна бяспечна выдаліць і ўяўляюць сабой даныя аб наладах і інструментах, усталяваных на кампутары карыстальніка.
Вы павінны ведаць, што выдаленне некаторых з гэтых даных можа паўплываць на працу карыстальніка пры выкарыстанні браўзера і можа запатрабаваць паўторнага ўваходу на некаторыя сайты. Такім чынам, вы павінны пераканацца, што важныя або важныя дадзеныя не выдаляюцца.
Некаторыя крытычныя і важныя даныя павінны быць захаваны, і гэта ўключае ў сябе:
Укладанні: загружаныя ўкладанні павінны быць захаваны, каб іх можна было выкарыстоўваць пазней.
Асабістыя файлы: Захоўвайце важныя асабістыя файлы, такія як працоўныя файлы або асабістыя фатаграфіі.
Паролі: Паролі павінны захоўвацца ў бяспецы, бо яны выкарыстоўваюцца для доступу да асабістых уліковых запісаў на сайтах.
Налады: важныя налады, такія як налады праграм, прыкладанняў і браўзераў, павінны быць захаваны.
Файлы, якія запускаюць праграмы і прыкладанні: файлы, якія запускаюць праграмы і прыкладанні, павінны быць захаваны, каб іх можна было выкарыстоўваць пазней.
Важныя дакументы: важныя дакументы, такія як афіцыйныя дакументы і справаздачы, павінны быць захаваны.
Аўдыё- і відэафайлы: важныя аўдыя- і відэафайлы, такія як навучальныя відэа ці лекцыі, павінны быць захаваны.
Неабходна паклапаціцца аб бяспечным захаванні гэтых даных, і іх можна захоўваць на знешнім цвёрдым дыску або ў воблачным сховішчы (напрыклад, Google Drive або Dropbox) для доступу ў любы час.
Вам можа спадабацца:
10 простых крокаў, каб зрабіць Google Chrome больш хуткім і бяспечным - поўнае кіраўніцтва
Даведайцеся, як капіраваць з абароненых сайтаў у браўзэры Firefox без праграм і дапаўненняў
Лепшыя плагіны ChatGPT для падарожжаў
Тлумачэнне і ўстаноўка пашырэння Google Translate для браўзераў - поўнае кіраўніцтва
Як рэдагаваць фатаграфіі ў OneDrive на тэлефоне і кампутары
апошняе слова
Увогуле, вам варта рэгулярна ачышчаць кэш і гісторыю браўзера, каб палепшыць прадукцыйнасць браўзера і вызваліць месца для захоўвання на вашым кампутары. Вы можаце лёгка ачысціць кэш і гісторыю ўсіх браўзераў, выкарыстоўваючы крокі, згаданыя ў гэтым артыкуле.
Мы запрашаем усіх нашых наведвальнікаў каментаваць і дзяліцца сваімі думкамі і вопытам па гэтай тэме. Вы выкарыстоўваеце іншы метад для ачысткі кэша і гісторыі браўзера? У вас ёсць парады або досвед, якім вы хацелі б падзяліцца? Калі ласка, каментуйце ніжэй і ўдзельнічайце ў абмеркаванні.
Дзякуй за наведванне нашага сайта, і мы спадзяемся, што гэты артыкул быў для вас карысным. Не саромейцеся зноў наведаць наш сайт, каб атрымаць дадатковую інфармацыю і карысныя парады аб тэхналогіях і Інтэрнеце.