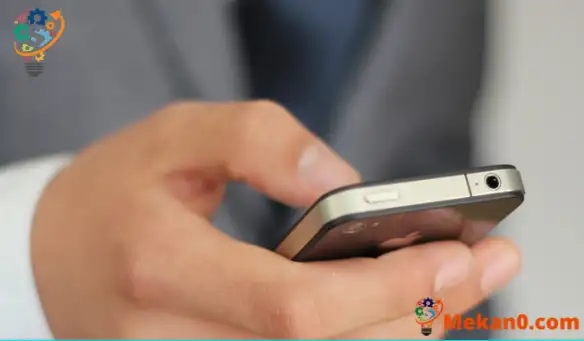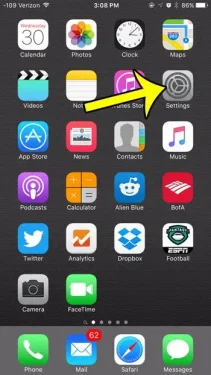Кожны час ад часу няправільна ўводзіць свой пароль iPhone. Часам тэлефон не рэгіструе націск кнопкі, або вы выпадкова ўводзіце пін-код банкамата замест пароля прылады. Але ў той час як адна-дзве няўдалыя спробы ўвесці пароль могуць быць нармальнымі, 10 няўдалых спроб увесці код вельмі малаверагодныя. На самай справе гэта звычайна адбываецца толькі тады, калі хтосьці спрабуе адгадаць ваш пароль. Калі вы шукаеце спосабы павысіць бяспеку сваёй прылады, то добрым рашэннем можа стаць выдаленне даных пасля 10 няўдалых спроб пароля.
Верагодна, ваш iPhone змяшчае шмат асабістай інфармацыі, якую вы не хочаце патрапіць у чужыя рукі. Устаноўка пароля забяспечвае пэўную колькасць бяспекі, але толькі 4-значны лічбавы код доступу мае 10000 XNUMX магчымых камбінацый, таму той, хто дастаткова ідэнтыфікаваны, можа ў канчатковым выніку атрымаць яго.
Адзін са спосабаў абыйсці гэта - уключыць опцыю, пры якой ваш iPhone будзе сціраць усе дадзеныя на тэлефоне, калі няправільны пароль будзе ўведзены 10 разоў. Наша кіраўніцтва ніжэй пакажа вам, дзе знайсці гэтую наладу, каб вы маглі яе ўключыць.
*Звярніце ўвагу, што гэта можа быць не вельмі добрай ідэяй, калі ў вас часта ўзнікаюць праблемы з увядзеннем пароля або калі ў вас ёсць маленькае дзіця, які любіць гуляць з вашым iPhone. Дзесяць няправільных спроб могуць адбыцца вельмі хутка, і вы не захочаце сцерці свае дадзеныя iPhone з-за нявіннай памылкі.
Як сцерці даныя пасля 10 няўдалых спроб пароля на iPhone
- Адкрыць меню Налады .
- Выберыце варыянт Touch ID і код доступу .
- Увядзіце свой пароль.
- Пракруціце да канца спісу і націсніце кнопку справа сцерці дадзеныя .
- націсніце на кнопку Уключыць Для пацверджання.
Наш артыкул працягваецца ніжэй з дадатковай інфармацыяй аб сціранні вашага iPhone пасля няправільнага ўводу пароля, уключаючы выявы гэтых крокаў.
Як сцерці ваш iPhone, калі пароль уведзены няправільна 10 разоў (Ілюстрацыя)
Выкарыстоўваецца прылада: iPhone 6 Plus
Версія праграмнага забеспячэння: iOS 9.3
Гэтыя дзеянні таксама будуць працаваць на большасці іншых мадэляў iPhone, на большасці іншых версій iOS.
Крок 1: Націсніце на значок Налады .
Крок 2: Націсніце на Touch ID і код доступу .
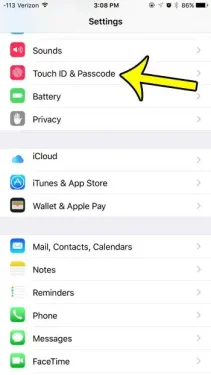
Крок 3: Увядзіце пароль прылады.
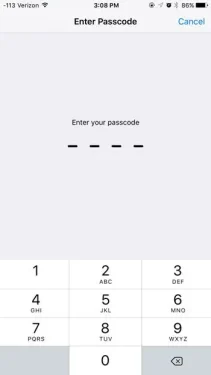
Крок 4: Пракруціце да ніжняй частцы экрана і націсніце кнопку справа сцерці дадзеныя .
Звярніце ўвагу, што гэтая опцыя яшчэ не ўключана на малюнку ніжэй. Калі вакол кнопкі ёсць зялёнае зацяненне, гэта налада ўжо ўключана.
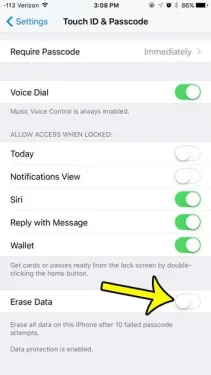
Крок 5: Націсніце кнопку Уключыць Чырвоны, каб пацвердзіць свой выбар і дазволіць вашаму iPhone сціраць усе дадзеныя на прыладзе, калі пароль уведзены няправільна дзесяць разоў.
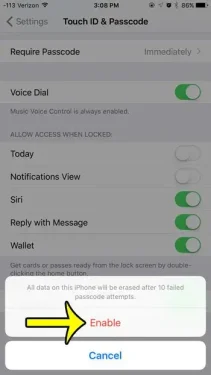
Больш інфармацыі аб выдаленні ўсіх даных iPhone пасля 10 няўдалых уводаў пароля
Немагчыма наладзіць колькасць няўдалых спроб увесці код доступу да пачатку выдалення. iPhone прапануе вам магчымасць выдаляць дадзеныя толькі пасля 10 няўдалых спроб увесці пароль.
Няўдалены пароль разлічваецца кожны раз, калі вы ўводзіце чатыры няправільныя лічбы.
Калі вы хочаце зрабіць свой пароль iPhone больш простым або складаным, вы можаце змяніць яго, перайшоўшы ў Налады> Face ID і пароль. Затым вам трэба будзе ўвесці бягучы код доступу, а затым выбраць опцыю для змены пароля. Вам трэба будзе ўвесці бягучы нумар яшчэ раз, каб пацвердзіць яго, пасля чаго вы зможаце выбраць новы. Звярніце ўвагу, што пры ўводзе новага пароля будзе магчымасць выбраць адзін з 4, 6 лічбаў або літарна-лічбавы пароль.
Калі ваш iPhone уключаны для выдалення даных пасля ўсіх няўдалых спроб пароля, усё на прыладзе будзе выдалена. iPhone таксама застанецца прывязаным да бягучага Apple ID, што азначае, што толькі першапачатковы ўладальнік зможа зноў наладзіць iPhone. Калі рэзервовыя копіі ўключаны і захаваны ў iTunes або iCloud, вы зможаце аднавіць прыладу з дапамогай адной з гэтых рэзервовых копій.