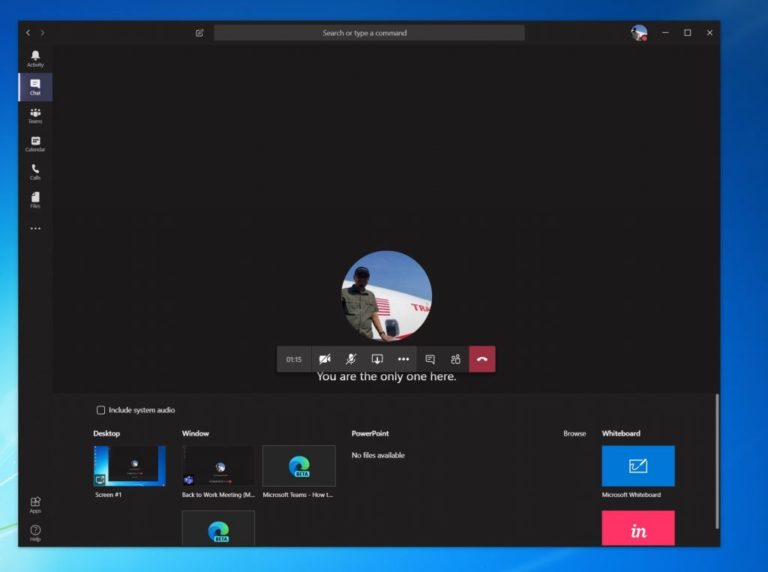Як падзяліцца сваім экранам у Microsoft Teams
Калі вы хочаце абагуліць свой экран у Microsoft Teams, вам трэба зрабіць наступнае:
- Перамясціце мыш у ніжні цэнтральны кут экрана падчас сустрэчы ў Teams
- Выберыце параметры кіравання чатам
- Пстрыкніце трэці злева значок з квадратам і стрэлкай
- Затым вы можаце выбраць адзін са сваіх экранаў, працоўных сталоў, акно або праграму для абагулення
Падчас сустрэчы Microsoft Teams Магчыма, вы захочаце абагуліць свой экран з калегам. Гэта можа быць карысна, таму што дапаможа ім убачыць змесціва праграмы або прыкладання, якое вы адкрылі і абмеркавалі. Калі вы хочаце абагуліць свой экран у Teams, гэта вельмі проста, і ў гэтым кіраўніцтве мы пакажам вам, як гэта зрабіць.
Каб пачаць выкарыстоўваць агульны доступ да экрана ў Teams, вам трэба будзе перамясціць мыш у сярэдні ніжні кут экрана і выбраць параметры кіравання чатам. Майце на ўвазе, што вы ўбачыце абагульванне экрана, толькі калі вы карыстаецеся Mac OS або Windows 10, бо гэтая функцыя зараз не падтрымліваецца ў Linux.
У любым выпадку, адтуль вы заўважыце значок з квадратным полем і стрэлкай. Гэта трэці значок злева. Націсніце на яго, таму што гэта значок Падзяліцеся каб пачаць сеанс сумеснага выкарыстання экрана. Затым вы атрымаеце падказку і зможаце выбраць адзін з экранаў, працоўных сталоў, акно або праграму для абагулення. Выберыце той, які вам патрэбны. Вы таксама можаце падзяліцца сваім сістэмным гукам, калі гэта неабходна, каб прайграць відэа ці аўдыя як частку прэзентацыі. Вы можаце зрабіць гэта, выбраўшы опцыю Уключыць сістэмны гук .
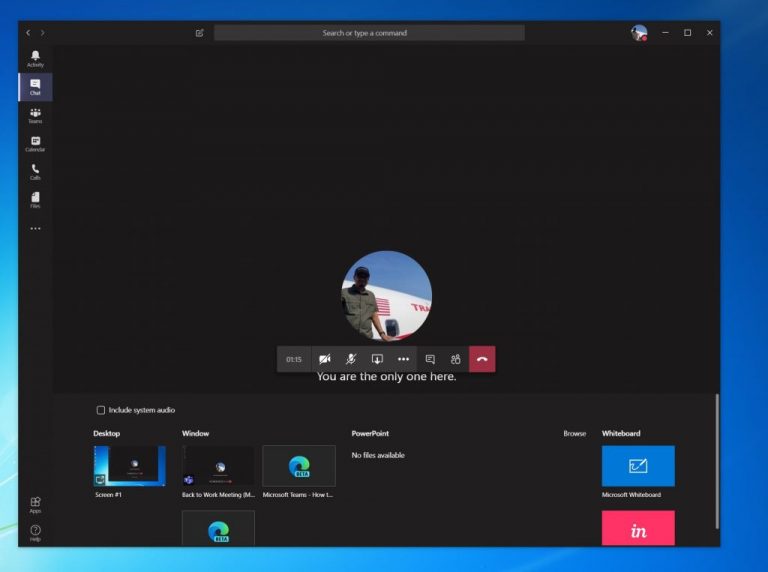
Майце на ўвазе, што падчас абагульвання экрана ўвесь ваш экран будзе бачны, а агульная вобласць будзе абведзены чырвоным контурам. Каб быць у бяспецы, вы можаце проста выбраць опцыю «Абагуліць толькі праграму», таму што ў гэтым выпадку ўдзельнікі размовы будуць бачыць толькі абраную вамі праграму. Усё астатняе над праграмай будзе адлюстроўвацца ў выглядзе шэрага поля. Пасля завяршэння абагульвання вы можаце выйсці, націснуўшы на значок Спыніць абагульванне у правым ніжнім куце экрана.
Для большай прадукцыйнасці падчас сустрэчы Teams, Вы таксама заўважыце опцыю для Microsoft Whiteboard . Гэта дазволіць вам і вашым калегам падзяліць прастору для нататак або накідаў падчас сустрэчы. Гэта вельмі крута, тым больш, што ўсе могуць аб'яднацца адначасова.
Ці часта вы дзеліцеся сваім экранам у Microsoft Teams? Як вы звычайна супрацоўнічаеце са сваімі калегамі ў Teams?