Планирате да споделите последните резултати от продажбите или тримесечни данни за компанията с помощта на файл на Excel? Разбира се, вие няма да искате никакъв неоторизиран достъп до тези чувствителни данни освен висшето ръководство. Най-добрият начин за защита на тези файлове е защитата с парола. Можете лесно да добавите парола към excel файл в Windows и OneDrive. Ето как.
Защита с парола excel файл на Windows система
Има два начина за защита с парола на excel файл в Windows. Можете да използвате виртуалното приложение на Excel за настолни компютри или да изберете OneDrive, за да добавите защита с парола, преди да споделите връзка към файла. Ще обсъдим и двата метода, но първо ще започнем с работния плот.
Използвайте Microsoft Excel
След като приключите с промените във файла на excel, имате възможност да добавите защита с парола, преди да запазите копие на вашия компютър. Следвайте стъпките по-долу, за да защитите с парола файла на Excel.
1. Отворено Microsoft Excel в системата Windows.
2. Отворете файла, който искате да защитите с парола.
3. Направете необходимите промени и щракнете "файл" по -горе.
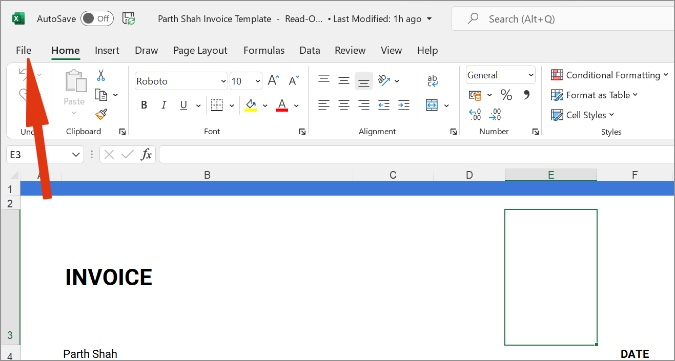
4. Намерете информация от страничната лента.
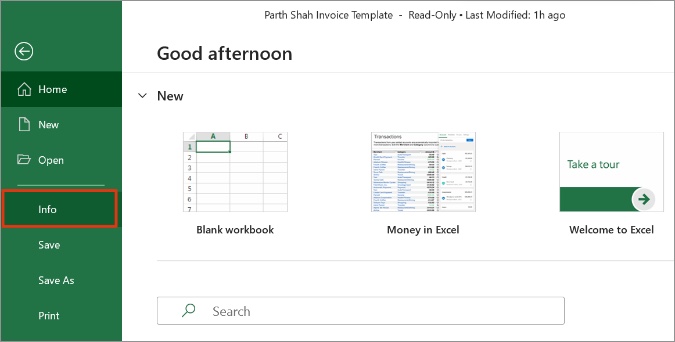
5. Щракнете Защитете работна книга .
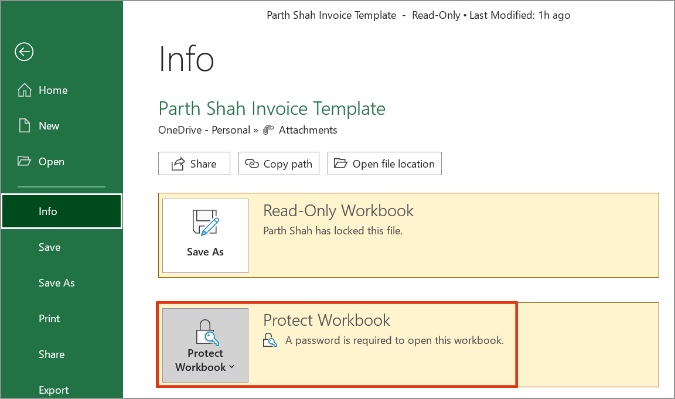
6. Намерете Шифроване на парола .
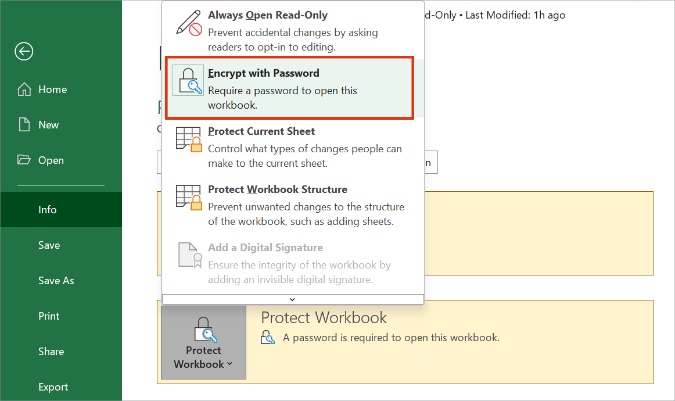
Добавете парола за криптиране на съдържанието на този файл и натиснете Добре На дъното. Имайте предвид, че ако загубите или забравите паролата си, тя не може да бъде нулирана или възстановена.
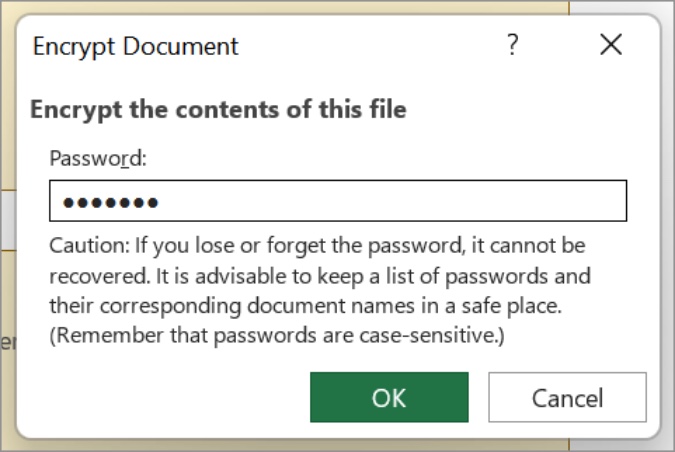
Въведете отново паролата и щракнете върху OK. Отсега нататък, когато вие или някой се опита да осъществи достъп до файла на excel, приложението ще ви представи диалогов прозорец за въвеждане на паролата. Въведете правилната парола и натиснете Добре За достъп до файлови данни.
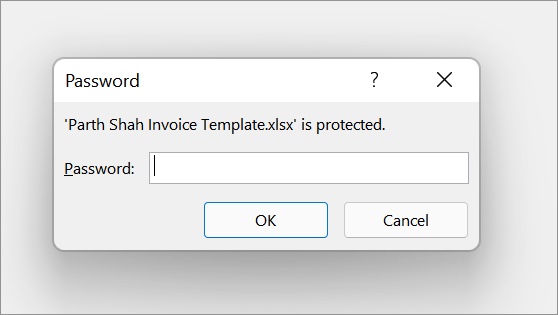
Office 2016-2019 използва сигурно, нечупливо AES-256 криптиране в разумен срок.
Съветваме ви да съхранявате на сигурно място списъка с пароли и имената на съответните документи. Можете да изберете персонализиран мениджър на пароли като 1Password أو Dashlane или LastPass За да съхранявате чувствителни данни сигурно.
Използвайте OneDrive Web, за да защитите excel файл с парола
Тъй като използвате Excel на Windows 10 или Windows 11, вероятно вече плащате за един от плановете на Microsoft 365.
Всички планове за Microsoft 365 идват с 1 TB съхранение в OneDrive плюс други неща за платени абонати. Една такава функция е възможността за защита с парола на споделена връзка в OneDrive. Така че, вместо да изпратите файла по имейл, например, вие го съхранявате в акаунта си в OneDrive и просто споделяте връзка към защитения с парола файл.
С това можете дори да добавите дата на изтичане, след която файлът вече няма да е достъпен.
Освен това всички приложения на Microsoft Office са тясно интегрирани с OneDrive облачно хранилище. Това е хранилището по подразбиране за всеки файл на Excel. Следвайте стъпките по-долу, за да защитите с парола файл на Excel с помощта на OneDrive.
1. Посетете OneDrive в мрежата и влезте с идентификационните данни на вашия акаунт в Microsoft.
2. Намерете и изберете файла на Excel от OneDrive.
3. Изберете бутона Споделете ” в горната част.
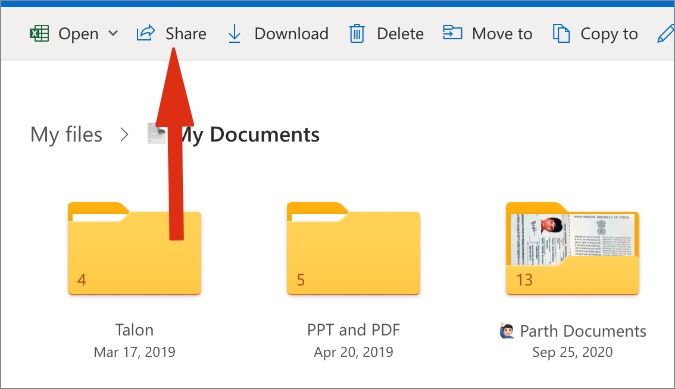
4. От менюто за връзка за споделяне щракнете върху бутона Освобождаване .
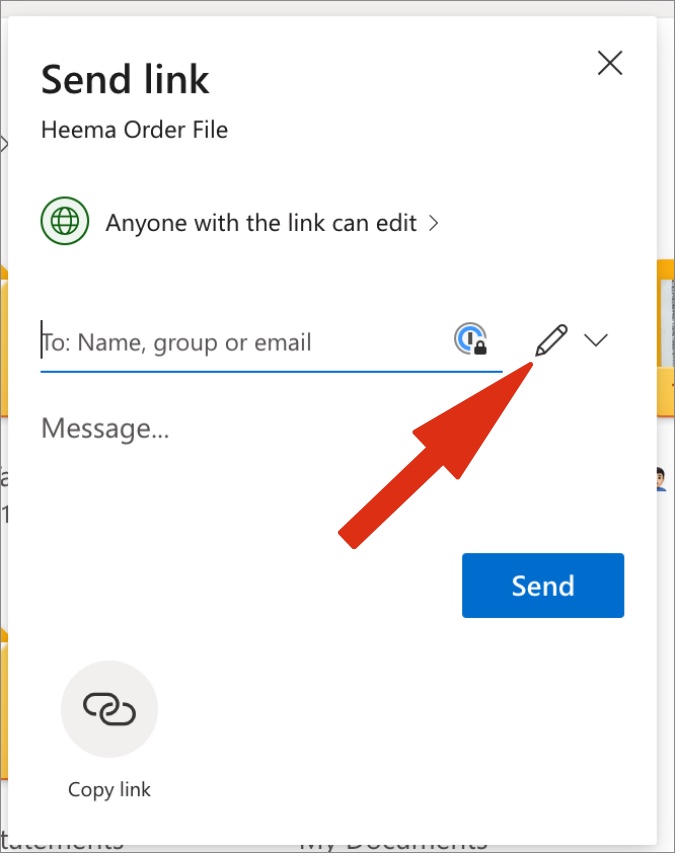
5. Намерете Настройки на връзката .
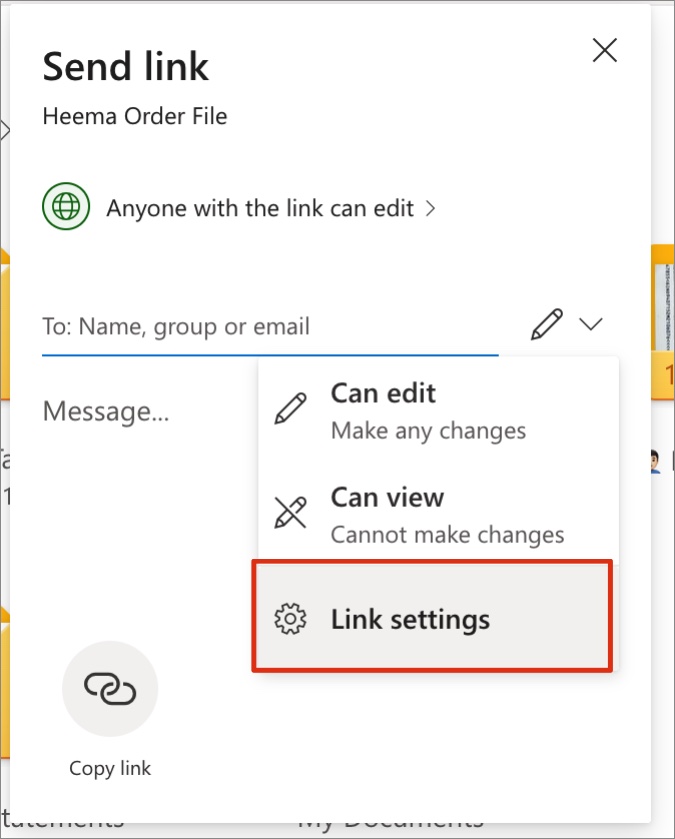
6. От следния списък имате избор Задайте парола .
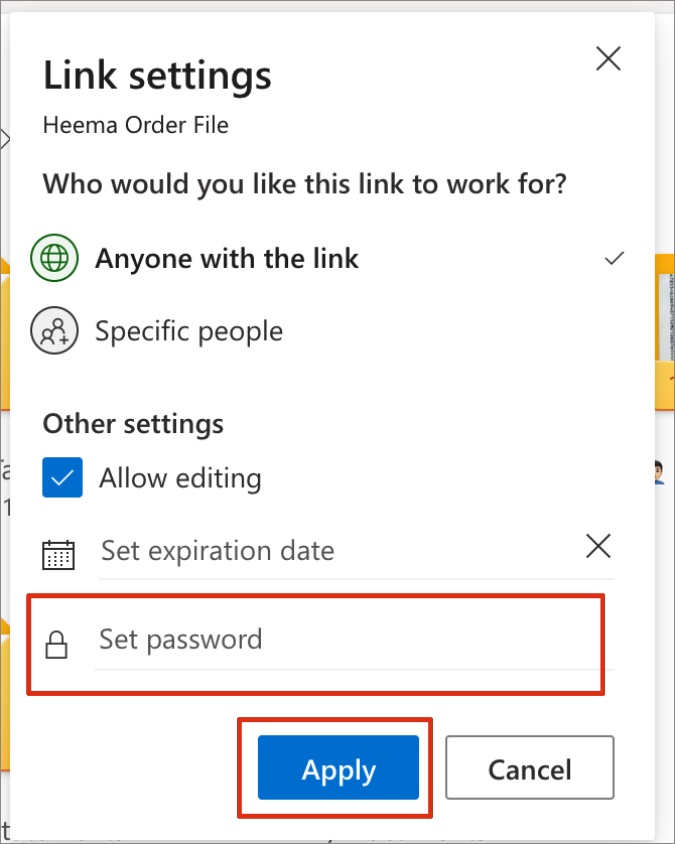
7. Добавете парола и кликнете върху бутона приложение” по-долу. От същото меню можете да зададете и датата на изтичане.
Например, можете да добавите дата на изтичане от една седмица и след като датата/часът изтече, връзката OneDrive ще стане неактивна.
Всеки, който има достъп до връзката на OneDrive, ще се нуждае от парола за достъп до данните. Използвайки същия трик, можете да добавите защита с парола към всеки файл в OneDrive, който планирате да споделите.
Заключение: Защитете с парола excel файл
Въпреки че пазарът на електронни таблици е пълен с подобни на Google Sheets, Apple Numbers и начинаещи като Airtable и Coda, Microsoft Excel все още е ненадминат, особено в бизнеса и корпоративния сектор.
В някои случаи е напълно логично да се защитят поверителни файлове на Excel. Продължете, използвайте трика по-горе и използвайте спирачките, за да получите неоторизиран достъп до файлове на Excel с парола.






