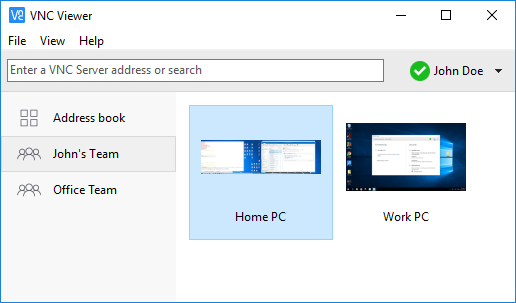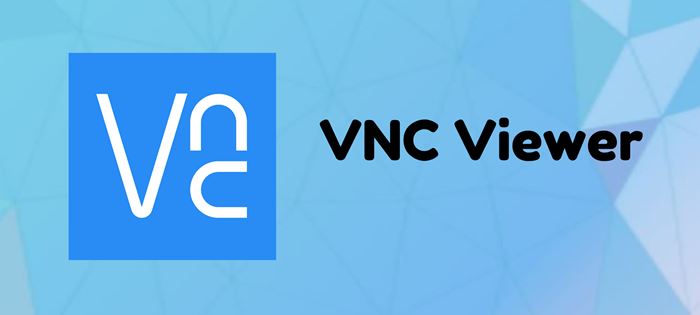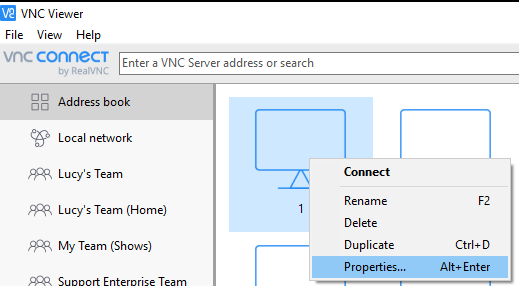Ако работите от вкъщи по време на пандемията, може да знаете значението на приложението за отдалечен работен плот. Приложения за отдалечен работен плот като TeamViewer, Anydesk и VNC Viewer ви позволяват да се свържете с друг компютър с лесни стъпки.
Тъй като вече обсъдихме TeamViewer и Anydesk, в тази статия ще обсъдим визуализатора на VNC. В сравнение с други приложения за отдалечен работен плот за компютър, VNC Viewer е лесен за използване, което го прави лесен за внедряване за всеки.
Хубавото на VNC Viewer е, че е достъпен на почти всички основни платформи. Можете да използвате VNC Viewer на Windows, macOS, Raspberry Pi, Android, iOS, Linux и др. И така, нека разгледаме всичко за VNC Viewer.
Какво е VNC Viewer?
Е, VNC Viewer, По-рано известен като RealVNC , е програма, която ви позволява да осъществявате отдалечен достъп и да управлявате други компютри от вашия компютър. Той служи за същата цел като TeamViewer и Anydesk.
Това, което прави VNC Viewer по-полезен е това Човек може да свързва мобилни устройства директно от компютъра . Приложението за отдалечен работен плот се използва широко от лица и организации, за да помогне на колеги и приятели.
VNC Viewer също има първокласен план, известен като VNC Connect. VNC Connect е система, базирана на абонамент, която предлага повече функции За вашите индивидуални и бизнес нужди.
Функции на VNC Viewer
Сега, когато сте запознати с VNC Viewer, може да искате да знаете неговите функции. По-долу изтъкнахме някои от най-добрите функции на VNC Viewer за компютър. Нека да проверим характеристиките.
Безплатно
Да, VNC Viewer е напълно безплатен за изтегляне и използване. За да започнете да използвате VNC Viewer, трябва да приемете Лицензионното споразумение с крайния потребител (EULA) при първото зареждане. Въпреки това, трябва да създадете акаунт, за да използвате софтуера.
Поемете контрола над друг компютър
Тъй като VNC Viewer е приложение за отдалечена връзка, можете да го използвате за свързване с други компютри. Не само компютри, но можете да се свържете и с мобилни телефони с Android и iOS.
Интуитивно дистанционно управление
Веднъж свързан, VNC Viewer ви позволява да използвате мишката и клавиатурата си пред вас, сякаш принадлежат на отдалечения компютър. Можете също да използвате специални комбинации от клавиши, за да управлявате компютъра или мобилния телефон пред вас.
Поддръжка на различни платформи
VNC Viewer е известен и със своята междуплатформена поддръжка. Можете да го използвате за свързване от компютър към компютър или компютър към мобилен телефон, Windows към Linux, Mac към Windows и т.н. Въпреки това може да ви е необходим корпоративен абонамент, за да получите ключа за инсталиране на VNC на различни системи.
Прехвърляне на файл
С абонамент за VNC Connect можете да обменяте файлове между устройства. Не само това, но можете да отпечатате файловете директно на принтера. Освен това получавате и опцията да разговаряте сигурно с други употреби.
И така, това са някои от най-добрите функции на VNC Viewer за компютър. Той има повече функции, които можете да изследвате, докато използвате инструмента на вашия компютър.
Изтеглете офлайн инсталатор на VNC Viewer за компютър
Сега, когато сте напълно запознати с VNC Viewer, може да искате да изтеглите и инсталирате инструмента за отдалечен работен плот на вашия компютър. Моля, имайте предвид, че VNC Viewer е безплатна помощна програма. Следователно можете да го изтеглите от официалния им уебсайт.
Въпреки това, ако искате да инсталирате VNC Viewer на множество системи, е по-добре Изтеглете офлайн инсталатора на VNC Viewer . Това е така, защото офлайн инсталационният файл на VNC Viewer не изисква активна интернет връзка по време на инсталацията.
По-долу сме споделили най-новата версия на VNC Viewer for PC Offline Installer. Споделеният по-долу файл не съдържа вируси/зловреден софтуер и е напълно безопасен за изтегляне и използване. И така, нека да преминем към връзките за изтегляне.
- Изтеглете VNC Viewer за Windows (офлайн инсталатор)
- Изтеглете VNC Viewer за macOS
- Изтеглете VNC Viewer за Linux
Изтегляне на VNC Viewer?
Е, инсталирането на VNC Viewer е много лесно, особено в Windows. На първо място, трябва да изтеглите сървърния клиент на VNC Viewer на вашия компютър.
След това стартирайте инсталационния файл и го инсталирайте на вашата система. Веднъж инсталиран, Трябва да влезете с вашия VNC акаунт . И накрая, трябва да стартирате клиента VNC Viewer на двата компютъра, за да стартирате отдалечената връзка.
За да стартирате отдалечена връзка, трябва Влезте с един и същ акаунт и на двата клиента . Това е! Готов съм. Ето как можете да инсталирате и използвате VNC Viewer.
И така, това ръководство е свързано с изтеглянето на VNC Viewer за компютър. Надявам се тази статия да ви е помогнала! Моля, споделете и с приятелите си. Ако имате някакви съмнения относно това, уведомете ни в полето за коментари по-долу.