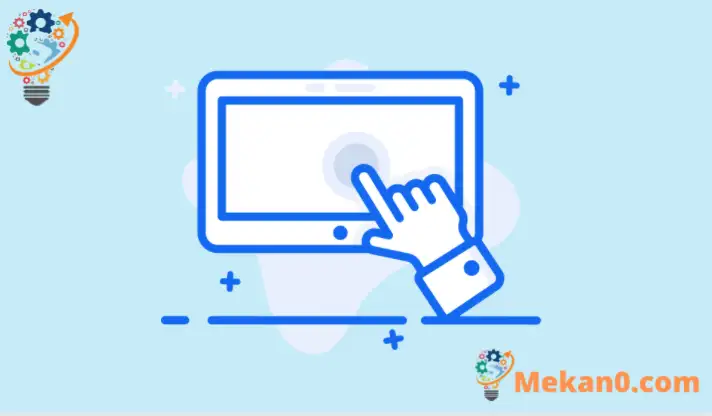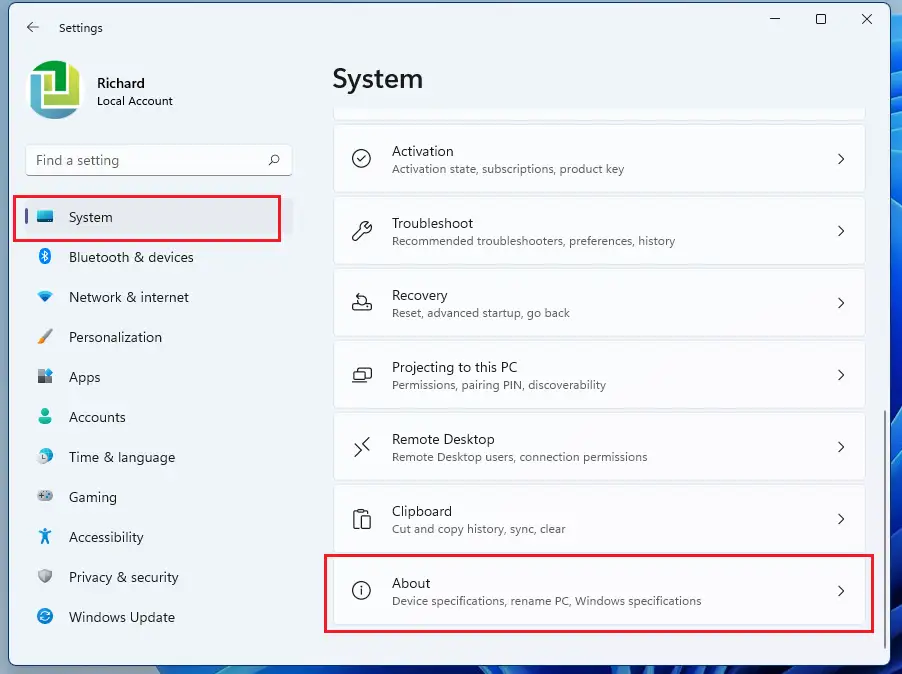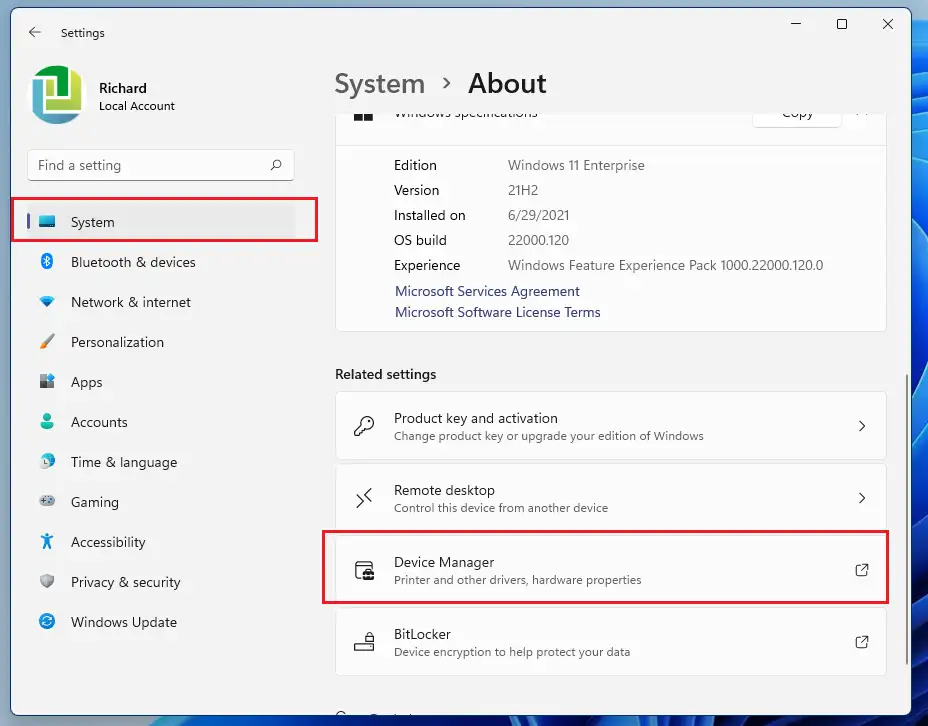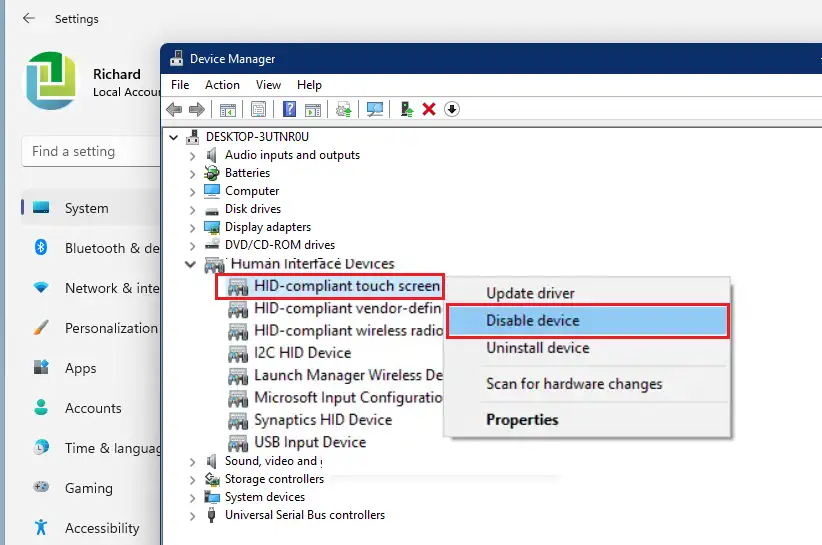Тази публикация показва стъпки за деактивиране или изключване на сензорни екрани, когато използвате Windows 11. Някои лаптопи се предлагат със сензорни екрани, които позволяват на потребителите да използват и контролират компютъра от екрана. Ако не сте фен на сензорните екрани, стъпките по-долу ще ви покажат как да ги деактивирате в Windows 11
Не е необходим специален бутон за деактивиране или изключване на сензорния екран на Windows 11, тъй като той е вграден директно в операционната система. Въпреки това, можете да изключите или изключите функцията на сензорния екран на вашия компютър, като деактивирате устройството от Device Manager Операционна система Windows 11.
Независимо дали използвате Microsoft Surface или друг компютър с Windows 11 със сензорен екран, стъпките по-долу трябва да работят.
След като сензорният екран е деактивиран, сензорният екран няма да се включи отново, освен ако не решите да се върнете към диспечера на устройствата и да го активирате отново, за да върнете функционалността на сензорния екран.
За да започнете да деактивирате функционалността на сензорния екран в Windows 11, следвайте стъпките по-долу.
Как да изключите сензорния екран на Windows 11
Както бе споменато по-горе, обикновено няма специален бутон за изключване на сензорните екрани на компютри, работещи под Windows 11. Ако решите да деактивирате функционалността на сензорния екран на вашия компютър, най-лесният начин е да го деактивирате Device Manager.
Windows 11 има централно местоположение за повечето от настройките си. От системни конфигурации до създаване на нови потребители и актуализиране на Windows, всичко може да се направи Системни настройки Раздел.
За достъп до системните настройки можете да използвате бутона Windows + i Пряк път или щракване Начало ==> Настройки Както е показано на изображението по-долу:
Като алтернатива можете да използвате поле за търсене в лентата на задачите и потърсете Настройки . След това изберете, за да го отворите.
Екранът за настройки на Windows трябва да изглежда подобно на изображението по-долу. В настройките на Windows щракнете Системаи изберете За нас в дясната част на вашия екран, показан на изображението по-долу.
В екрана Информация за настройките под Свързани настройки докоснете Мениджър на устройства Както е показано по-долу.
В диспечера на устройства изберете категория, за да видите имената на устройствата, след което щракнете с десния бутон (или натиснете и задръжте) устройството, което искате да деактивирате. Сензорното устройство(а) ще бъде вътре Устройства за човешки интерфейс Категория. Разширете категорията, за да намерите устройството(ата) със сензорен екран.
Ако имате много من Елементи HID съвместим сензорен екран Уверете се, че сте деактивирали всички тях. Щракнете с десния бутон или задръжте HID-съвместим сензорен екран първо устройство, след това изберете Деактивиране на устройството.
Можете също да кликнете действие От горното меню и изберете Деактивиране на устройството.
Направете това за всеки артикул HID съвместим сензорен екран в тази категория. Ако нямате втори артикул, това е напълно добре. Повечето компютри имат едно HID-съвместимо устройство със сензорен екран в Device Manager.
Рестартирайте компютъра си и сензорният екран на компютъра трябва да бъде деактивиран.
заключение:
Тази публикация ви показа как да деактивирате сензорния екран Windows xnumx. Ако откриете грешка по-горе или имате какво да добавите, моля, използвайте формуляра за коментари по-долу.